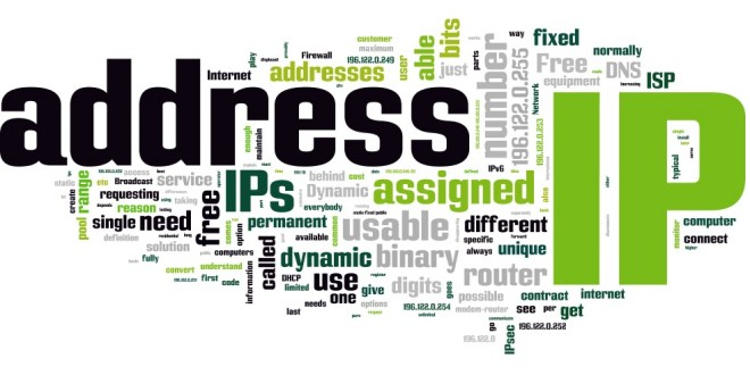
Ketika perangkat komputer Anda terhubung ke sebuah jaringan maka jaringan tersebut akan diberi alamat yang disebut sebagai alamat IP atau IP Address. Tutorial kali ini akan membantu Anda dalam menemukan alamat IP tersebut.
Ada 3 metode yang bisa Anda coba yakni melalui Control Panel, melalui Command dan melalui website di internet.
Daftar Isi
Metode 1: Melalui Control Panel
Pilih sistem operasi komputer Anda:
Catatan: Alamat IP ini tergantung pada jenis jaringan yang aktif (yang sedang Anda gunakan), jika Anda terhubung ke jaringan internet melalui kabel maka pilih Local Area Connection tapi jika Anda terhubung ke jaringan wireless (Wi-Fi) maka pilih ikon Wi-Fi.
Windows XP
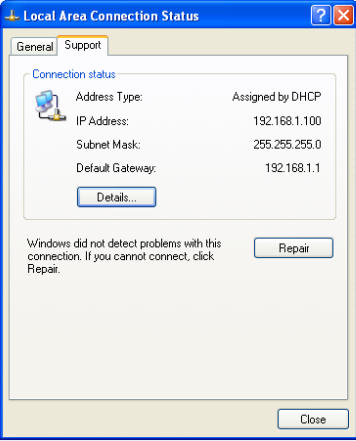
- Klik tombol Start » Control Panel » Network and internet connections kemudian klik dua kali pada bagian Network Connections.
- Selanjutnya klik kanan pada ikon Local Area Connection.
- Klik Status » Support dan IP Address akan ditampilkan
Windows Vista
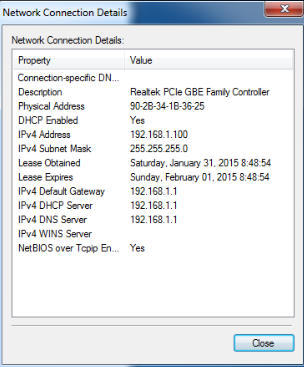
- Klik Start » Control Panel » Network and Internet » Network and Sharing Center.
- Kemudian klik Manage network connections.
- Selanjutnya klik kanan pada ikon Local Area Connection.
- Klik Status » Details.
Windows 7
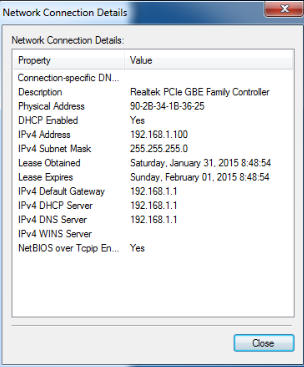
- Klik Start » Control Panel » Network and Internet » Network and Sharing Center.
- Di panel sebelah kiri pilih Change adapter settings.
- Kemudian klik kanan pada bagian Local Area Connection.
- Selanjutnya pilih Status » Details.
Windows 8 & 10
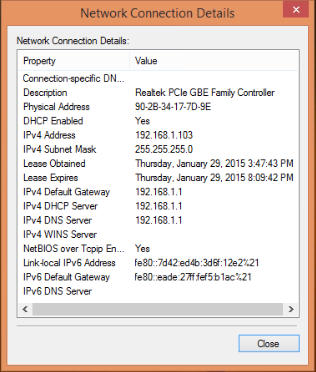
- Buka Control Panel (bisa dengan cara menekan tombol
Windows+Flalu ketikkanControl Paneldan tekan Enter). - Klik pada bagian Network and Internet » Network and Sharing Center.
- Di panel sebelah kiri pilih Change adapter.
- Selanjutnya klik kanan pada Ethernet » Status » Details.
macOS
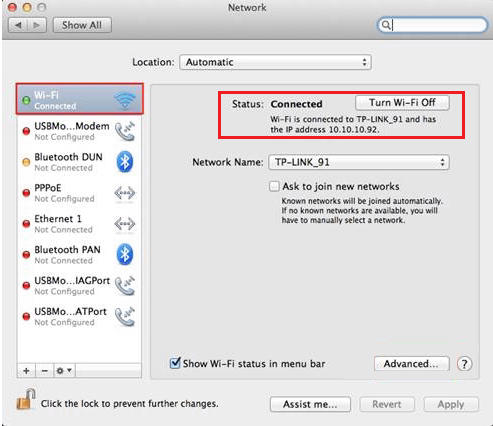
- Klik ikon Apple kemudian pilih System Preferences.
- Klik ikon Network.
- Di panel sebelah kiri pilih Ethernet (jika Anda terhubung ke internet menggunakan kabel) atau pilih Wi-Fi (jika Anda terhubung ke internet melalui jaringan wireless).
Metode 2: Melalui Command
Windows
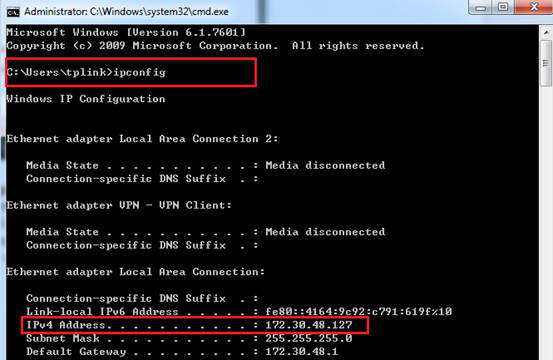
- Buka Command Prompt (tekan tombol
Windows+Rkemudian ketikkancmddan tekan Enter) atau lihat tutorial cara membuka Command Prompt di bawah ini.
[pg_posts id=”8411″ posts_per_page=”1″] - Setelah Command Prompt terbuka, ketik
ipconfiglalu tekan Enter. - Lihat pada bagian IPv4 Address dan itulah IP Address Anda.
Ingat, IP Address ini tergantung pada jaringan yang sedang aktif atau sedang Anda gunakan apakah itu Local Area Connection atau Wi-Fi, silakan disesuaikan.
macOS
- Buka Terminal. Caranya, klik ikon Search pada taskbar lalu ketikkan
terminaldan pilih ikon Terminal yang muncul dalam daftar pencarian.
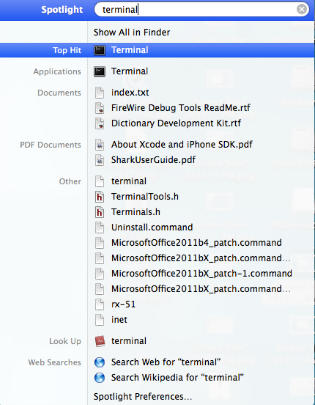
- Setelah Terminal terbuka, tekan tombol Return pada keyboard lalu ketikkan perintah
ipconfigdan tekan tombol Return kembali. Alamat IP akan ditampilkan pada bagian inet di bawah en0 (tergantung pada jaringan yang sedang Anda gunakan).
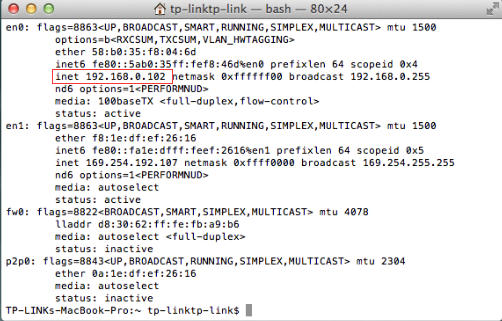
Metode 3: Periksa IP via Situs di Internet
Saat ini ada banyak website yang menyediakan layanan pemeriksaan alamat IP. Namun, berbeda dengan dua metode di atas yang hanya dapat menampilkan IP Lokal, metode kali ini memungkinkan Anda untuk melihat kedua jenis IP: IP Publik dan IP lokal.
Apa perbedaan antara IP Publik dan IP Lokal? Lihat penjelasannya di sini.
Di sini saya hanya akan menyertakan 3 website saja yang bisa Anda gunakan untuk memeriksa alamat IP. Cukup kunjungi webiste-website tersebut:
- https://www.whatismyip.com/ (Menampilkan IP Publik dan IP Lokal).
- https://whatismyipaddress.com/ (Hanya menampilkan IP Publik).
- https://checkmyip.com/ (Hanya menampilkan IP Publik).