
PUGAM.com – Komputer PC ataupun laptop yang menjalankan OS Windows pada dasarnya dapat difungsikan sebagai Wi-Fi Hotspot. Hal ini memungkinkan Anda untuk berbagi koneksi internet Anda secara nirkabel dengan perangkat nirkabel lainnya seperti smartphone atau tablet. Bagaimana caranya? Tergantung dari versi Windows yang Anda gunakan.
Poin penting di sini sebelum Anda lanjut membaca ke bawah: Untuk Windows 10, Anda dapat membagikan koneksi internet kabel dan wireless dengan perangkat nirkabel lain. Untuk Windows 7 dan Windows 8, Anda hanya dapat membagikan koneksi internet kabel. Jika Anda ingin membagikan koneksi internet wireless di Windows 7 & 8 maka Anda perlu menggunakan program atau software pihak ketiga.
Berbagi Koneksi Internet Kabel dan Wireless di Windows 10
Jika Anda saat ini menggunakan Windows 10 dan telah menginstal Anniversary Update maka Anda beruntung. Pada versi Anniversary Update, Windows telah menyediakan fitur untuk menjadikan setiap PC/laptop sebagai Wi-Fi Hotspot. Entah itu koneksi yang ingin Anda bagi berasal dari internet kabel atau Wi-Fi, cara ini tetap berlaku.
Pertama, buka Settings dengan cara menekan tombol kombinasi Windows + I di keyboard Anda. Pada halaman pengaturan utama, klik pada Network & Internet.
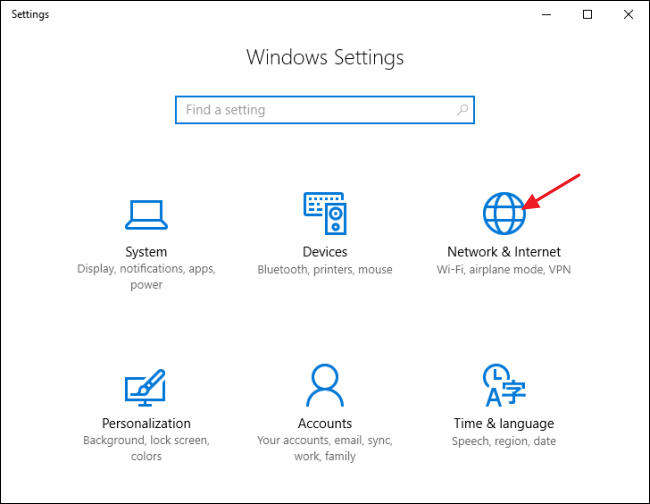
Kemudian di panel sebelah kiri klik tulisan Mobile hotspot.
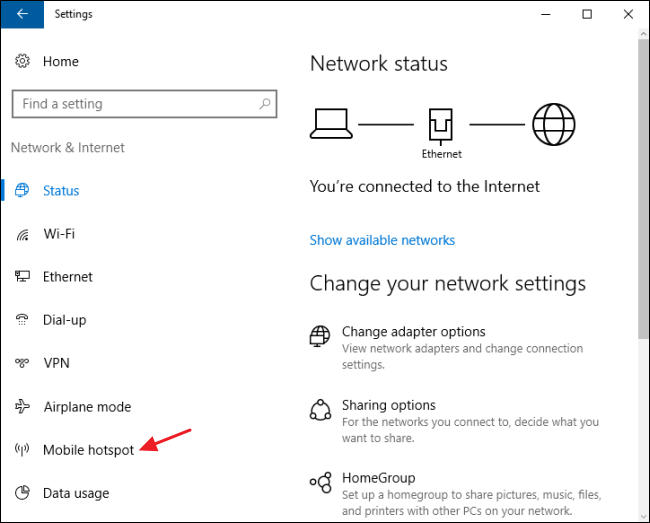
Sekarang aktifkan bagian Share my internet connection with other device di panel sebelah kanan menjadi On. Selanjutnya klik tombol Edit di bagian bawahnya.
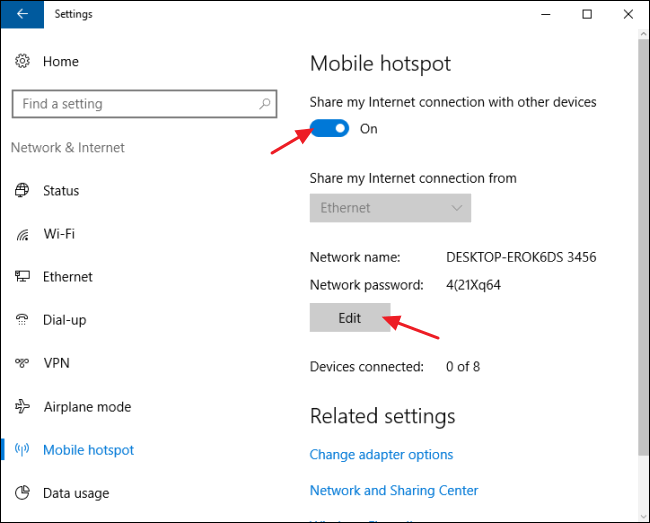
Pada jendela Edit network info, buat nama dan password untuk jaringan Wi-Fi Anda. Jika sudah, klik tombol Save. Selesai!
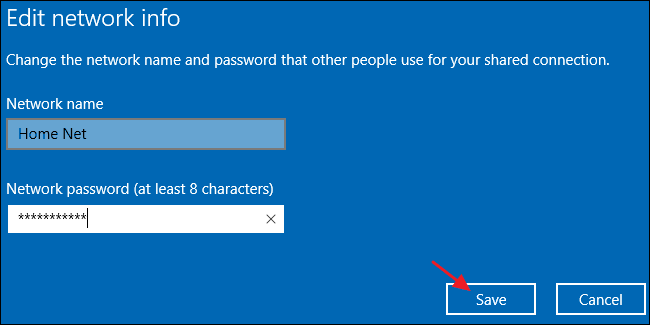
Berbagi Koneksi Internet Kabel di Windows 7
Kemampuan untuk berbagi koneksi internet kabel PC/laptop Windows dengan perangkat nirkabel lainnya sebetulnya sudah ada di Windows 7. Ini bisa dilakukan melalui fitur yang disebut ad-hoc network.
Dalam hal ini, Anda akan membuat ad-hoc network untuk menciptakan koneksi antara PC/laptop Anda dengan perangkat nirkabel lain. Anda hanya perlu memastikan bahwa koneksi internet kabel Anda tidak bermasalah dan yang paling penting PC/laptop Anda mendukung jaringan Wi-Fi.
Perlu diingat bahwa ketika Anda membuat jaringan ad-hoc menggunakan Wi-Fi di PC/laptop Anda maka itu akan mematikan koneksi Wi-Fi yang sedang Anda gunakan. Itu sebabnya metode ini hanya akan bekerja jika sumber utama koneksi internet Anda berasal dari Ethernet (kabel) bukan Wi-Fi.
Selanjutnya ikuti langkah-langkah di bawah ini:
- Klik tombol Start lalu ketikkan
wirelessdi kotak pencarian. - Pilih Manage wireless network.
- Di jendela berikutnya klik tombol Add kemudian pilih Create an ad hoc network.
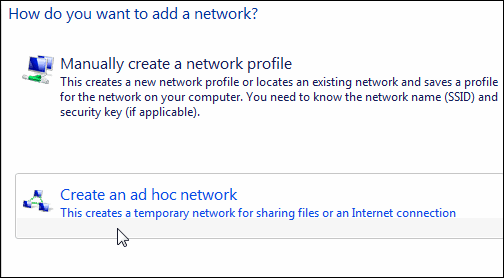
- Silakan masukkan nama dan password untuk jaringan yang akan Anda buat tersebut.
Setelah itu, PC atau laptop Anda akan memutuskan sambungan yang berasal dari jaringan Wi-Fi (jika memang sedang digunakan) dan akan memulai jaringan ad-hoc, memungkinkan perangkat nirkabel lain untuk terhubung ke jaringan Anda.
Buka bagian Properties dan masuk ke tab Sharing pastikan Anda mencentang kotak Allow other network users to connect through this computer’s Internet connection.
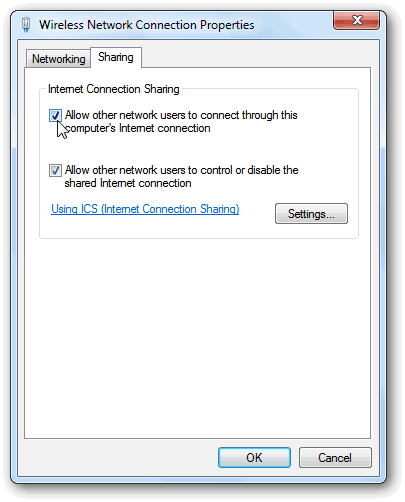
Berbagi Koneksi Internet Kabel di Windows 8
Pada Windows 8, fitur dasar seperti jaringan ad-hoc pada Windows 7 sebenarnya masih tersedia, hanya saja tidak disediakan melalui antarmuka yang sederhana seperti pada Windows 7. Langsung saja, ikuti langkah-langkah di bawah ini.
- Tekan tombol kombinasi
Windows+Rdi keyboard Anda untuk membuka kota dialog Run kemudian ketikkanncpa.cpllalu tekan Enter.
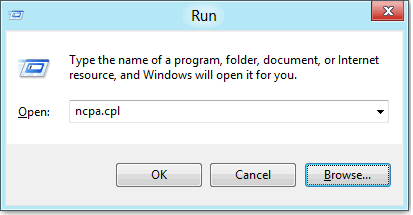
- Pada jendela network connections, klik kanan pada jaringan nirkabel perangkat Anda kemudian pilih Properties di bagian paling bawah.
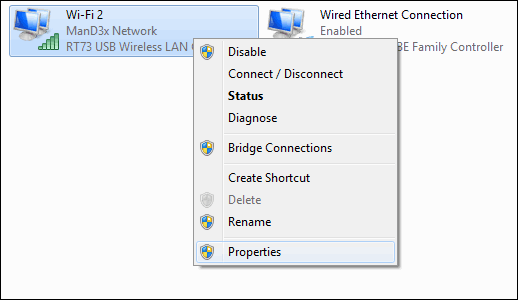
- Masuk ke tab Sharing dan centang kotak Allow other network users to connect through this computer’s Internet connection.
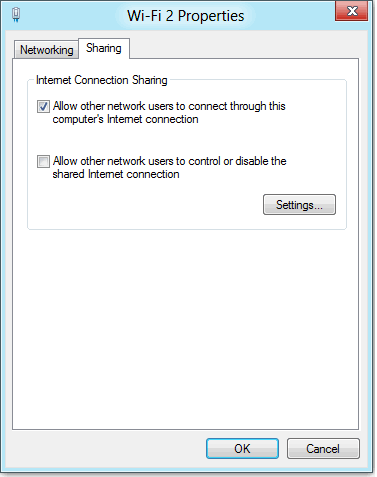
- Untuk kotak kedua yaitu Allow other network users to control or disable the shared Internet connection jangan dicentang. Jika sudah, tekan tombol OK.
- Selanjutnya buka Command Prompt dengan hak akses administratif.
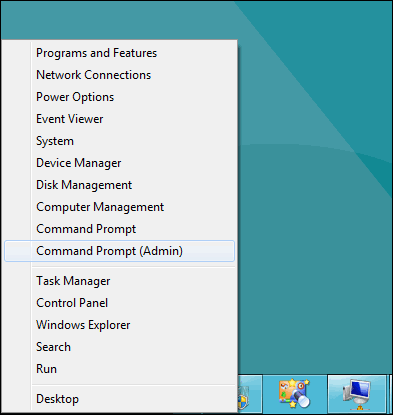
- Atur jaringan nirkabel Anda dengan mengetikkan perintah berikut:
netsh wlan set hostednetwork mode=allow ssid="<SSID>" key="<PASSWORD>"
Bagian SSID dan PASSWORD isi dengan nama dan password untuk jaringan yang akan Anda buat.
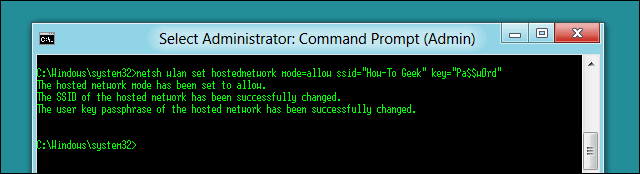
- Kemudian mulai menyiarkan jaringan yang Anda buat menggunakan perintah berikut:
netsh wlan start hostednetwork
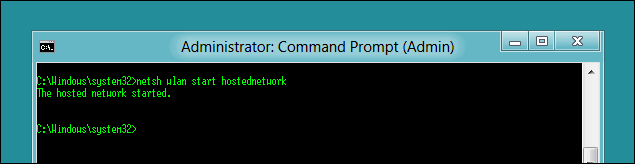
- Nantinya, setiap saat Anda dapat menggunakan perintah berikut untuk menampilkan informasi tentang koneksi tersebut seperti ssid, jenis otentikasi, dan jumlah klien/perangkat yang terhubung ke jaringan Anda.
netsh wlan show hostednetwork
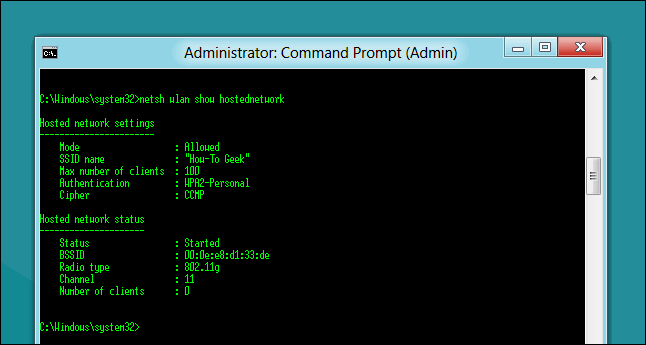
Berbagi Koneksi Internet Wireless di Wondows 7 dan Windows 8
Untuk melakukannya, Anda perlu menggunakan aplikasi atau software pihak ketiga. Software yang banyak direkomendasikan adalah Virtual Router karena gratis, open-source dan yang paling penting mudah digunakan.
Virtual Router juga dapat digunakan untuk berbagi koneksi internet kabel jika memang cara-cara manual yang saya jelaskan di atas terlalu rumit bagi Anda.
Silakan download Virtual Router kemudian instal dan jalankan programnya. Penggunannya sangat mudah, Anda hanya perlu mengisikan nama jaringan (SSID), password kemudian pilih jenis koneksi yang ingin Anda bagikan.
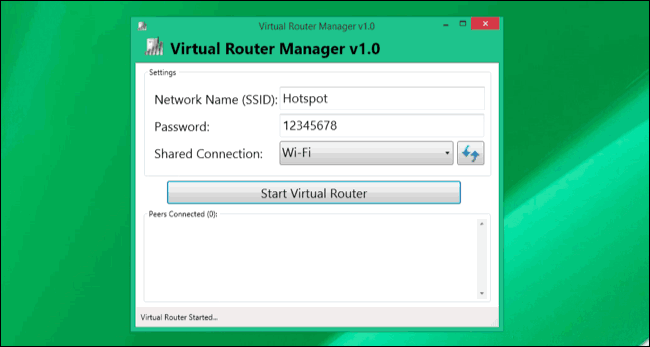
Jika sudah, tinggal klik tombol Start Virtual Router, selesai! Anda bahkan dapat melihat daftar perangkat yang terhubung ke jaringan Anda di antarmuka program Virtual Router.
Gambar: howtogeek.com