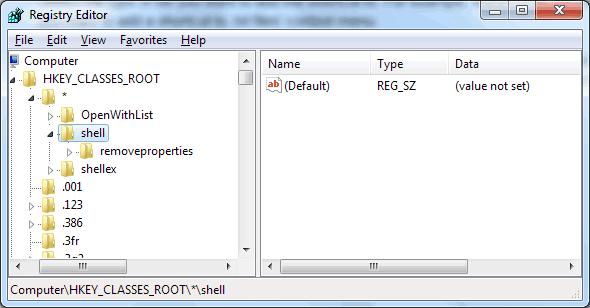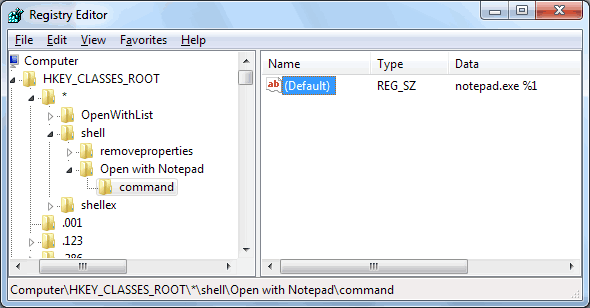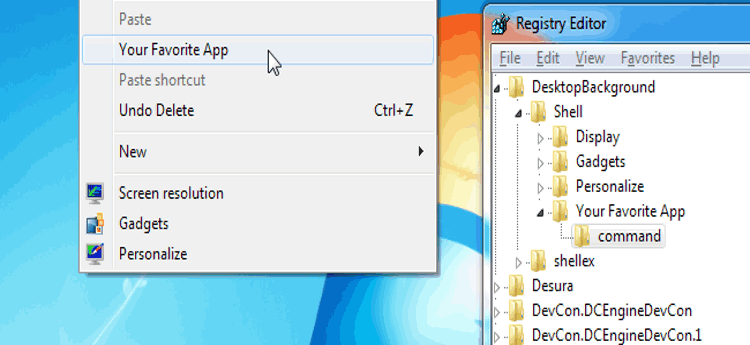
Tutorial kali ini memungkinkan Anda untuk menambahkan opsi baru ataupun shortcut dari program/aplikasi apapun ke Windows Context Menu, yaitu menu yang muncul ketika Anda mengklik kanan mouse baik itu di Windows Explorer ataupun di desktop.
Menambahkan Opsi Baru ke Context Menu di Windows Explorer
- Buka regedit.exe dari Start Menu. Cukup ketikkan regedit di Start Menu kemudian klik shortcut regedit.exe yang muncul.
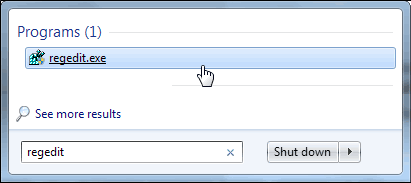
- Buka folder HKEY_CLASSES_ROOT .
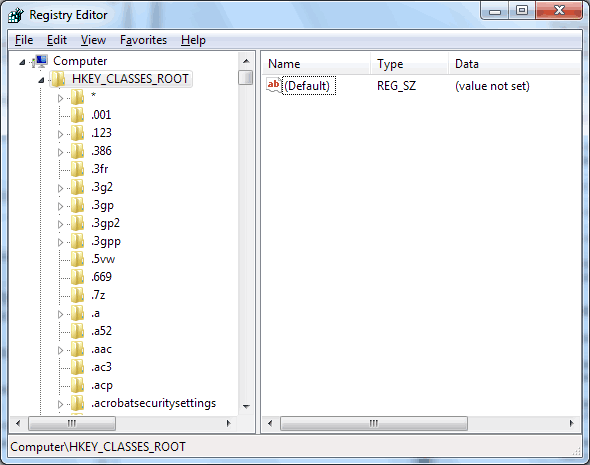
- Sebagai contoh, kita akan menambahkan opsi baru ke Context Menu untuk jenis file tertentu, dalam hal ini .gif.
- Pertama, gulir ke bawah hingga Anda menemukan folder .gif .
- Klik folder .gif tersebut dan lihat bagian (Default) di panel sebelah kanan. Dalam hal ini, nilai default-nya adalah giffile.
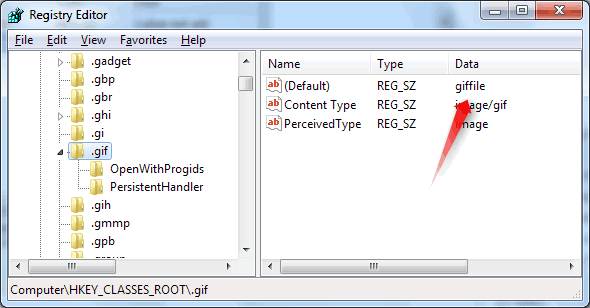
- Masih di folder HKEY_CLASSES_ROOT , gulir lagi ke bawah dan cari folder giffile\shell.
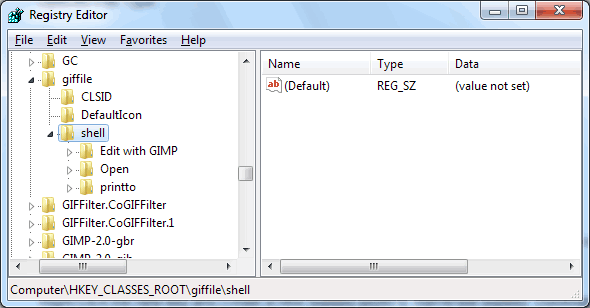
- Buat folder baru di dalam folder shell tersebut. Misalnya “Open with Something” lalu buat folder baru lagi di dalamnya dan kali ini beri nama command .
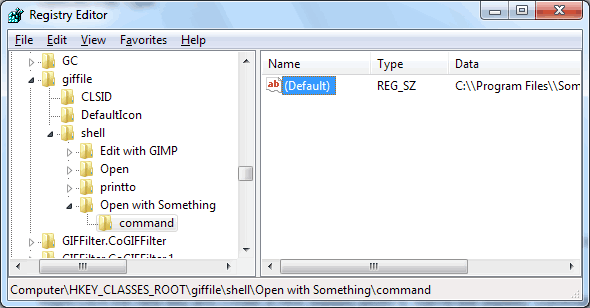
- Klik dua kali pada (default) di panel sebelah kanan dan masukkan lokasi dari file
.exeyang akan Anda gunakan untuk membuka file berjenis.gifdengan format:C:\\Program Files\\Something\\something.exe %1
Pastikan Anda menggunakan double backslashes (\\) dan diakhiri dengan simbol %1.
- Selesai, sekarang ketika Anda mengklik kanan mouse pada file berjenis
.gifdi Windows Explorer, akan muncul opsi yang baru Anda tambahkan tadi di Context Menu yaitu “Open with Something”.
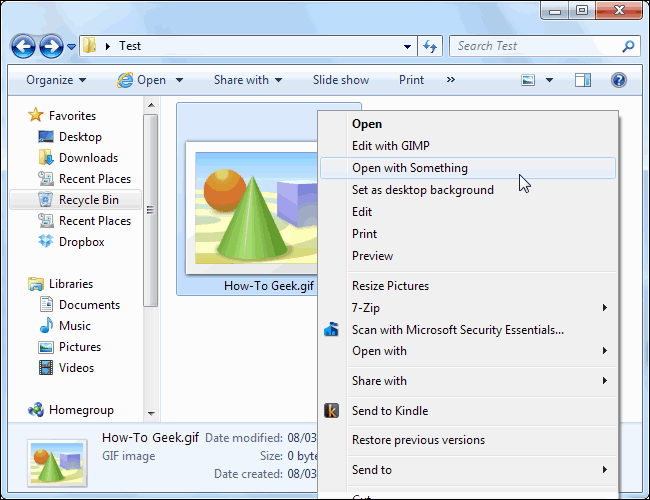
Munculkan Opsi Baru di Context Menu Hanya Ketika Menekan Tombol “Shift + Klik Kanan”
Jika Anda ingin opsi baru tersebut hanya muncul ketika Anda menekan tombol kombinasi Shift + Klik Kanan, tambahkan string baru bernama Extended di dalam folder “Open with Something” yang Anda buat di langkah sebelumnya.
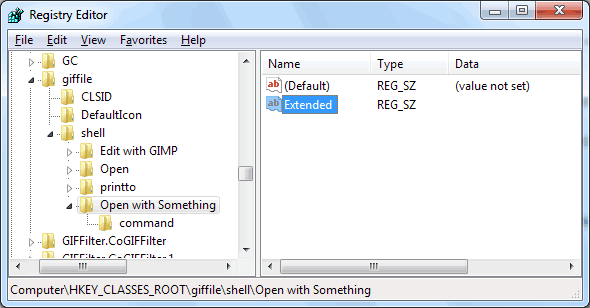
Tambahkan Opsi Baru untuk Semua Jenis File
Cara ini hampir sama dengan yang sudah saya jelaskan dalam artikel,
[pg_posts id=”11762″ posts_per_page=”1″]
Yaitu Anda dapat menambahkan opsi baru di Context Menu untuk semua jenis file terlepas dari file tersebut mendukung atau tidak. Contoh, misalnya Anda ingin menambahkan opsi “Open with Notepad” untuk semua jenis file, termasuk file gambar dan audio.
Masih di Registry Editor dan folder HKEY_CLASSES_ROOT\*\shell , buat folder baru di dalam folder shell tersebut kemudian beri nama “Open with Notepad”, selanjutnya buat lagi folder baru di dalamnya, kali ini beri nama “command”.
Di panel sebelah kanan, klik kanan pada (Default) kemudian tentukan lokasi dari file .exe yang ingin Anda gunakan untuk membuka semua jenis file, dalam hal ini file .exe dari program Notepad. Hasilnya seperti bawah ini, akan muncul opsi “Open with Notepad” di Context Menu.
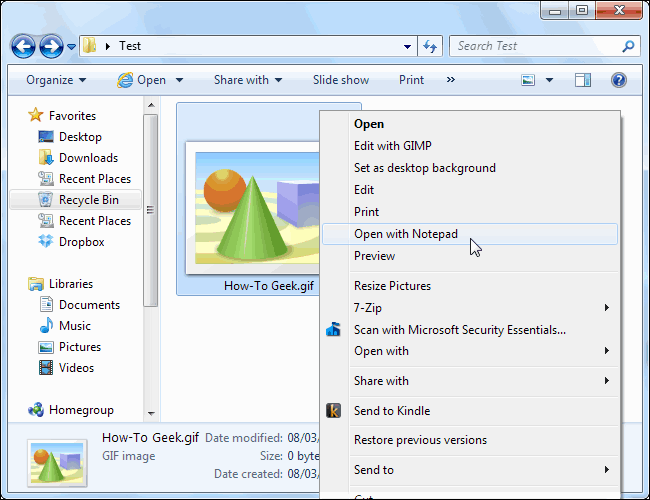
Menambahkan Shortcut Program/Aplikasi ke Context Menu di Desktop
Jika tadi kita bermain-main di folder HKEY_CLASSES_ROOT\*\shell . Kali ini kita pindah ke folder HKEY_CLASSES_ROOT\DesktopBackground\shell . Caranya hampir sama, yaitu pertama Anda harus menambahkan folder baru di dalam folder shell , beri nama misalnya “Launch Some App”.
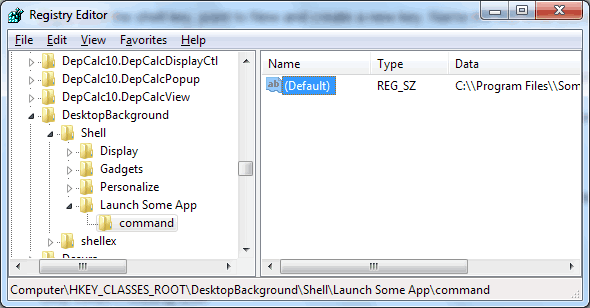
Selanjutnya buat folder baru lagi di dalam folder “Launch Some App”, kali ini beri nama “command”. Di panel sebelah kanan, klik dua kali pada (default), masukkan lokasi file .exe dari program/aplikasi yang ingin Anda tambahkan ke Context Menu.
Kali ini Anda tidak perlu menambahkan simbol %1 di belakangnya karena kita hanya ingin Windows meluncurkan aplikasi saja.
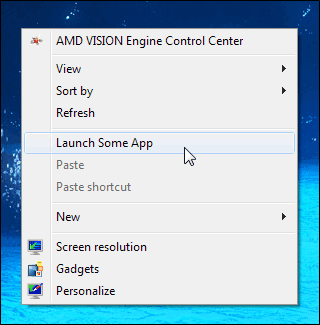
Menambahkan Opsi Baru ke Context Menu untuk Folder/Direktori
Cara ini akan menambahkan opsi baru ketika Anda mengklik kanan mouse pada sebuah folder atau direktori. Caranya masuk ke folder HKEY_CLASSES_ROOT\Directory\shell . Proses selanjutnya sama seperti yang sudah dijelaskan di atas.
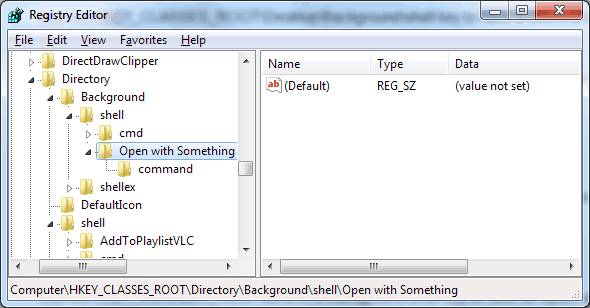
Satu lagi, yaitu menambahkan opsi baru ke Context Menu ketika Anda mengklik kanan pada background sebuah direktori di jendela Windows Explorer. Folder registry yang harus Anda edit adalah,
HKEY_CLASSES_ROOT\Directory\Background\shell
Cara Cepat!
Cara-cara di atas cukup melelahkan karena Anda harus pindah dari folder satu ke folder lain dan melakukan pengeditan di dalamnya. Ada cara yang lebih cepat, yaitu dengan membuat file .reg. File ini nantinya akan mengeksekusi semua pengaturan di atas hanya dengan beberapa klik saja.
Pertama, buka Notepad atau program editor teks lainnya yang biasa Anda gunakan. Kita ambil contoh tutorial paling atas dalam artikel ini, yaitu “Menambahkan Opsi Baru ke Context Menu di Windows Explorer”. Masukkan perintah berikut ke teks editor:
Windows Registry Editor Version 5.00 [HKEY_CLASSES_ROOT\giffile\shell\Open with Something\command] @=”C:\\Program Files\\Something\\something.exe”
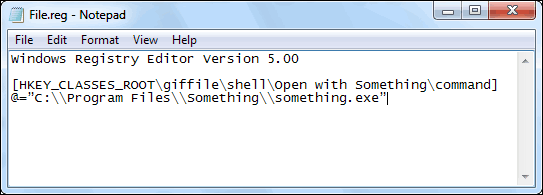
Kemudian Save file tersebut dengan ekstensi .reg. Ingat! Ekstensinya harus .reg . Klik dua kali file tersebut untuk mengeksekusi perintah.
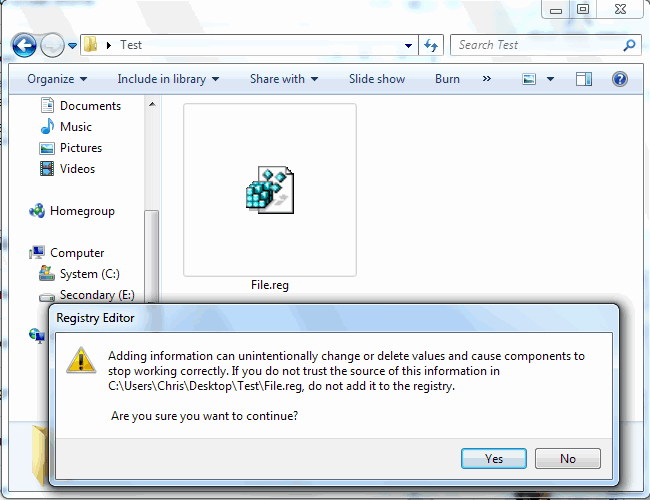
Keuntungan lainnya adalah satu file .reg ini dapat memuat beberapa entri atau beberapa perintah, sehingga Anda cukup membuat satu file .reg yang dapat digunakan untuk mengeksekusi semua perintah yang telah saya jelaskan di atas.
Image credit: howtogeek.com