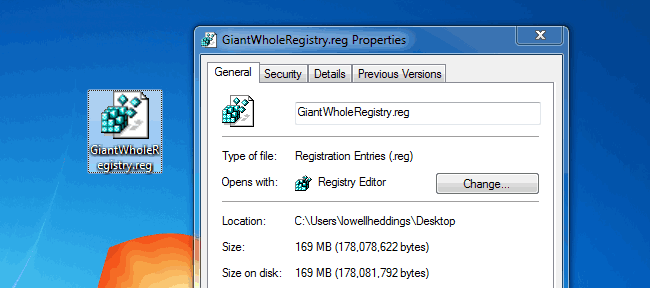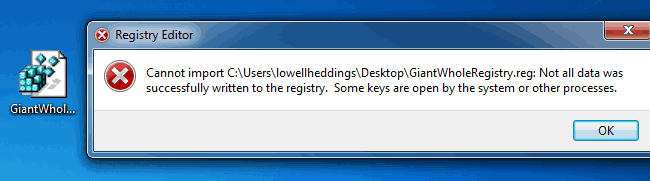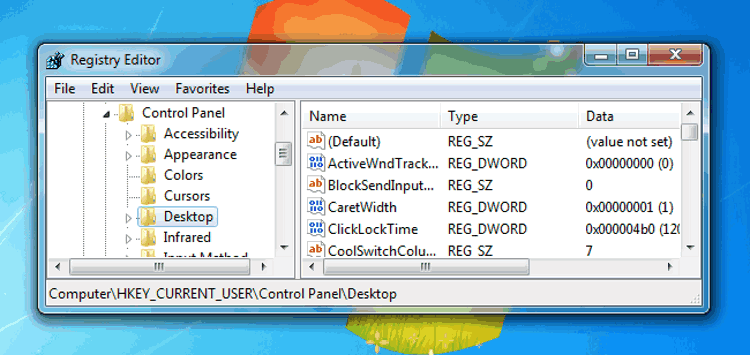
Setiap kali Anda mengikuti panduan di internet dalam melakukan modifikasi file Registry di Windows, pasti Anda akan diberitahu untuk melakukan backup terlebih dahulu.
Tapi bagaimana caranya? Bagaimana cara melakukan backup Registry di Windows dan juga cara untuk memulihkannya (restore)?
Ada beberapa hal yang perlu Anda ketahui terlebih dahulu. Anda tidak bisa melakukan backup dan restore pada file Registry seperti halnya pada file-file lain.
File di dalam Registry Windows tidak dapat diganti atau disalin (dengan cara copy-paste), setidaknya ketika Windows sedang berjalan. Dan Anda pun tidak dapat memulihkan secara penuh Registry hanya dengan menggunakan file hasil export.
Untuk benar-benar mengembalikan atau memulihkan Registry di Windows, Anda dapat menggunakan System Restore. Lalu apa itu Registry di Windows?
Daftar Isi
Apa itu Windows Registry?
Windows Registry adalah database yang disusun secara hirarki, berisi semua konfigurasi atau pengaturan yang digunakan oleh layanan, aplikasi/program dan hampir seluruh komponen di dalam Windows itu sendiri.
Windows Registry memiliki dua konsep dasar, yaitu Keys dan Value. Registry Keys adalah objek yang muncul dalam bentuk folder, dengan antarmuka yang bahkan terlihat sangat mirip seperti sebuah folder.
Sedangkan Value seperti halnya file di dalam folder itu sendiri dan bagian inilah yang menyimpan seluruh konfigurasi/pengaturan yang ada.
Bakcup dan Restore Beberepa Bagian di Windows Registry
Kenapa hanya beberapa bagian? Kenapa tidak semua file Registry yang kita backup? Tenang, itu nanti akan saya jelaskan. Untuk melakukan pencadangan pada beberapa file Registry sangatlah mudah dan sederhana.
Anda pun dapat melakukan pencadangan dari Registry yang berhubungan dengan pengaturan atau konfigurasi aplikasi.
Cukup masuk ke HKCU\Software atau HKLM\Software dan temukan Keys (folder) yang mewakili tiap-tiap aplikasi.
Perlu diingat bahwa tidak semua aplikasi menyimpan pengaturan mereka di Registry, tapi bagi aplikasi yang memang menyimpan seluruh pengaturannya di Registry Windows, Anda dapat menyimpan pengaturan mereka menggunakan cara ini.
Dan jika Anda menginstal ulang komputer, Anda dapat menginstal ulang aplikasi tersebut kemudian gunakan file backup Registry ini untuk mengembalikan seluruh pengaturannya.
Saya berikan contoh, misalnya Anda ingin menghapus atau menambahkan beberapa item ke Context Menu di Windows. Berarti file Registry yang harus Anda ubah adalah HKEY_CLASSES_ROOT\*\ . Dan sebelum melakukan pengeditan Anda akan mencadangkannya terlebih dahulu.
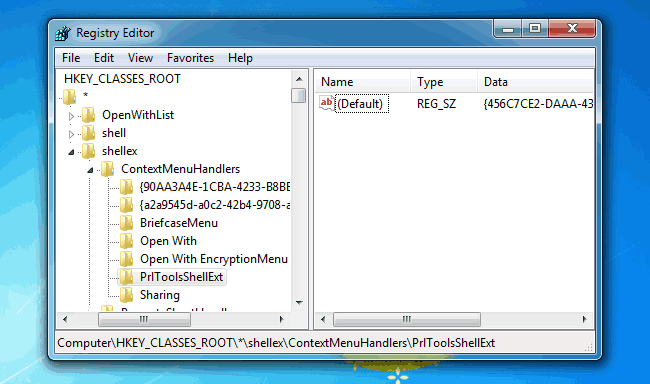
Caranya, cukup klik kanan pada Keys (Folder) * kemudian pilih opsi Export. Beri nama file export tersebut dengan nama yang jelas agar nanti Anda mudah menemukannya. File ini nantinya akan berekstensi .reg . Simpan file tersebut di desktop misalnya.
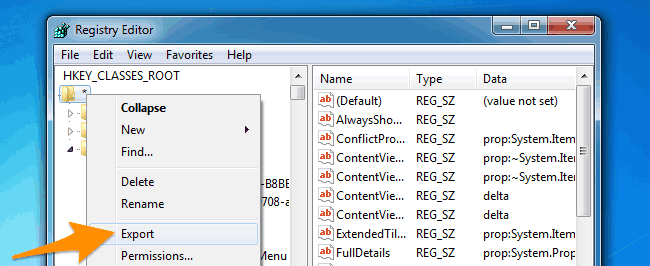
Jika Anda ingin melakukan restoring, cukup klik dua kali file .reg tersebut. Anda dapat menggunakan teknik pencadangan yang sama untuk jenis Registry apapun. Tapi dengan cara ini, Anda tidak dapat me-restore seluruh Registry.
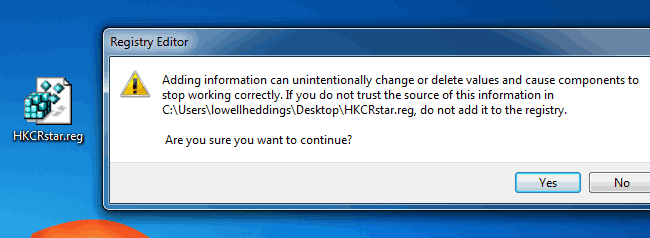
Backup Seluruh Registry
Saya akan menjawab pertanyaan sebelumnya, yaitu kenapa tidak melakukan backup Registry secara keseluruhan saja dari awal? Jawabannya, karena cara itu TIDAK AKAN EFEKTIF!
Anda tetap dimungkinkan untuk mencadangkan seluruh Registry dengan cara yang sama, yaitu klik kanan pada direktori root, dalam hal ini “Computer” kemudian export seperti biasa.
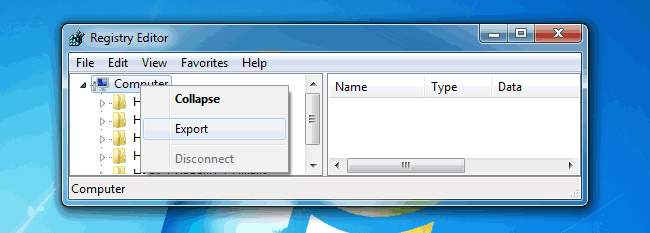
Kelemahan dari cari ini adalah, file .reg yang dihasilkan akan sangat besar dan jika Anda klik dua kali file tersebut bermaksud untuk melakukan restoring, akan muncul peringatan dari Windows bahwa tidak semua entri dapat dipulihkan karena beberapa entri statusnya terbuka (sedang berjalan/sedang digunakan oleh sistem).
Itulah kenapa saya bilang cara ini tidak akan efektif. Selain itu, cara ini juga akan semakin tidak efektif ketika Anda menggunakan file backup yang sudah lama atau bahkan lewat beberapa hari saja, karena Anda tidak tahu setiap perubahan yang terjadi di dalam Registry.
Ada cara yang lebih baik jika memang Anda ingin mencadangkan seluruh Registry, yaitu dengan menggunakan System Restore di Windows.
Gunakan System Restore untuk Mencadangkan Seluruh Registry
Setiap kali Anda membuat perubahan pada Registry, seperti menginstal driver atau memodifikasinya secara manual maka Anda perlu menyiapkan System Restore Point.
Ini adalah praktik terbaik dalam melakukan pencadangan Registry. Anda akan dapat memulihkannya dengan mudah di kemudian hari tanpa risiko merusak sistem.
Anda dapat membuat restore point dengan sangat mudah hanya dalam beberapa klik saja:
- Klik tombol Start Menu.
- Ketikkan
restore pointkemudian pilih Create a restore point.
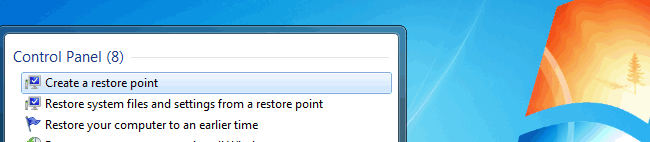
- Di jendela berikutnya klik tombol Create, kemudian beri nama. Selesai!
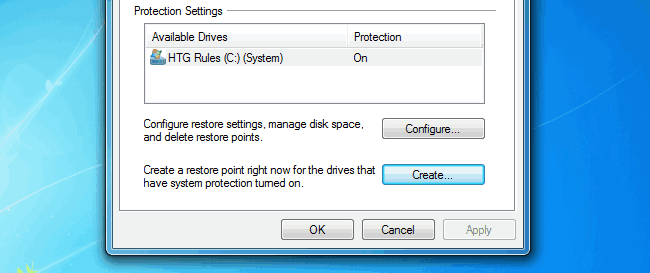
- Untuk memulihkannya atau melakukan restore, klik kembali tombol Start Menu dan ketikkan
system restore. - Selanjutnya pilih restore point yang ingin anda gunakan. Itu saja!
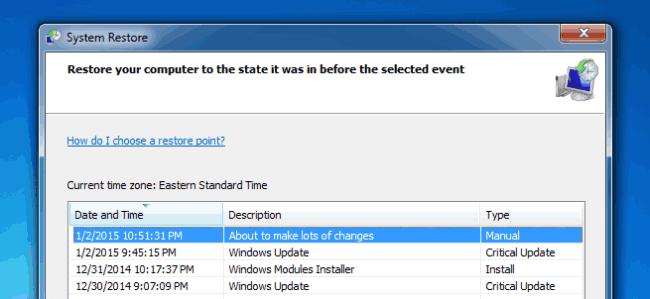
Image credit: howtogeek.com