
Zip adalah salah satu format untuk file arsip yang menawarkan fungsi kompresi. Sebuah file Zip dapat terdiri dari satu atau lebih file/direktori. Di iPhone dan iPad yang menjalankan iOS 11, untuk melihat file Zip ini Anda tidak memerlukan aplikasi pihak ketiga.
Tapi jika Anda ingin melakukan hal yang lebih dari itu, katakanlah Anda ingin membuat file Zip atau mengekstrak file Zip di iOS 11 maka Anda memerlukan aplikasi pihak ketiga.
Dalam tutorial kali ini, saya akan menunjukkan bagaimana caranya membuat file Zip sekaligus mengekstrak file Zip di iPhone dan iPad yang menjalankan iOS 11. Aplikasi yang akan digunakan adalah Zipped. Silakan download dan instal terlebih dahulu aplikasinya.
Pertama, kita mulai dengan tutorial dasar yaitu bagaimana cara melihat dan membagikan file Zip di iOS 11.
Cara Melihat dan Membagikan File Zip di iOS 11
- Buka aplikasi File di perangkat iOS Anda.
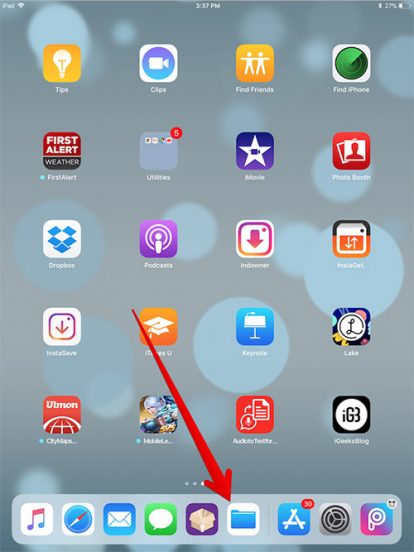
- Masuk ke direktori di mana Anda menyimpan file Zip di dalamnya. Pilih salah satu file Zip.
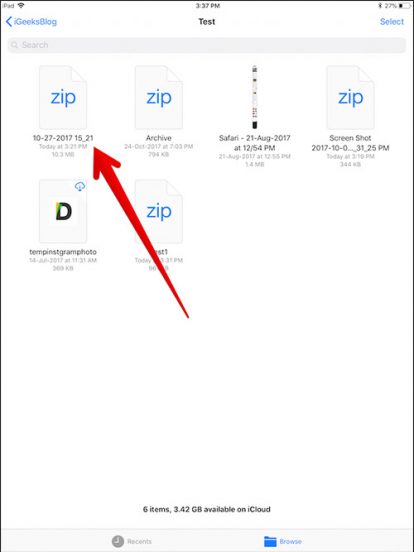
- Selanjutnya akan ditampilkan nama, ukuan serta jumlah file/direktori yang ada di dalamnya. Tekan Preview Content untuk melihat file pertama yang ada di dalam arsip Zip tersebut.
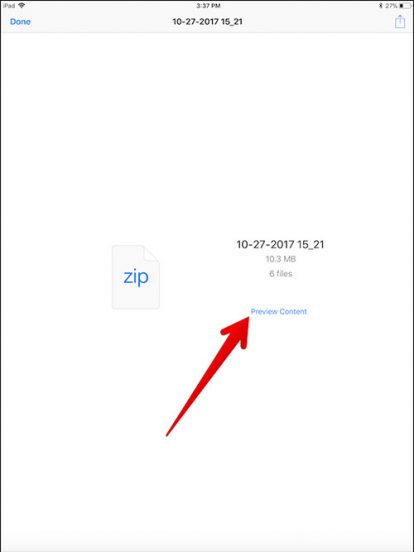
- Jika Anda menekan ikon list di kiri atas layar, Anda akan melihat isi dari file Zip tersebut.
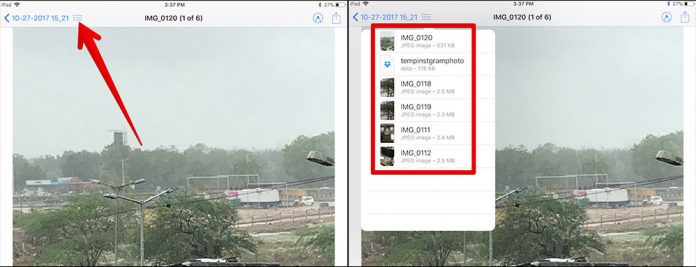
- Gunakan ikon markup di bagian kanan atas layar untuk mengedit file dan di sebelah kanan ikon markup terdapat ikon untuk berbagi.
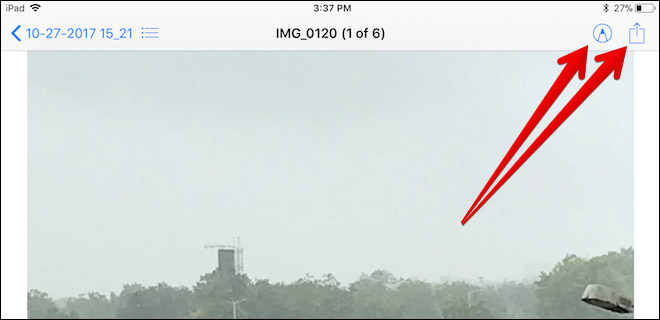
Seperti yang telah saya jelaskan sebelumnya, Anda dapat melihat dan membagikan file Zip tanpa bantuan aplikasi pihak ketiga. Jadi tutorial dasar di atas bisa Anda coba tanpa bantuan aplikasi Zipped.
Cara Zip/Unzip File dengan Cara Drag & Drop di iOS 11
- Seperti biasa, buka aplikasi File.
- Tekan dan tahan file yang dimaksud, gunakan jari Anda yang lainnya untuk memilih lebih dari satu file. Seret file tersebut menggunakan jari Anda lalu gunakan jari yang lainnya untuk menekan tombol Home lalu buka aplikasi Zipped.
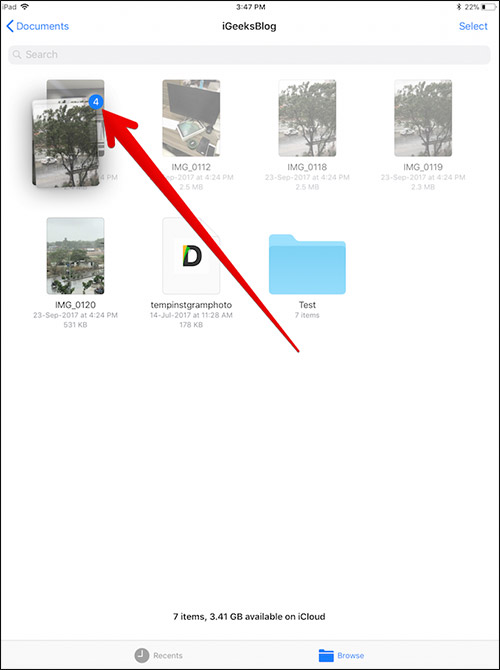
- Di dalam aplikasi Zipped, drop atau jatuhkan file yang tadi sudah Anda seleksi/pilih. Secara otomatis aplikasi Zipped akan mengompresinya ke dalam format Zip.
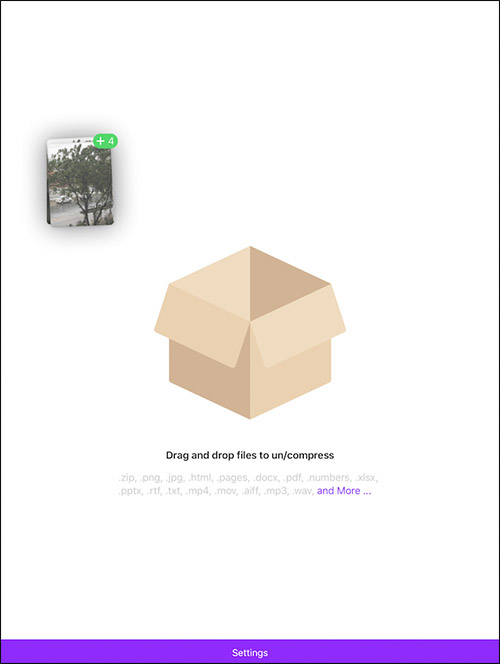
- Akan muncul dua pilihan, Share atau Save File. Tekan Save File untuk menyimpan file Zip tersebut di perangkat Anda.
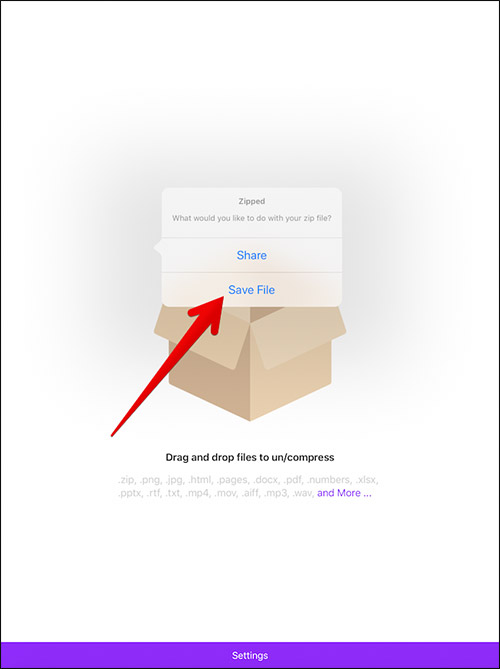
- Berikutnya Anda akan diminta menentukan lokasi untuk menyimpan file Zip tersebut, jika sudah ditentukan tekan tombol Add di kanan atas layar.
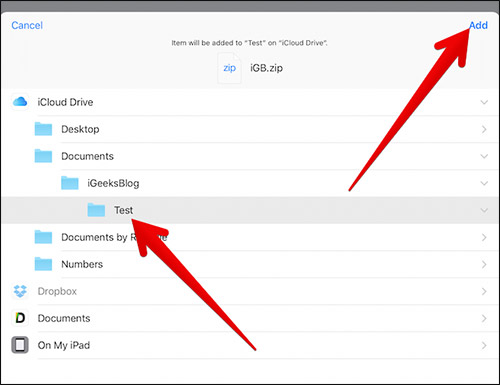
Catatan: Proses yang sama berlaku jika Anda ingin mengekstrak sebuah file Zip dengan cara drag & drop.
Cara Unzip File Melalui Fitur Share
- Buka aplikasi File.
- Tekan dan tahan file Zip yang ingin Anda ekstrak.
- Pilih menu Share.
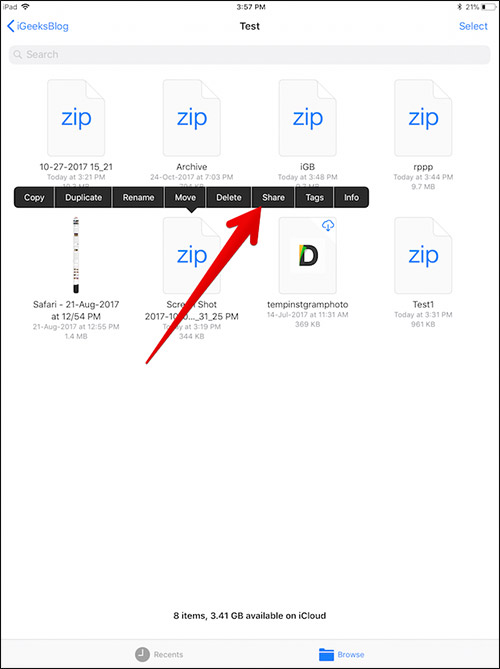
- Selanjutnya pilih Copy to Zipped untuk membuka file Zip tersebut di dalam aplikasi Zipped.
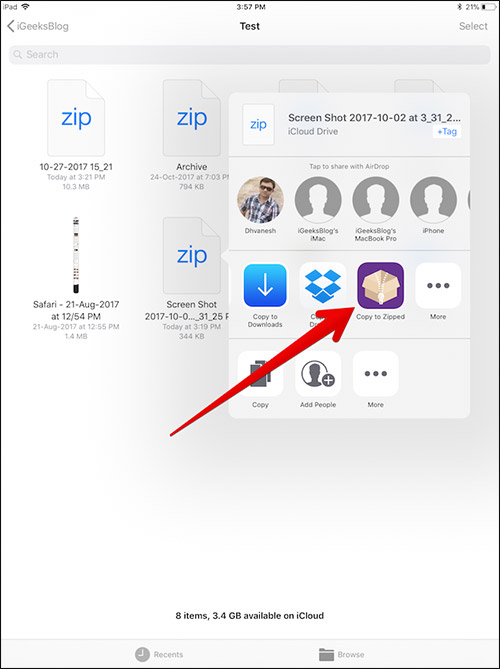
- Berikutnya akan muncul dua pilihan, Share dan Save File. Pilih Save File untuk menyimpan file Zip tersebut kemudian tentukan lokasi penyimpanannya.
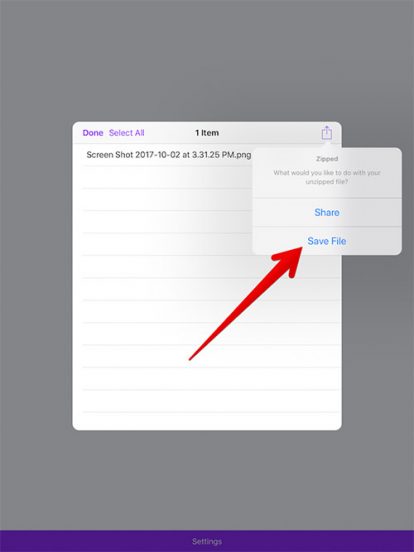
Cara Zip/Unzip File Langsung dari Aplikasi Zipped
- Buka aplikasi Zipped di perangkat Anda.
- Tekan ikon box maka aplikasi File akan terbuka dengan sendirinya.
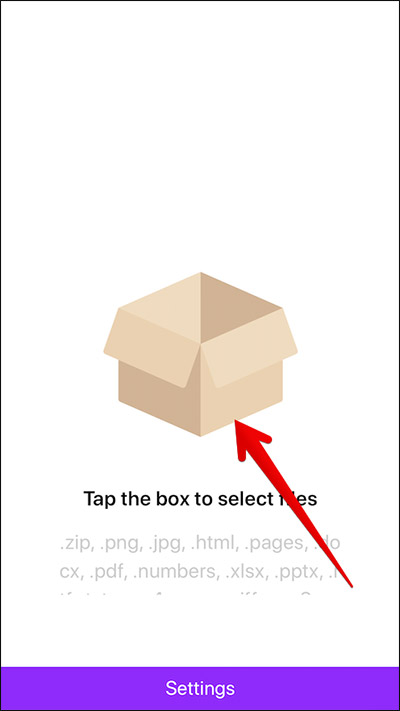
- Pilih file yang ingin Anda jadikan Zip. Untuk memilih lebih dari satu file, tekan tombol Select di atas kanan layar lalu pilih beberapa file setelah itu tekan tombol Open.
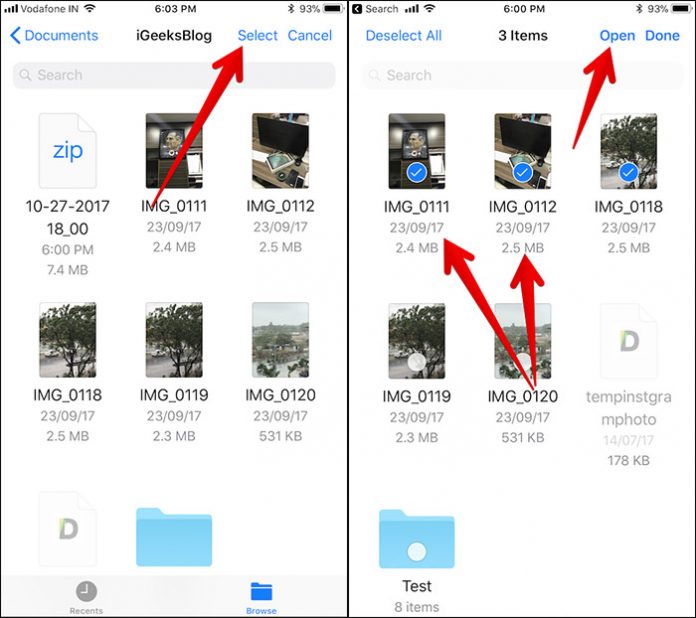
- Menu pop-up akan muncul untuk mengonfirmasi apakah Anda ingin menyimpan file atau membagikannya. Pilih Save File jika Anda ingin menyimpannya, tentukan lokasi penyimpannya lalu tekan tombol Add di atas kanan layar.
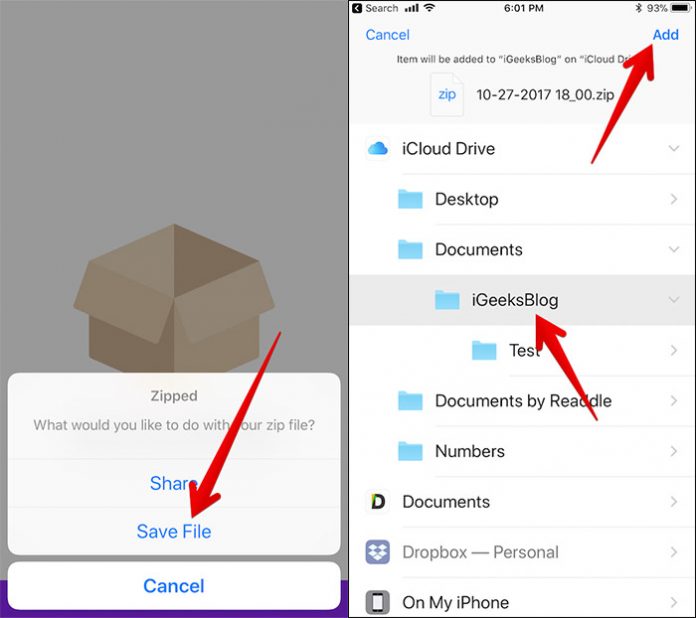
Image credit: igeeksblog.com