
Pada perangkat iPhone ataupun iPad, pengguna seringkali mengaktifkan fitur pembatasan menggunakan passcode atau yang sering disebut Restriction Passcode agar tidak ada orang lain yang dapat menggunakan fitur-fitur penting di dalamnya, seperti melakukan pembelian di dalam sebuah aplikasi.
Namun, masalah baru akan muncul ketika misalnya Anda lupa passcode. Beberapa aplikasi yang sebelumnya Anda atur tidak akan dapat diakses. Lalu bagaimana solusinya?
Anda dapat menggunakan software bernama Pinfinder untuk memulihkan Restriction Passcode.
Pinfinder adalah software yang sangat sederhana namun efektif, bekerja dengan cara memeriksa backup perangkat iOS Anda di iTunes.
Cara Recovery Restriction Passcode iPhone atau iPad menggunakan Windows PC
Persyaratan: Windows PC/Laptop, iTunes, dan software Pinfinder.
- Pertama, hubungkan perangkat iOS Anda ke komputer/laptop yang menjalankan OS Windows.
- Buka iTunes kemudian temukan file backup perangkat iOS Anda. Pastikan opsi Encrypt dinonaktifkan.
- Sekarang download Pinfinder di PC Anda. Klik tautan di bawah ini:
- Jalankan Pinfinder di komputer Anda. Untuk Windows XP dan Vista, cukup klik dua kali software-nya, sedangkan bagi Anda pengguna Windows 7, 8 atau 10 perlu membuka command prompt terlebih dahulu dan seret software Pinfinder ke dalam jendela command prompt untuk menjalankannya.
- Hanya sesederhana itu, restriction passcode Anda akan langsung ditampilkan lengkap dengan tanggal pencadangannya.
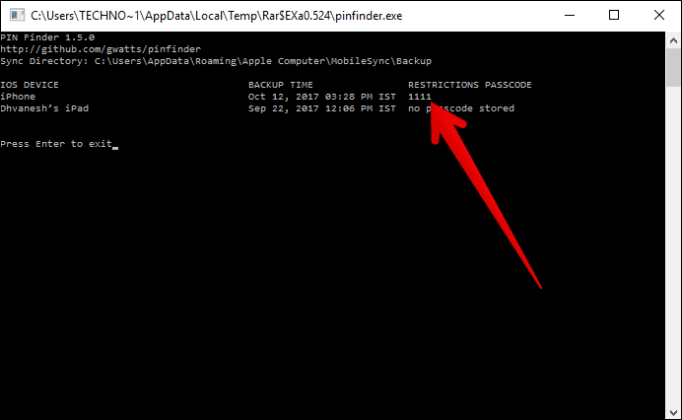
Cara Recovery Restriction Passcode iPhone atau iPad menggunakan Mac
Jangan gunakan Pinfinder di komputer dengan OS Mac karena tidak akan berfungsi. Sebagai gantinya, Anda bisa menggunakan software bernama iBackupBoot.
Persyaratan: Komputer Mac, iTunes, dan software iBackupBoot.
Untuk iBackupBoot ini memang cara kerjanya tidak sesederhana Pinfinder. Prosesnya sedikit lebih panjang, perhatikan langkah demi langkah dengan seksama.
- Pertama, cadangkan atau backup perangkat iOS Anda ke iTunes menggunakan komputer Mac Anda. Pastikan Anda menonaktifkan opsi enkripsi.
- Buka http://www.icopybot.com/itunes-backup-manager.htm di komputer Anda lalu download iBackupBoot (software ini pun sebetulnya bisa digunakan di Windows).
- Pindahkan file iBackupBoot ke folder Applications.
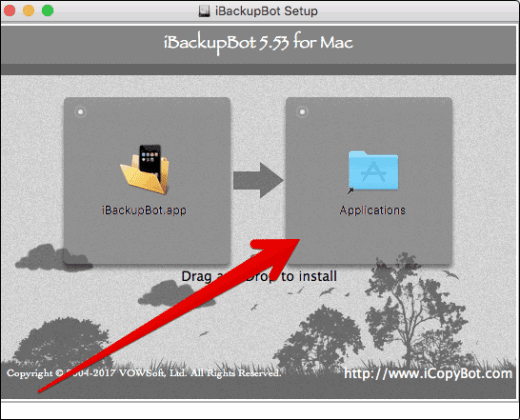
- Kemudian jalankan iBackupBoot, tunggu hingga software ini selesai memuat data/informasi perangkat Anda. (Catatan: jika muncul pesan error, abaikan saja).
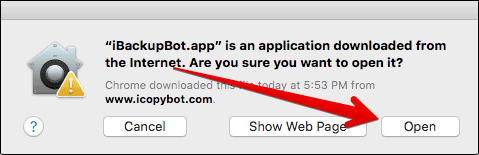
- Di jendela iBackupBoot, buka folder Systems Files lalu di jendela sebelah kanan buka lagi filder HomeDomain. Di dalamnya nanti ada folder bernama Library.
- Di dalam folder Library, buka folder Preferences.
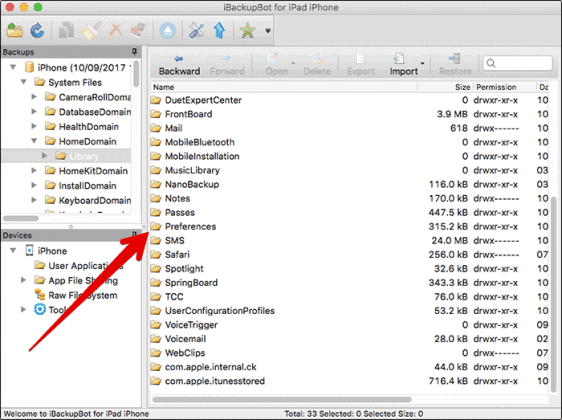
- Cari file bernama
com.apple.restrictionspasscode.plistdengan cara mengetikkan “com.apple.re” di kotak pencarian. Jika sudah ketemu, klik dua kali file tersebut.
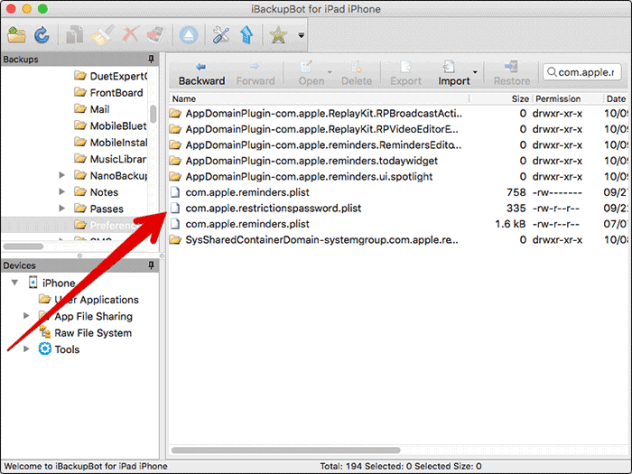
- Sebuah pop-up akan muncul. Perhatikan pada tahap ini, Anda akan diminta untuk registrasi. Pada jendela yang pertama klik saja OK, kedua klik OK lagi dan ketiga baru pilih Cancel.
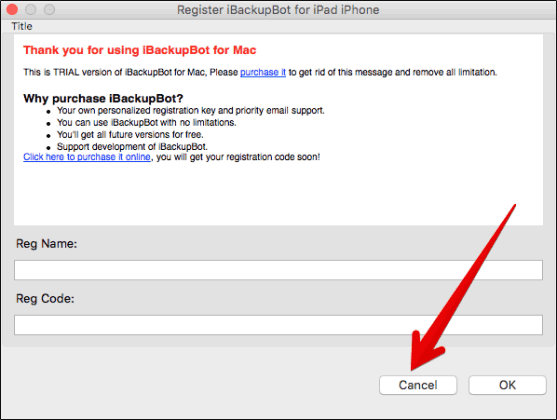
- Sekarang informasi yang diperlukan akan muncul. Silakan buka http://ios7hash.derson.us.
- Kembali ke iBackupBoot dan salin kode yang ada di bawah tulisan RestrictionsPasswordKey dan RestrictionsPasswordSalt.
- Sekarangan paste-kan masing-masing kunci tersebut di kolom yang disediakan di website http://ios7hash.derson.us tadi. Atur bagian Starting Passcode menjadi 0000 dan Last Search Code menjadi 9999 lalu klik tombol Search for Code.
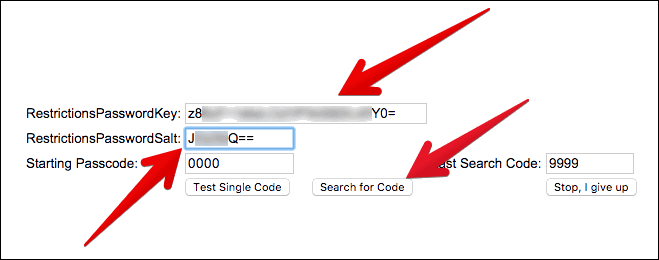
- Jika berhasil, passcode Anda akan langsung ditampilkan.
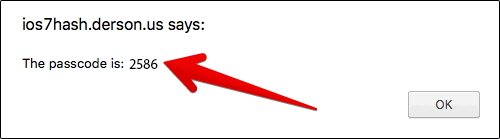
Cara Recovery Restriciton Passcode tanpa Bantuan Software
Jika Anda tidak ingin menggunakan software pihak ketiga baik itu Pinfinder maupun iBackupBoot, Anda dapat memanfaatkan file backup di iTunes kemudian lakukan proses restore.
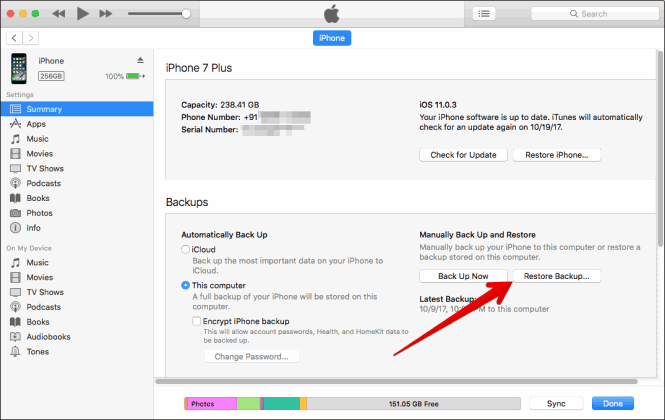
Hanya saja, Anda perlu memastikan bahwa file cadangan yang ada di iTunes tidak dibuat SETELAH Anda mengaktifkan fungsi Parental Controls di perangkat Anda.
Cara Reset Restrcition Passcode di iPhone dan iPad
Untuk me-reset atau mengatur ulang restriction passcode tentu Anda harus tahu dulu passcode-nya. Oleh karena itu, pulihkan passcode terlebih dahulu menggunakan cara-cara yang telah dijelaskan di atas baru Anda bisa mengatur ulang passcode-nya
- Masuk ke Settings > General.
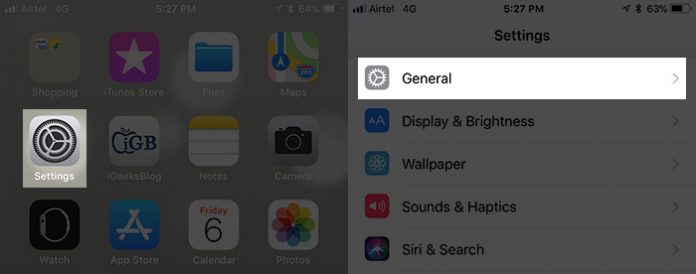
- Pilih Restrictions.
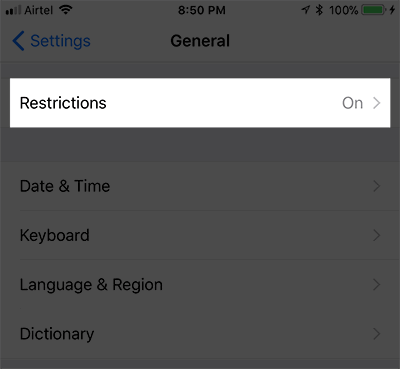
- Pilih Disable Restricitions lalu masukkan Passcode yang baru Anda pulihkan tadi.
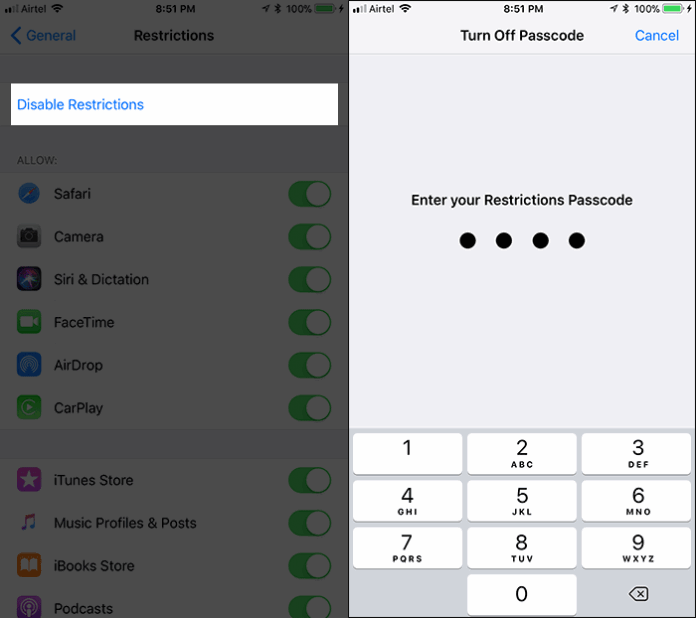
- Selanjutnya tekan pada Enable Restrictions.
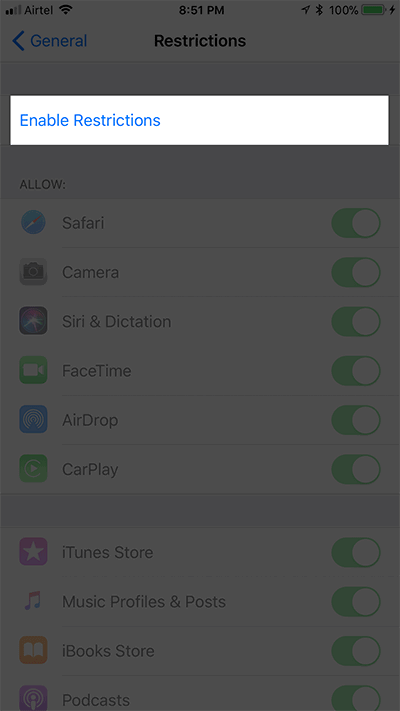
- Masukkan Restricitions Passcode yang baru.
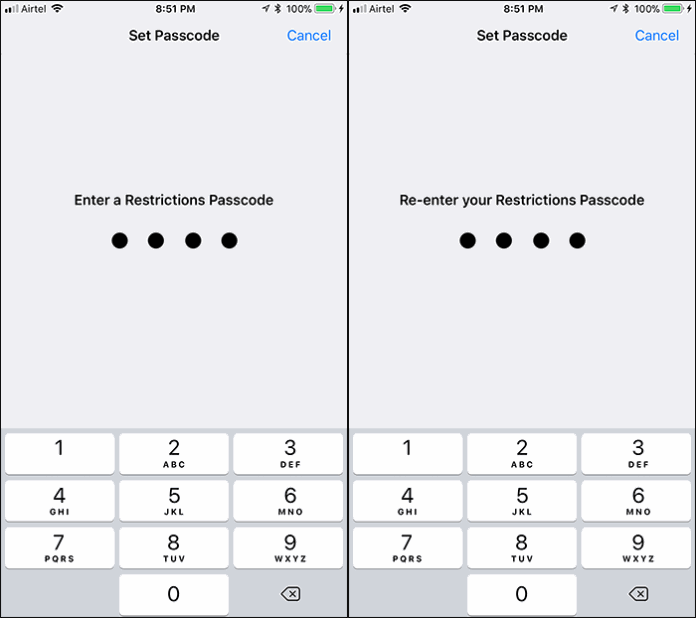
Image credit: igeeksblog.com
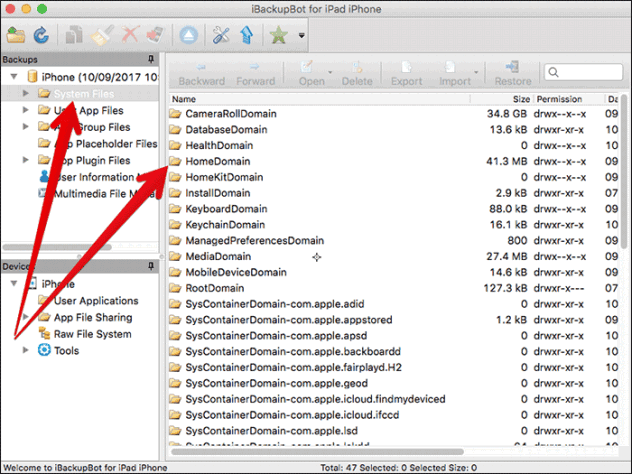
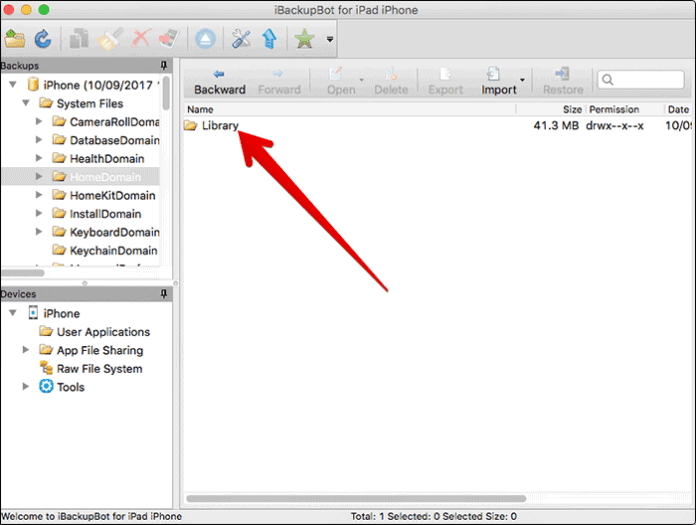
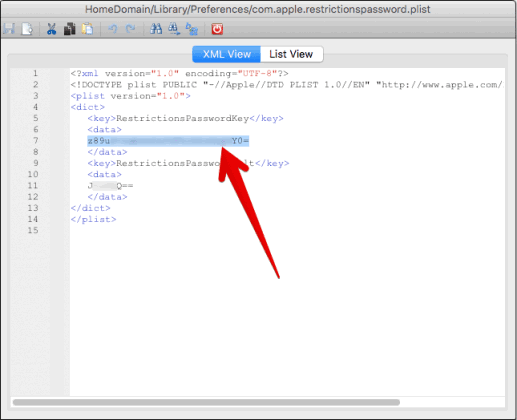
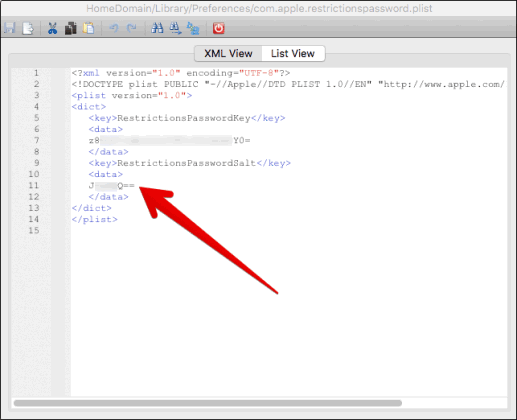
saya lupa passcode ipad. gimana ya cara mengetahuinya ? saya coba colokin ipad ke laptop, tapi tidak muncul apa2 .. seperti tidak nyambung gitu… mohon bantuannya. Karena takutnya kalo saya install, file2 foto nya pada hilang. Terima kasih
Tks membantu sekali 👍🏻