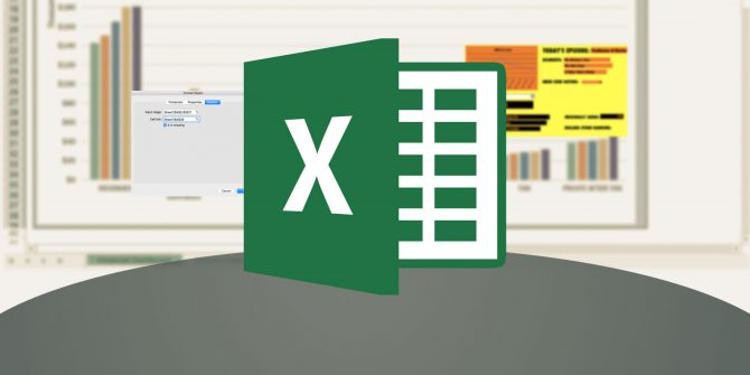
Saat bekerja dengan Microsoft Excel, biasakan Anda mengatur area pencetakan sebelum mencetaknya. Hal ini bertujuan agar hasil cetakan lebih fokus pada area-area yang memang Anda anggap penting saja.
Caranya cukup sederhana, ikuti panduan lengkapnya di bawah ini.
Cara Mengatur Area Pencetakan di Microsoft Excel
- Buka lembar kerja Anda di Microsoft Excel.
- Sekarang tarik kolom dan baris yang ingin Anda atur sebagai area pencetakan menggunakan mouse.
- Kemudian masuk ke tab Page Layout.
- Di bagian Page Setup, pilih Print Area » Set Print Area.
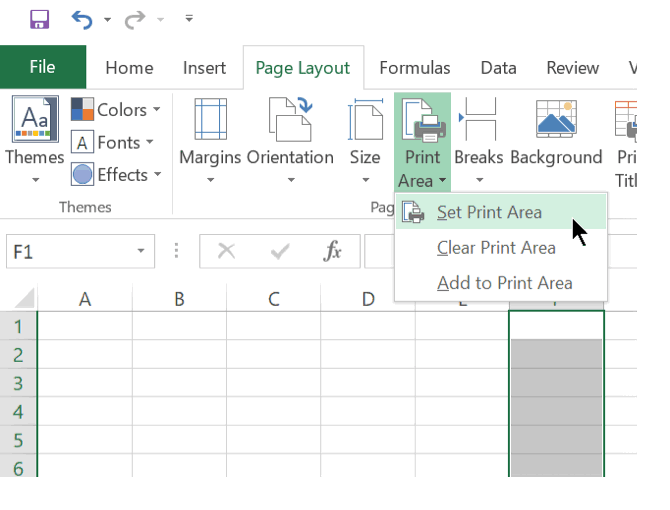
Jika Anda ingin mencetak beberapa area sekaligus gunakan tombol Ctrl. Tekan dan tahan tombol Ctrl lalu seleksi area yang ingin Anda cetak menggunakan mouse.
Dalam hal ini, Anda tidak perlu langsung mencetak lembar kerja tersebut karena setiap pengaturan Print Area ini akan tetap dipertahankan ketika Anda menyimpan (Save) lembar kerja tersebut.
Cara Hapus Area Pencetakan di Microsoft Excel
Jika Anda salah menentukan area pencetakan, Anda dapat dengan mudah menghapusnya kembali.
- Klik di mana saja pada bagian area pencetakan yang ingin Anda hapus.
- Masuk ke tab Page Layout.
- Di bagian Page Setup, pilih Print Area » Clear Print Area.
Cara Memperluas Area Pencetakan di Microsoft Excel
Ingin memperluas area pencetakan yang sudah ada? Berikut caranya.
- Pada lembar kerja, pilih kolom atau baris yang ingin Anda tambahkan ke area pencetakan.
- Masuk ke tab Page Layout.
- Di bagian Page Setup, pilih Print Area » Add to Print Area.
Image credit: makeuseof.com