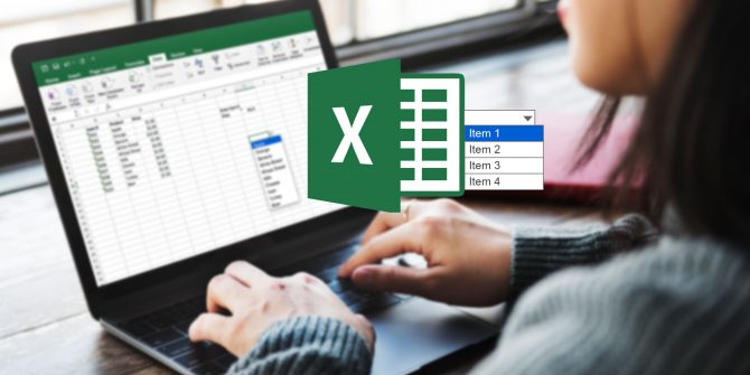
Di Microsoft Excel, dropdown list digunakan untuk membatasi jumlah entri yang ditampilkan untuk setiap field sehingga data yang banyak dapat ditampilkan dengan lebih ringkas dan rapi. Dan dalam artikel kali ini saya akan menjelaskan bagaimana cara membuatnya.
Daftar Isi
A. Cara Membuat Dropdown List di Excel
Membuat dropdown list di Excel sangatlah mudah, Berikut adalah langkah-langkah yang harus Anda perhatikan:
- Penamaan Daftar: Langkah ini diperlukan untuk memberikan nama pada daftar yang akan kita jadikan dropdown list.
- Menambahkan Data Validation: Langkah ini diperlukan untuk menambahkan data yang nantinya akan ditampilkan di dropdown list.
- Menambahkan Nama Daftar ke Data Validation: Proses sebenarnya dari membuat dropdown list ada di sini.
- Membuat Pesan Munculan: Ini adalah langkah opsional, yaitu membuat pesan popup ketika kita menyeleksi dropdown list yang kita buat.
1. Penamaan Daftar
Salah satu cara untuk menambahkan sebuah daftar item ke dropdown list adalah membuat daftarnya terlebih dahulu kemudian menamai setiap sel yang mengandung data.
Sebagai contoh, sekarang kita akan coba membuat dropdown list yang berisi beberapa jenis makanan di Sheet2.
Masukkan setiap item di dalam sel terpisah baik itu dalam satu kolom (horizontal) atau satu baris (vertikal), umumnya adalah secara vetikal (baris). Kemudian blok semua daftar tersebut dan masukkan Nama untuk daftar tersebut di bagian Name Box.
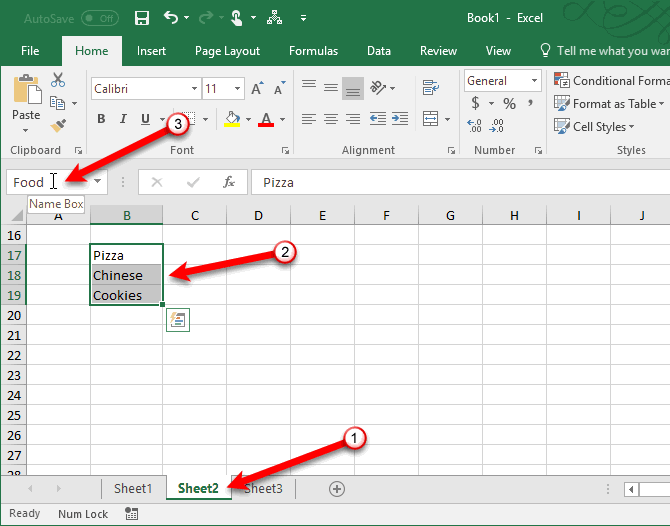
2. Menambahkan Data Validation
Sekarang klik tab Data lalu pada bagian Data Tools klik Data Validation. Perhatikan gambar di bawah ini:
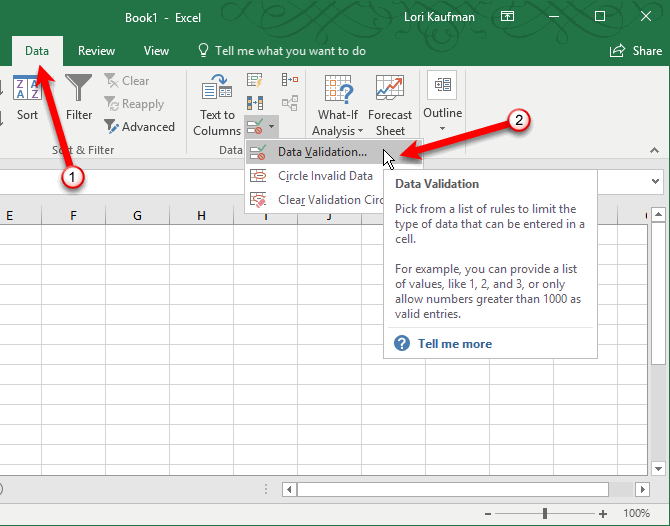
3. Menambahkan Nama Daftar ke Data Validation
Pada kotak dialog Data Validation, masuk ke tab Settings lalu pilih List dari daftar Allow. Kita di sini akan menggunakan nama yang sudah kita buat di langkah 1.
Ketik =Food di kotak Source.
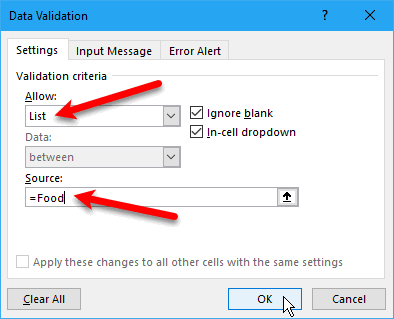
Jika Anda menetapkan nama lain di langkah 1 maka ganti Food dengan nama yang sudah Anda atur. Jika sudah, klik tombol OK.
Ingat, di sini kotak Ignore blank dicentang secara default. Opsi ini memungkinkan Anda untuk memilih sel lalu menghapusnya tanpa harus memilih item.
4. Atur Pesan Munculan untuk Data Validation (Opsional)
Pesan Munculan yang saya maksud adalah pesan popup. Buka kembali kotak dialog Data Validation lalu masuk ke tab Input Message. Centang kotak Show input message when the cell is selected lalu masukkan Judul serta Isi Pesan di kotak yang disediakan.
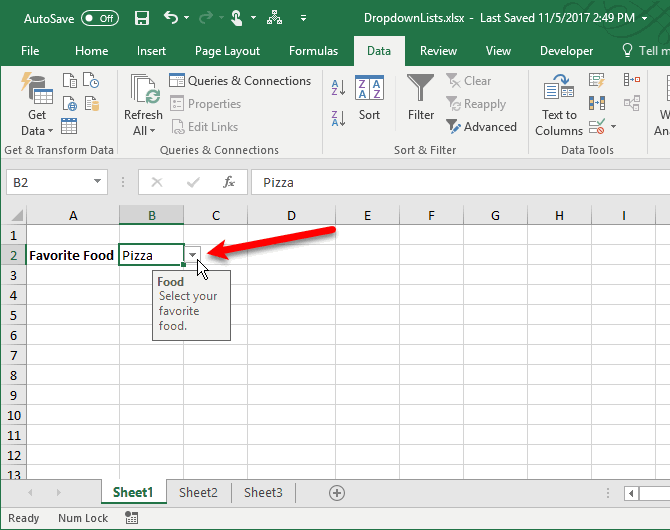
Di sini, Anda pun dapat menggunakan tab Error Alert untuk menampilkan pesan error ketika input yang dimasukkan tidak valid.
Sekarang, ketika Anda menyeleksi sebuah sel yang berisi dropdown list, Anda akan melihat tombol panah di sebelah kanan sel tersebut. Tombol panah ini hanya akan muncul jika Anda menyeleksi (mengklik) sel tersebut. Nanti akan saya jelaskan caranya agar tombol panah ini selalu muncul.
Jika dropdown list berisi lebih dari delapan item maka Anda akan melihat scroll bar di daftar tersebut saat Anda mengklik tombol panah.
B. Opsi Lanjutan Untuk Dropdown List
Sekarang Anda sudah memiliki dropdown list dengan pengaturan tingkat dasar. Mari kita lakukan penyesuaian lebih dalam lagi seperti mengedit, menyalin, menghapus dan lain sebagainya
1. Mengedit Nama Daftar
Jika Anda ingin mengedit Nama Daftar, dalam contoh di atas adalah Food maka Anda harus melakukannya melalui Name Manager.
Masuk ke tab Formulas » Name Manager.
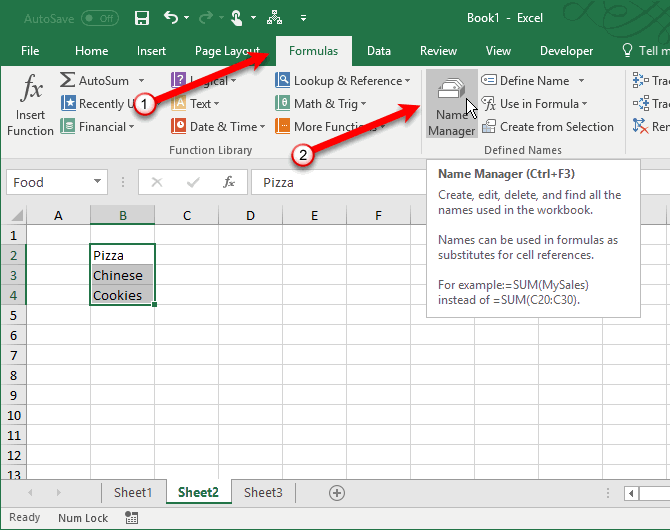
Jika Anda ingin mengubah rentang sel untuk Nama Daftar tersebut maka pada kotak dialog Name Manager pilih Nama Daftar yang diamksud kemudian klik tombol Cell Range di pojok kanan bawah.
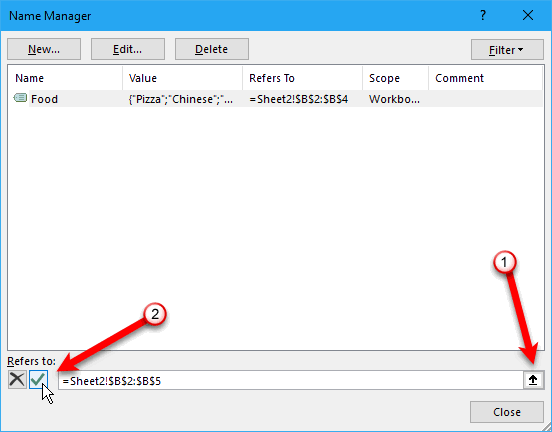
Prosesnya sama seperti ketika Anda menyeleksi data yang akan dimasukkan pada sebuah Charts atau Grafik. Jika sudah memilih, klok ikon centang hijau di sebelah kiri bawah untuk menyimpan perubahan.
2. Copy dan Paste Dropdown List
Proses copy dan paste untuk dropdwon list sama dengan proses copy dan paste untuk data/teks biasa. Anda hanya perlu menggunakan kombinasi tombol keyboard Ctrl + C untuk menyalin dan Ctrl + V untuk menempelkan. Cara ini akan menyalin data + format dan formula dari dropdown list tersebut.
Jika Anda ingin menyalin datanya saja (tanpa menyalin format + formula) maka pilih sel yang ingin Anda salin lalu tekan tombol kombinasi Ctrl + C. Dari sini, masuk ke tab Home dan pilih opsi Paste di sebelah kiri kemudian pilih Paste Special.
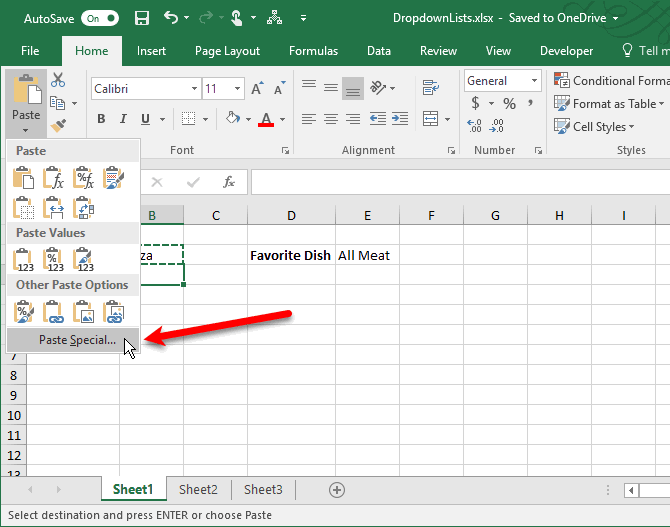
Akan muncul jendela Paste Special. Pilih opsi Validation kemudian klik tombol OK.
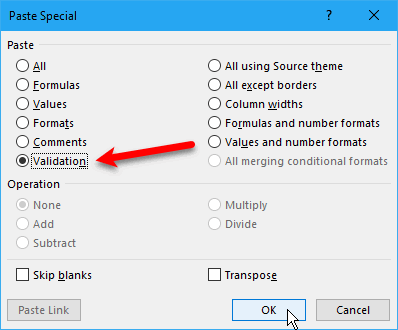
3. Memilih Semua Sel yang Mengandung Dropdown List
Karena tanda panah tidak akan selalu ditampilkan pada sebuah dropdown list maka sulit untuk mengetahui sel mana saja yang merupakan dropdown list. Ini jika Anda sudah membuat banyak dropdown list dalam satu lembar kerja dan mencampurkannya dengan data biasa lainnya.
Untungnya, Excel menyediakan opsi bagi kita untuk dengan mudah menyeleksi semua sel yang mengandung dropdown list.
Pertama, Anda tetap harus menemukan dan memilih setidaknya satu dropdown list. Setelah itu, masuk ke tab Home » Find & Select » Go To Special.
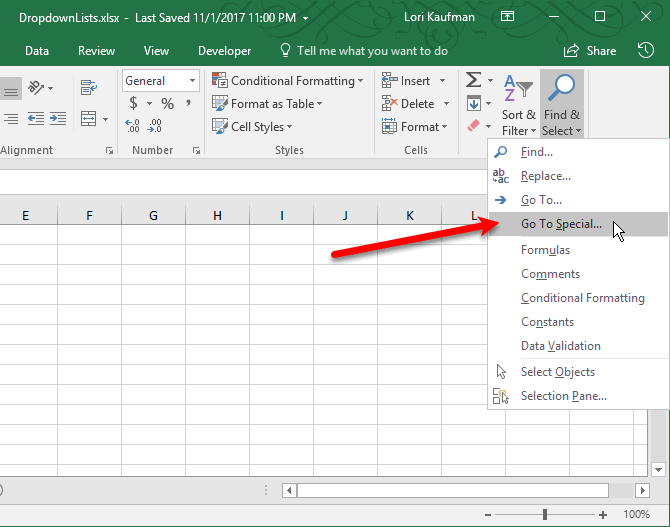
Pada jendela Go To Special pilih Data Validation. Opsi All di bagian bawahnya berfungsi untuk memilih semua sel yang mengandung Data Validation.
Sedangkan opsi Same hanya akan memilih sel dengan dropdown list yang memiliki aturan yang sama dengan dropdown list yang Anda pilih.
Jika Anda ingin menyeleksi semua dropdown list tanpa terkecuali pilih saja opsi All lalu klik tombol OK.
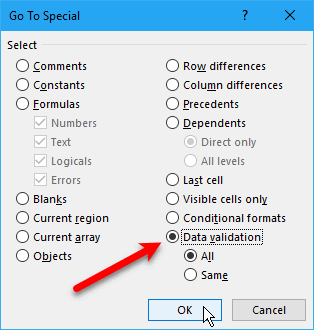
Hasilnya, semua dropdown list pada lembar kerja akan terseleksi secara otomatis.
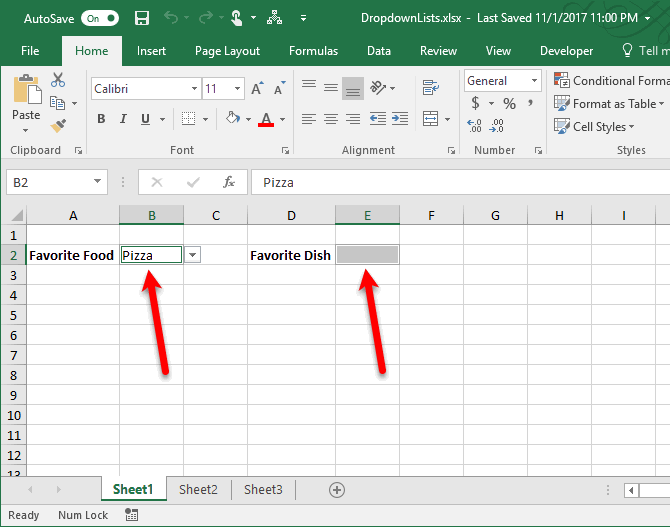
Sekarang Anda dapat memformat sel-sel tersebut untuk membedakannya dengan sel-sel lain yang bukan merupakan dropdown list.
4. Cara Agar Tombol Panah Selalu Muncul
Secara default, tombol panah pada hanya akan muncul ketika Anda menyeleksi/mengklik sel dropdown list tersebut. Tombol akan hilang kembali ketika sel tidak diseleksi/dipilih.
Kita akan coba sedikit mengakalinya menggunakan sebuah gambar agar tombol panah ini selalu muncul dalam setiap kondisi.
Pertama, Anda perlu mengambil screenshot dari tanda panah yang ada disamping dropdown list. Selanjutnya, sisipkan gambar tersebut ke sel dropdown list yang Anda pilih.
Tapi tenang, sudah saya siapkan gambar tanda panah yang bisa Anda download. Silakan klik Tanda Panah untuk Dropdown List Excel (buka di tab baru lalu klik kanan dan pilih opsi Save image as).
Sekarang pilih sel di sebelah kanan dropdown list dan masuk ke tab Insert.
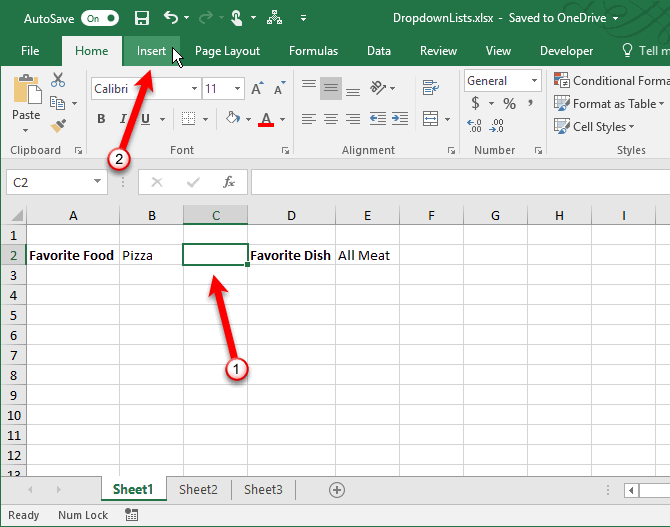
Kemudian pilih Illustrations » Pictures.
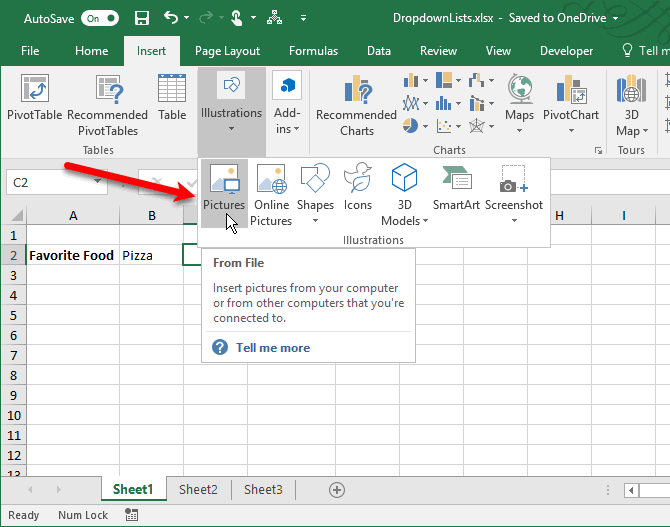
Pada jendela Insert Picture, pilih gambar yang Anda download tadi kemudian klik tombol Insert di bagian bawah.
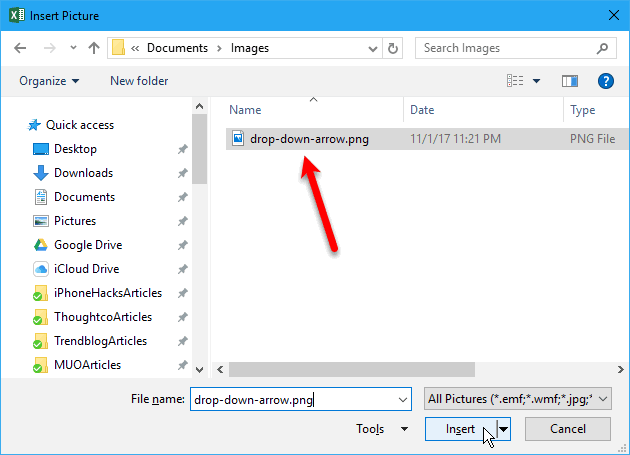
Posisikan gambar tersebut di sebelah kiri sel sehingga akan tampak menyatu dengan dropdown list. Sekarang, tidak sulit lagi bagi Anda untuk membedakan mana data dropdown list dan mana yang bukan.
5. Menghapus Dropdown List dari Sel
Jika Anda ingin menghapus dropdown list dari sebuah sel, selekasi dropdown list tersebut lalu buka kembali jendela Data Validation dengan cara yang sudah saya jelaskan di atas.
Pada tab Settings klik tombol Clear All di pojok kiri bawah lalu klik tombol OK.
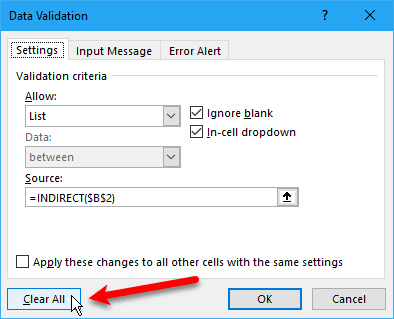
Dropdown list selanjutnya akan dihapus dari sel dan dikembalikan ke format default. Jika Anda sebelumnya menyeleksi data sebelum menghapus maka nantinya sel akan berisi data yang Anda pilih (tidak dalam bentuk dropdown list).
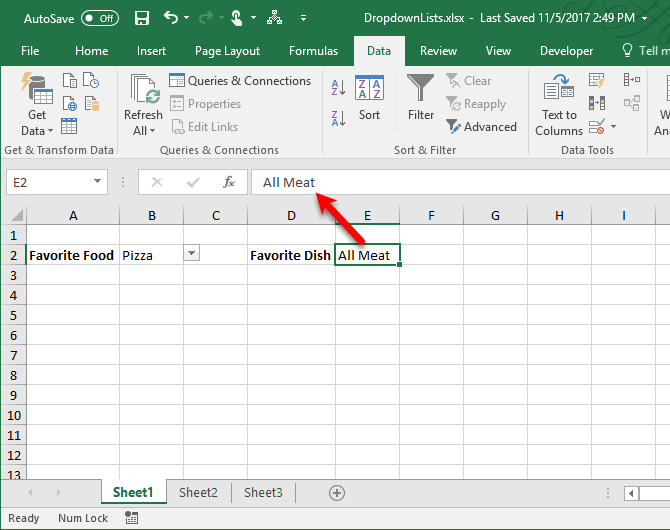
Image credit: makeuseof.com