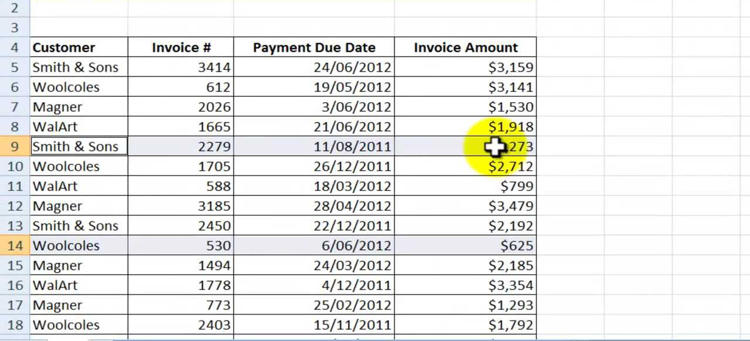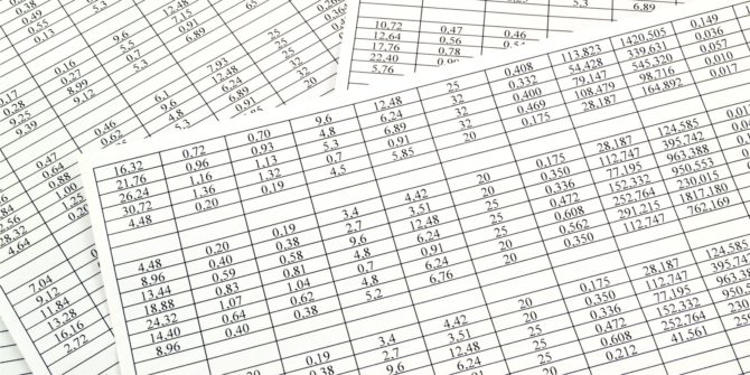
Apakah banyak sel kosong yang tidak Anda perlukan ketika mengerjakan sebuah data di Microsoft Excel? Ini biasanya terjadi ketika Anda menyalin data dari lembar kerja lain sehingga secara default formatnya akan mengikuti data yang Anda salin.
Namun, pada beberapa kondisi sel kosong ini memang sengaja dibuat untuk memberi jarak antara baris yang satu dengan yang lainnya.
Jika dalam hal ini Anda tidak memerlukan sel-sel kosong tersebut dan ingin menghapusnya maka Anda dapat menghapusnya secara individu. Artinya, Anda menghapus sel demi sel dan tentu cara ini akan memakan banyak waktu jika sel kosong yang akan dihapus cukup banyak.
Ada cara cepat yang bisa Anda lakukan untuk menghapus sel-sel kosong ini. Simak selengkapnya di bawah ini.
Cara Cepat Menghapus Sel-Sel Kosong di Microsoft Excel
- Seleksi semua tabel yang berisi data beserta sel-sel kosong di dalamnya.
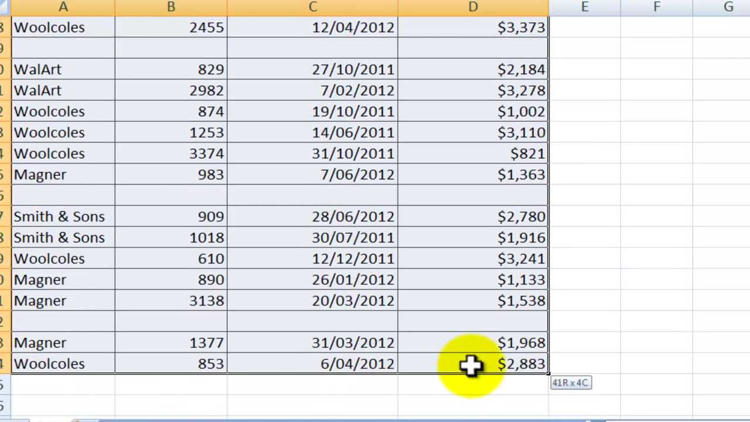
- Tekan tombol F5 di keyboard untuk membuka jendela Go To.
- Klik tombol Special untuk membuka jendela Go To Special.
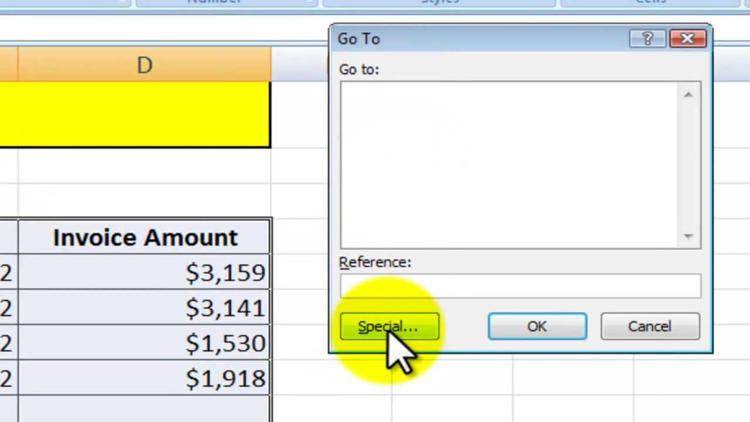
- Pilih Blanks lalu klik tombol OK.
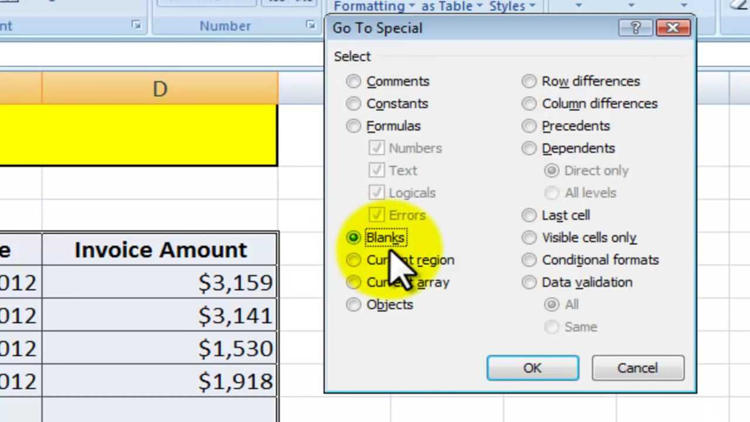
- Pada tahap ini, semua sel-sel kosong akan terseleksi. Selanjutnya, tekan kombinasi tombol
Ctrl+-untuk membuka jendela Delete. - Pilih Shift cells up lalu klik tombol OK.
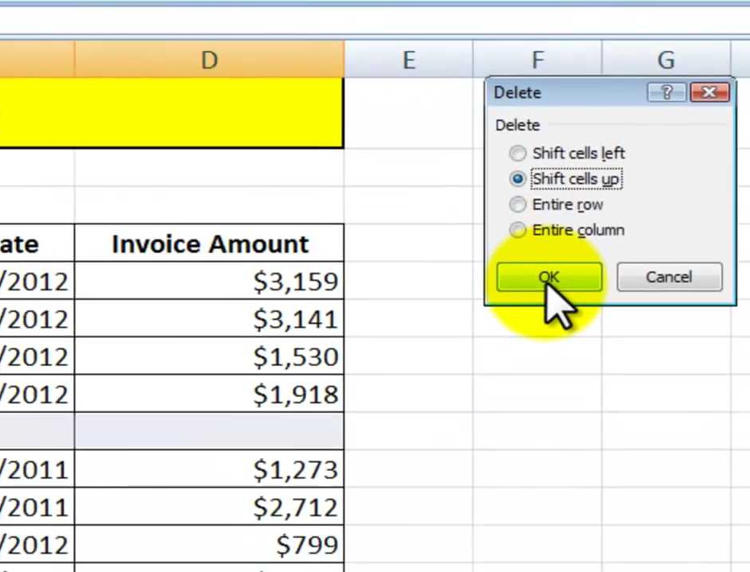
Selesai! Sel-sel kosong sekarang sudah dihapus dari lembar kerja Anda.