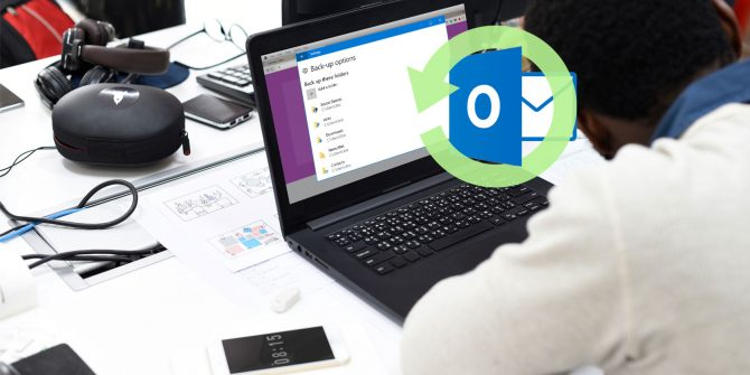
Jika Anda menggunakan Microsoft Outlook untuk mengelola email maka Anda perlu mencadangkannya agar file-file di dalamnya tetap aman jika terjadi sesuatu pada akun Anda, termasuk kontak email.
Di Windows 10, ada utilitas yang tertanam secara built-in yang disebut File History. Secara umum, utilitas ini dapat Anda gunakan untuk mencadangkan file-file di komputer Anda ke drive lain, termasuk file-file Outlook.
Untuk memulai prosedur pencadangan menggunakan File History, tekan kombinasi tombol Ctrl + I. Ini akan membuka menu Settings, kemudian masuk ke Update & Security » Backup.
Daftar Isi
Pilih Drive Pencadangan
Pada jendela Backup, Anda akan melihat opsi untuk menambahkan drive (Add a drive). Klik opsi tersebut lalu pilih drive yang ingin Anda gunakan untuk menyimpan file hasil pencadangan.
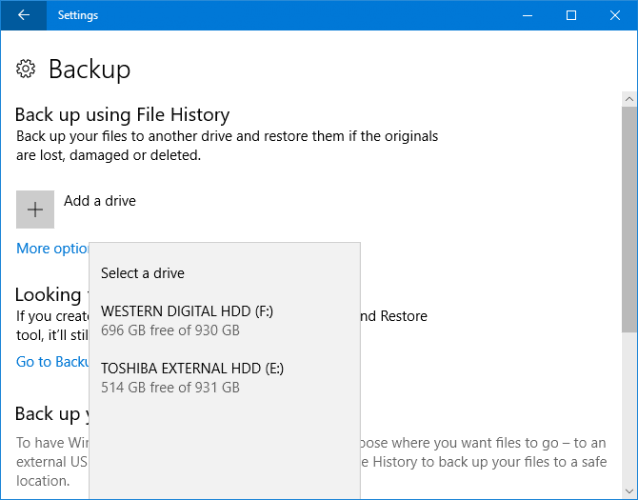
Saran saya, gunakanlah drive eksternal karena jika terjadi sesuatu pada komputer Anda, file-file hasil pencadangan akan tetap aman. Ini juga memungkinkan Anda untuk menyalin file hasil pencadangan ke komputer lain dengan mudah.
Jika di sini Anda tidak melihat opsi untuk menambahkan drive, itu berarti sistem telah memilihnya secara default. Klik More options untuk melihat drive mana yang dipilih oleh sistem.
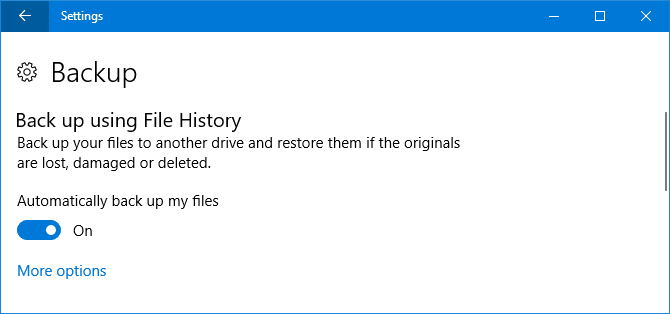
Jika ingin mengubahnya, gulir ke bawah lalu klik Stop using drive. Kemudian kembali ke jendela sebelumnya dan tambahkan drive baru.
Setelah memilih drive, File History akan secara otomatis diaktifkan. Jika tidak, cukup geser toggle Automatically back up my files menjadi On.
Atur Frekuensi Pencadangan
Selanjutnya yang perlu Anda lakukan adalah mengatur frekuensi atau seberapa sering pencadangan dilakukan.
Pengaturan ini bisa Anda temukan di Back-up options dan secara default nilainya adalah Every hour, yang artinya pencadangan akan dijalankan secara otomatis setiap jam. Silakan ganti sesuai keinginan, opsi terbaik menurut saya adalah menjalankan pencadangan setiap hari.
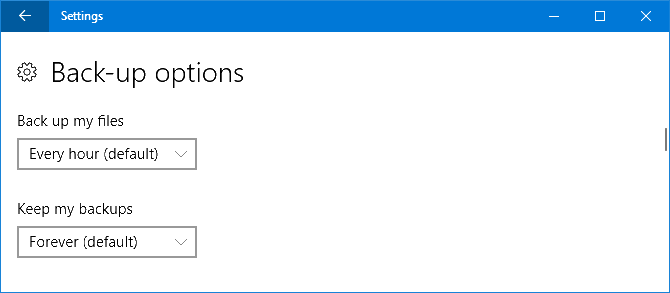
Sedangkan opsi Keep my backup berfungsi untuk menentukan berapa lama file hasil pencadangan disimpan di drive yang sudah Anda tentukan di atas.
Secara default, file hasil pencadangan akan disimpan selamanya namun Anda dapat menggantinya ke interval waktu tertentu seperti bulan atau tahun. Atau sampai space di drive tersebut penuh.
Pilih Folder yang Ingin Anda Cadangkan
Sekarang saatnya Anda memilih folder mana yang ingin dicadangkan. Jika saat ini Anda masih berada di jendela utama Backup, klik opsi More options.
Anda akan menemukan bagian yang disebut Back up these folders. Secara default, folder yang akan dicadangkan adalah folder-folder dari akun pengguna seperti Downloads, Documents, Pictues dan lain sebagainya.
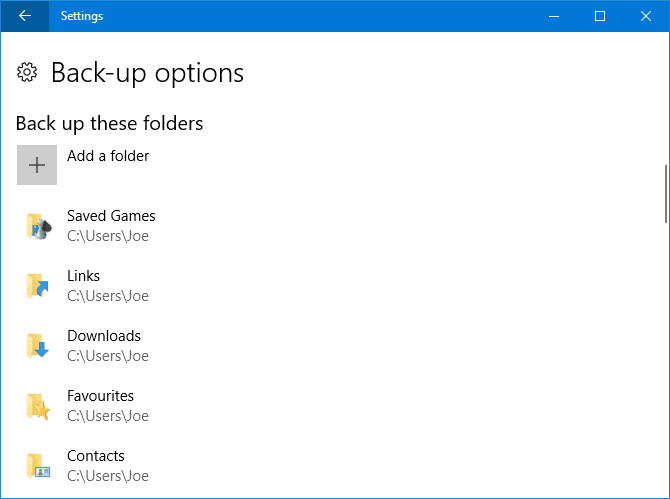
Sementara file Outlook Anda disimpan di C:\Users\NAME\Documents\Outlook Files, jadi sebetulnya secara otomatis ini akan ikut disertakan.
Untuk menyertakan folder lain, klik tanda + dengan label Add a folder. Kemudian cari dan pilih folder pada sistem yang ingin disertakan. Jika Anda tidak memilih folder Documents secara keseluruhan maka Anda perlu menambahkan sendiri folder Outlook.
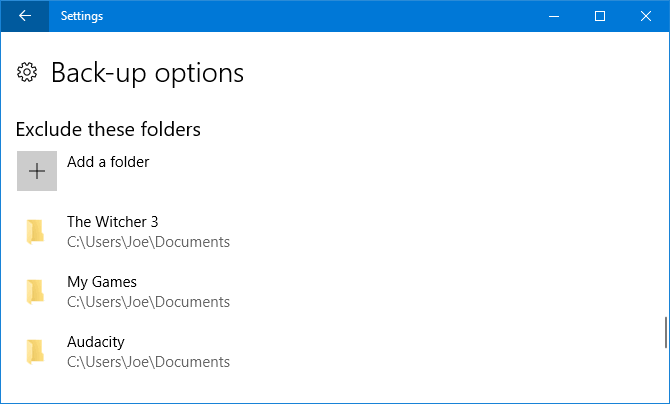
Untuk menghapus folder dari daftar, cukup pilih folder yang dimaksud lalu klik Remove.
Anda pun dapat mengecualikan folder tertentu. Ini berguna ketika Anda ingin membuat cadangan dari sebuah folder yang berisi banyak sub-folder, dan mungkin beberapa diantaranya ingin Anda kecualikan.
Caranya, gulir ke bagian Exclude these folders dan klik Add a folder. Cari dan pilih folder-folder yang ingin Anda kecualikan lalu klik Choose this folder.
Beberapa Hal yang Perlu Diperhatikan
Sebelum menggunakan File History untuk mencadangkan file Outllook, ada beberapa hal di sini yang perlu Anda perhatikan.
File History Tidak Mencadangkan File dari Porgram yang Sedang Berjalan
File History hanya akan membuat cadangan untuk file yang tidak sedang digunakan. Itu artinya, jika program Outlook sedang digunakan/terbuka, file Outlook tersebut tidak akan dicadangkan.
Dengan demikian, cara terbaik untuk memastikan file Outlook Anda ikut dicadangkan adalah dengan menutup programnya terlebih dahulu saat proses pencadangan berjalan.
Atau atur frekuensi pencadangannya menjadi lebih sering (misal 10 menit) supaya ada kondisi di mana saat proses pencadangan berjalan, program Outlook sedang tidak digunakan. (Lihat cara mengatur frekuensi pencadangan di atas).
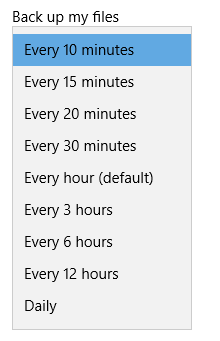
File History Tidak Bekerja Seperti Utilitas Backup Lainnya
Utilitas backup lain biasanya hanya akan mencadangkan file-file yang berubah sejak pencadangan terakhir dan menghapus file lama (ditimpa).
File History sayangnya tidak bekerja dengan cara seperti itu sehingga ukuran file hasil pencadangan bisa membengkak dengan cepat. Jika ada perubahan pada file tersebut, File History ini akan melakukan pencadangan kembali untuk keseluruhan file.
Jadi, jika file Outlook Anda besar, Anda akan kehabisan ruang pada drive dengan cepat. Untuk mengatasi masalah ini, atur File History agar tetap menyimpan file hasil pencadangan sampai drive Anda benar-benar penuh.
Atau, secara berkala Anda bisa masuk ke Settings » Update & Security » Backup » More options » Advanced settings » Clean up versions.
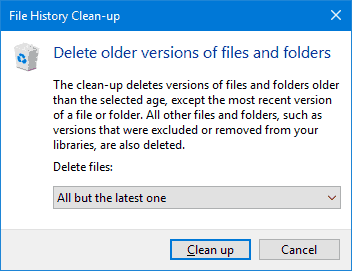
Di bagian ini, Anda dapat membersihkan file cadangan berdasarkan umur. Buka menu dropdown pada bagian Delete files lalu atur menjadi All but the latest one dan klik tombol Clean up.
Image credit: makeuseof.com