
Meskipun bukan merupakan software khusus statistik, program Microsoft Excel cukup handal dalam menjalankan fungsi kalkulasi dasar.
Dan kali ini kita akan belajar mengenai kalkulasi dasar di Microsoft Excel, termasuk menghitung persentase, rata-rata, standar deviasi dari sebuah sampel dan populasi, standard error, dan T-tests.
Program Excel sendiri memiliki banyak fungsi statistik jika Anda tahu bagaimana cara menggunakannya. Kita akan mulai dari perhitungan statistik paling dasar.
Daftar Isi
A. Cara Menghitung Persentase di Excel
Menghitung persentase di Excel sangat sederhana, Anda hanya perlu membagi dua angka dan mengalikannya dengan 100.
Misalnya, Anda punya dua data yaitu 347 dan 521.
Cukup bagi 347 dengan 521 menggunakan sintaks/formula =347/521. Jika Anda belum terbiasa dengan Excel maka akan saya jelaskan arti dari sintaks tersebut.
Tanda = digunakan untuk memberitahu Excel bahwa Anda ingin menghitung sesuatu. Sedangkan tanda / merupakan operasi pembagian sama seperti sistem operasi dasar pada matematika.
Cukup masukkan sintaks di atas lalu tekan Enter untuk menjalankan operasi perhitungan.
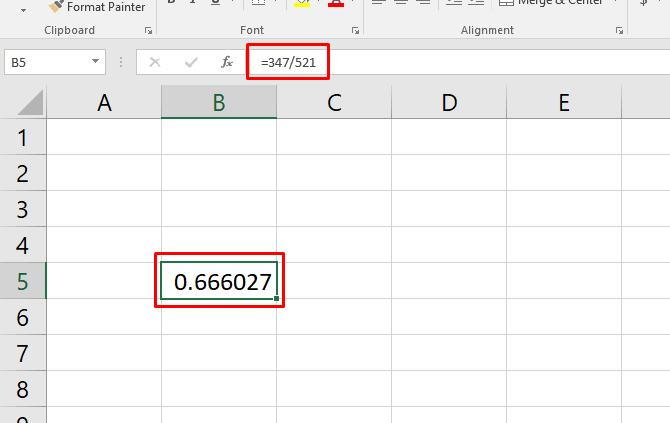
Secara default, nilai yang dihasilkan adalah angka desimal (dalam contoh di atas adalah 0.666027). Untuk mengubahnya menjadi persentase, tekan kombinasi tombol Ctrl + Shift + 5.
Untuk melakukan penyesuaian lebih jauh terhadap nilai yang dihasilkan, cukup klik kanan pada sel yang mengandung nilai lalu pilih opsi Format Cells.
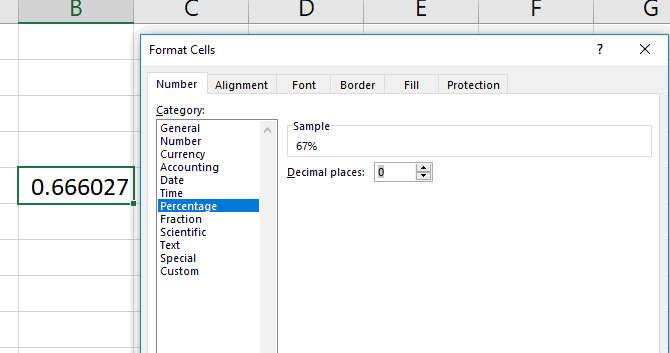
Dengan mengubah format nilai dari desimal menjadi persentase maka secara otomatis Anda telah mengalikan angka tersebut dengan 100, sehingga di sini haslinya menjadi 67%.
Jadi, jika Anda mengalikan dengan 100 secara manual lalu mengubah formatnya menjadi persentase maka nilai yang dihasilkan akan berbeda dan itu adalah cara yang salah (jangan dilakukan).
B. Cara Menghitung Persentase Kenaikan di Excel
Dalam bahasa Inggris, ini biasa disebut Percentage Increase dan dalam bahasa Indonesia Anda dapat mengartikannya sebagai Persentase Kenaikan.
Katakanlah Anda melakukan sebuah pengukuran, data pengukuran awal Anda adalah 129 dan data pengukuran kedua adalah 246.
Pertama, Anda perlu mencari nilai kenaikan dalam bentuk angka (selisih). Caranya, nilai kedua dikurangi nilai awal. Dalam contoh di atas, sintaks yang digunakan adalah =246-129 sehingga hasilnya 117.
Sekarang, hasil dari pengurangan tadi dibagi dengan pengukuran awal sehingga sintaks yang digunakan di sini adalah =117/129.
Hasilnya berupa angka desimal 0.906.
Anda pun bisa menggunakan cara cepat melalui formula/sintaks tunggal seperti ini:
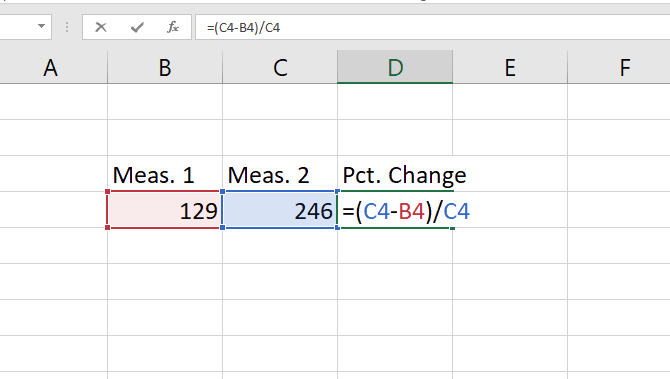
Silakan ubah angka tersebut ke dalam bentuk persen dengan cara yang sudah saya jelaskan di atas, maka hasilnya akan menjadi 91%.
Apa arti dari angka tersebut? Ini artinya, ada kenaikan sebesar 91% dari pengukuran awal sehingga nilai yang dihasilkan pada pengukuran kedua sebesar 246.
C. Cara Menghitung Mean (Rata-Rata) di Excel
Salah satu fungsi kalkulasi yang paling sering digunakan di Excel adalah Mean atau nilai rata-rata dari satu set data. Sederhananya, Anda cukup mengetikkan nama fungsi, pilih sel lalu tekan Enter.
Dalam contoh di sini, saya punya serangkaian data pengukuran dan ingin mengetahui nilai rata-rata dari setiap pengukuran.
Maka, ketik =AVERAGE lalu gunakan mouse untuk memilih sel (atau bisa juga dengan mengetikkan nomor sel nya secara manual).
Format formulanya akan menjadi =AVERAGE(B4:B16). Angka di dalam kurung adalah nomor sel.
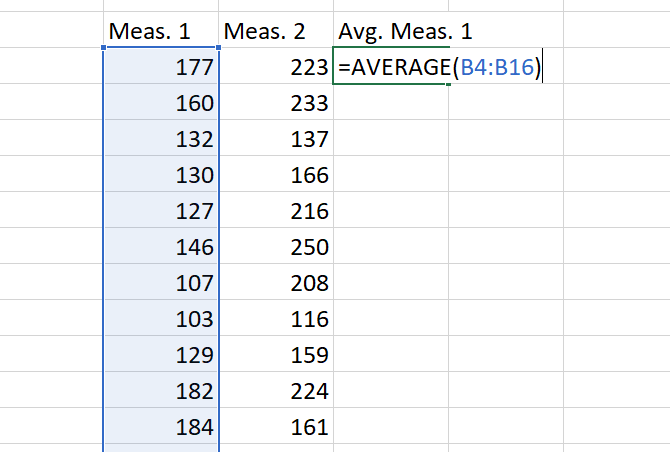
Tekan Enter untuk menjalankan fungsi perhitungan dan Anda akan mendapatkan nilai rata-rata.
D. Cara Menghitung T-Test di Excel
T-tests berfungsi untuk menghitung kemungkinan bahwa dua sampel yang berbeda berasal dari populasi yang sama.
Singkatnya, fungsi ini bisa memberitahu Anda apakah ada perbedaan yang signifikan antara dua set data/angka. Atau bisa juga digunakan untuk melihat kemiripan dari dua sampel data yang berbeda.
Katakanlah Anda memiliki dua data pengukuran dari kelompok yang sama dan Anda ingin melihat apakah ada perbedaan antara kedua data tersebut.
Contoh, Anda melakukan pengukuran berat badan pada sekelompok anak. Pengukuran berat badan tidak hanya dilakukan satu kali tapi dua kali, sehingga dalam hal ini Anda memiliki dua data berat badan untuk masing-masing anak.
Dalam hal ini, Anda dapat menggunakan fungsi T-tests untuk melihat perbedaan antara kedua data tersebut.
Sintaks dasar untuk T-test adalah:
=T.TEST(array1, array2, tails, type)
Di mana array1 dan array2 adalah dua data yang ingin Anda bandingkan. Sementara tails di sini harus di set ke 1 untuk one-tailed test dan 2 untuk two-tailed test. Baca di sini untuk penjelasan lengkapnya.
Argumen type di sini dapat diatur menjadi 1, 2, atau 3. Saya akan memilih 1 sebagai contoh.
Formula lengkapnya akan terlihat seperti ini:
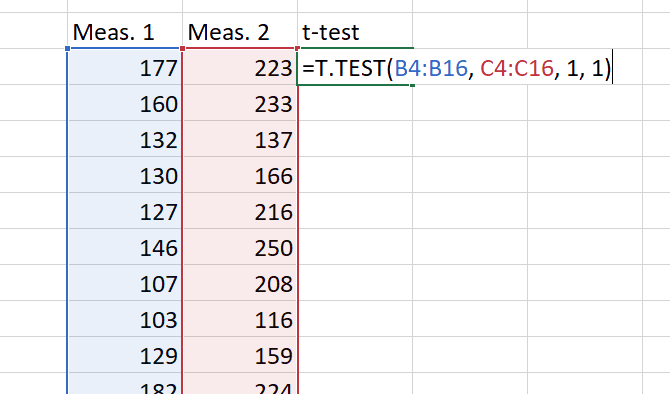
Tekan tombol Enter untuk menjalankan formula.
Penting untuk dicatat bahwa nilai yang dihasilkan di sini adalah nilai P (bukan hasil dari operasi pengurangan).
Jika nilai P kurang dari 0.05 itu menunjukkan perbedaan yang cukup signifikan antara kedua data. Jadi, di sini kita hanya menyimpulkan apakah perbedaannya cukup signifikan atau tidak.
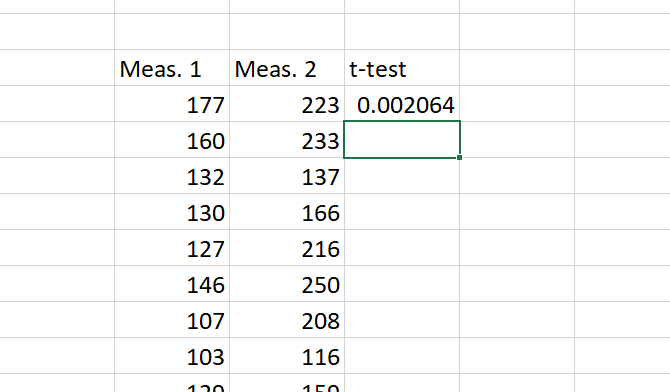
Penjelasan singkat tentang type yang digunakan dalam formula.
- Gunakan angka
1jika Anda ingin menguji satu pasang sampel data. - Gunakan angka
2jika Anda ingin menguji dua pasang sampel dengan varian yang sama. - Gunakan angka
3jika Anda ingin menguji dua pasang sampe dengan varian yang tidak sama.
E. Cara Menghitung Standar Deviasi di Excel
Menghitung Standar Deviasi di Microsoft Excel semudah ketika Anda menghitung rata-rata. Hanya saja, kali ini Anda akan menggunakan fungsi STDEV.S atau STDEV.P.
STDEV.S digunakan ketika data Anda dalah contoh dari populasi, sedangkan STDEV.P digunakan untuk menghitung Standar Deviasi seluruh populasi.
Untuk menentukan Standar Deviasi dari satu set data, cukup ketik =STDEV.S() atau =STDEV.P() lalu masukkan nomor sel di dalam kurung (cukup seleksi sel menggunakan mouse).
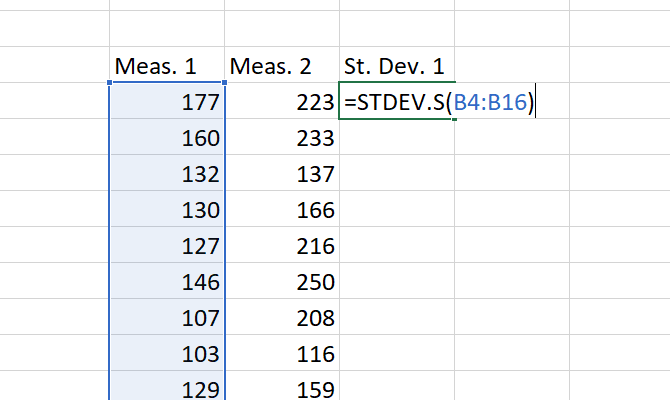
Tekan Enter untuk menjalankan formula dan lihat hasilnya.
F. Cara Menghitung Standard Error di Excel
Standard Error berkaitan erat dengan Standar Deviasi. Excel sebetulnya tidak menyediakan fungsi khusus untuk menghitung nilai ini tapi Anda dapat mengombinasikan beberapa formula untuk mendapatkan nilainya.
Untuk menemukan nilai Standard Error, bagi nilai Standar Deviasi dengan akar kuadrat dari n, yaitu jumlah nilai dalam data set Anda.
Formula tunggal untuk Standard Error akan terlihat seperti ini:
=STDEV.S(array1)/SQRT(COUNT(array1))
Berikut adalah contoh penggunannya,
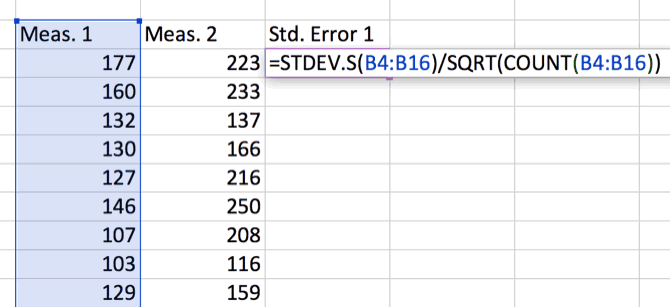
Image credit: makeuseof.com