
Apakah Anda ingin mengubah ukuran gambar dalam jumlah banyak di perangkat Mac? Atau apakah Anda sedang mencari cara mengubah format banyak gambar tanpa perlu bantuan aplikasi pihak ketiga?
Di MacOS Sierra, ada sebuah metode yang sangat sederhana yang akan memungkinkan Anda untuk mengubah ukuran beberapa gambar sekaligus.
Anda pun dapat mengonversi lebih dari satu gambar dengan metode yang sama. Simak langkah-langkahnya di bawah ini.
A. Cara Resize Banyak Gambar Sekaligus di MacOS Sierra
Preview adalah jendela default pada perangkat Mac yang digunakan untuk melakukan pengeditan dasar pada sebuah gambar. Jendela Preview memang terlihat sangat sederhana, tetapi banyak fitur berguna yang mungkin saja belum Anda sadari.
Salah satu fitur yang sangat berguna adalah kemampuan untuk mengubah ukuran beberapa gambar sekaligus. Untuk melakukannya, ikuti langkah-langkah berikut ini:
- Pilih semua gambar yang ingin Anda ubah ukurannya lalu buka gambar-gambar tersebut di jendela Preview dengan menekan tombol
command+O.
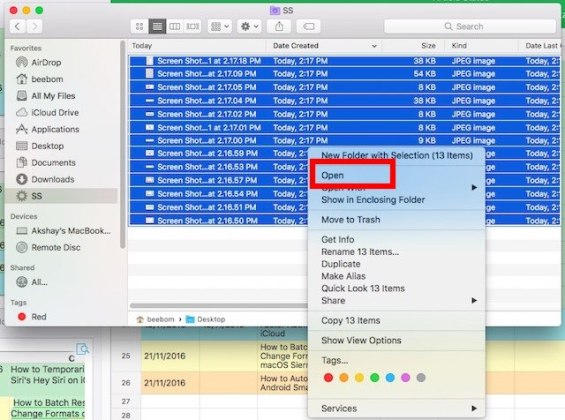
- Pada bagian sidebar, Anda akan melihat thumbnail untuk semua gambar yang sudah dibuka. Pilih salah satu lalu tekan
command+Auntuk memilih semuanya. Sekarang, klik Show Markup Toolbar. Ketika markup toolbar terbuka, klik tombol Adjust Size.
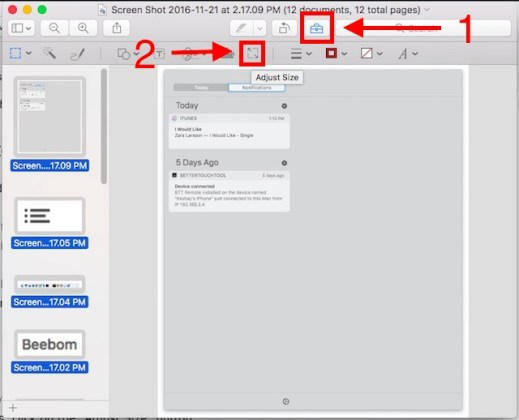
- Di jendela berikutnya, tentukan lebar dan tinggi lalu klik tombol OK.
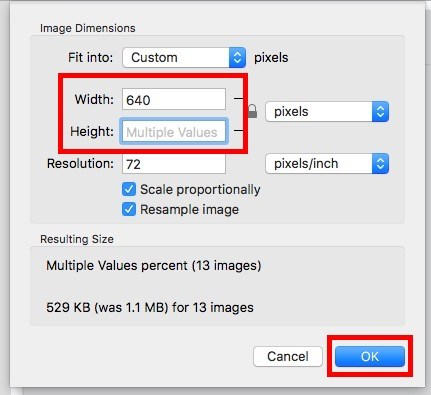
Untuk tetap menjaga aspek rasio, masukkan salah satu nilai saja entah itu tinggi atau lebar, sisanya biar ikut menyesuaikan.
Setelah Anda menekan tombol OK, semua gambar yang dipilih akan diubah ukurannya sesuai dengan nilai tinggi/lebar yang Anda tentukan di atas.
Mudah bukan? Anda dapat menggunakan metode ini untuk dengan cepat mengubah ukuran banyak gambar sekaligus, dan tentunya tanpa perlu aplikasi pihak ketiga.
B. Cara Ubah Format Banyak Gambar Sekaligus di MacOS Sierra
Hal lainnya yang juga dapat dilakukan langsunu di dalam jendela Preview adalah mengubah format banyak gambar sekaligus dengan cepat.
Anda dapat menggunakan metode ini untuk mengubah format gambar dari JPG ke PNG, PNG ke JPG dan banyak format lainnya. Untuk melakukannya, ikuti langkah-langkah berikut ini:
- Pilih semua gambar yang ingin Anda ubah formatnya lalu buka gambar-gambar tersebut di jendela Preview.
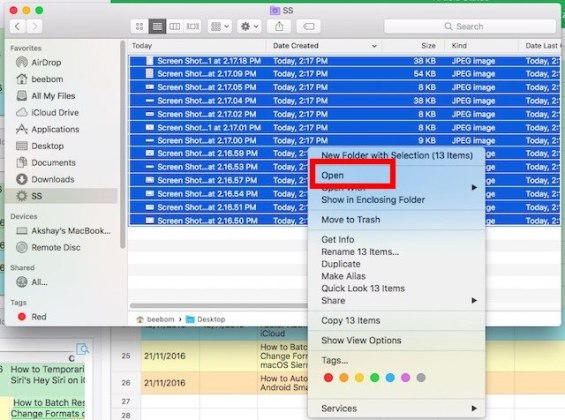
- Pada bagian sidebar, pilih salah satu gambar lalu tekan
command+Auntuk memilih semuanya. - Sekarang masuk ke File > Export Selected Images.
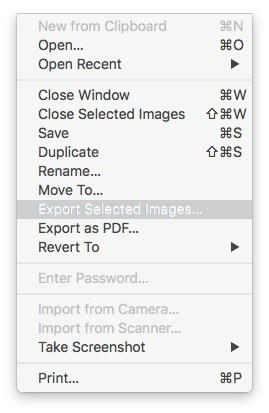
- Di jendela berikutnya, klik menu drop-down Format dan pilih format yang Anda inginkan. Jika sudah, klik Choose.
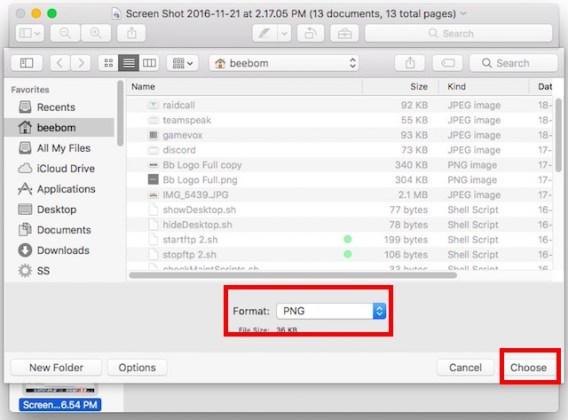
Setelah itu, semua gambar yang dipilih tadi akan langsung diekspor ke format yang Anda pilih di atas. Anda dapat menggunakan metode ini untuk dengan cepat mengekspor atau mengubah format banyak gambar tanpa perlu bantuan aplikasi pihak ketiga.
Image credit: beebom.com