
Jika Anda pengguna Mac dan pada saat bersamaan juga seorang pengguna Android, maka Anda harus menyadari bahwa Anda tidak dapat menggunakan cara-cara umum yang biasa dilakukan oleh pengguna Android + Windows, terutama dalam hal interaksi keduanya.
Dalam hal transfer file, MacOS tidak mendukung cara plug and play seperti halnya Android + Windows. Lalu bagaimana cara transfer file antara perangkat Mac dengan Android?
Ada banyak cara yang bisa Anda lakukan mulai dari menggunakan aplikasi pihak ketiga sampai dengan cara sederhana menggunakan FTP.
Daftar Isi
1. Handshaker
Handsahker adalah aplikasi yang dapat membantu Anda menghubungkan perangkat Android dengan perangkat Mac. Selanjutnya, Anda dapat menggunakan aplikasi ini untuk keperluan transfer file antara kedua perangkat.
Yang perlu Anda lakukan adalah menginstal aplikasi Handhsaker di perangkat Mac dan juga di perangkat Android. Aplikasi ini menawarkan proses transfer yang cukup cepat.
Dalam beberapa pengujian, file dengan ukuran 1,12 GB dapat ditransfer dari perangkat Mac ke Android dengan kecepatan rata 8 – 8,3 MBps.
Untuk lebih jelasnya, ikuti langkah-langkah di bawah ini:
- Instal aplikasi Handshaker di perangkat Mac Anda lalu buka aplikasinya.
- Hubungkan ponsel Android Anda ke Mac menggunakan kabel USB. Pada tahap ini, aplikasi Handhsaker juga harus sudah terinstal di perangkat Android Anda. Jika belum, Anda dapat menginstalnya dari kode QR yang disediakan oleh aplikasi Handshaker di Mac.
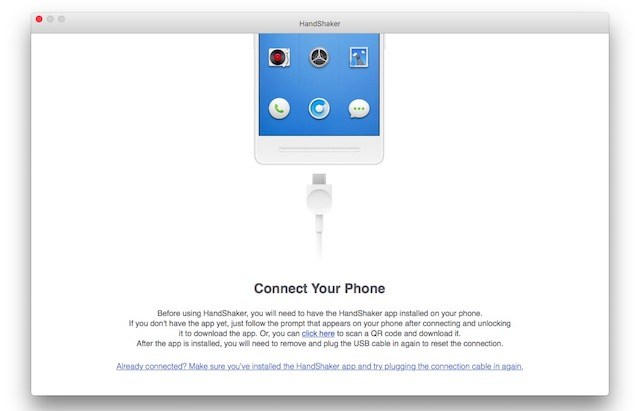
- Setelah Anda menginstal aplikasi di perangkat Android, hubungkan kembali perangkat Android ke Mac. Berikutnya, semua file serta foto akan ditampilkan di aplikasi Handshaker.
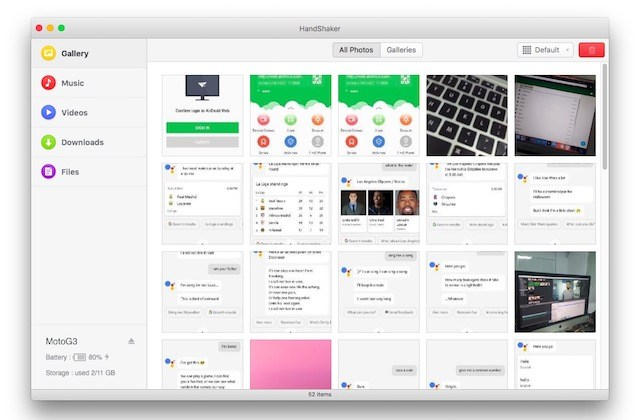
Sekarang, Anda dapat dengan mudah mentransfer file antara kedua perangkat.
2. AirDroid
Aplikasi kedua adalah AirDroid, yang memungkinkan Anda untuk mentransfer file antara perangkat Android dan Mac. Tak hanya itu, aplikasi ini juga memungkinkan Anda untuk memeriksa pesan, mengambil screenshot dan banyak lagi yang lainnya.
AirDroid sendiri pada dasarnya merupakan aplikasi mirroring dan sudah sangat populer di kalangan pengguna Android & Windows.
Dan ternyata, aplikasi khusus untuk versi Mac dari AirDroid juga tersedia. Namun, bagi Anda yang tidak ingin menginstal aplikasi AirDroid di perangkat Mac, cukup gunakan versi web client nya saja.
Untuk mentransfer file antara Android dan Mac menggunakan AirDroid, cukup ikuti langkah-langkah di bawah ini:
- Instal AirDroid di perangkat Android Anda.
- Pada perangkat Mac, buka web client AirDroid. Dan pada perangkat Android, jalankan aplikasinya lalu tekan ikon kode QR.
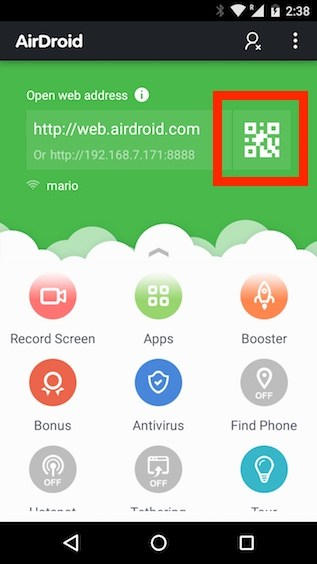
-
Scan kode QR yang ada di web client dengan perangkat Android Anda. Setelah selesai memindai, tekan tombol SIGN IN di perangkat Android Anda.
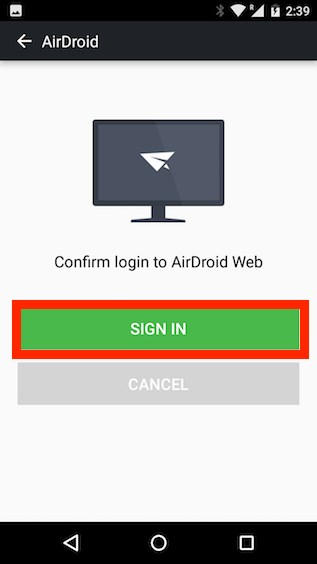
- Pada web client, klik pada Files untuk mengakses file yang tersimpan di perangkat Android Anda.
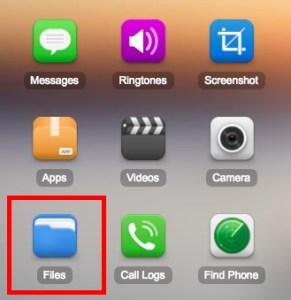
AirDroid juga memungkinkan Anda untuk menginstal file APK langsung dari komputer ke perangkat Android, sehingga lebih mudah daripada harus mentransfernya terlebih dahulu ke perangkat Android Anda.
Intinya, aplikasi yang satu ini memiliki banyak fitur meskipun beberapa diantaranya hanya tersedia untuk pengguna premium. Namun, jika Anda hanya ingin mentransfer file maka aplikasi AirDroid versi gratis sudah lebih dari cukup.
Untuk mendapatkan lebih banyak versi termasuk AirDroid khusus untuk perangkat Mac, kunjungi langsung situs resminya.
3. SHAREit
Aplikasi bernama SHAREit ini tak kalah populer dari aplikasi AirDroid yang juga sama-sama memungkinkan Anda untuk mentransfer file antara perangkat Mac dengan perangkat Android.
Aplikasi ini bekerja dan menghubungkan kedua perangkat melalui jaringan WiFi sehingga lebih unggul dalam hal kecepatan transfer dibandingkan dengan koneksi melalui jaringan internet.
Ok, kita langsung ke tutorialnya:
- Instal aplikasi SHAREit di perangkat Android Anda.
- Instal SHAREit di perangkat Mac Anda.
- Jika Anda ingin mengirim file dari Mac ke Android, pada aplikasi SHAREit Android Anda, tekan tombol RECEIVE.
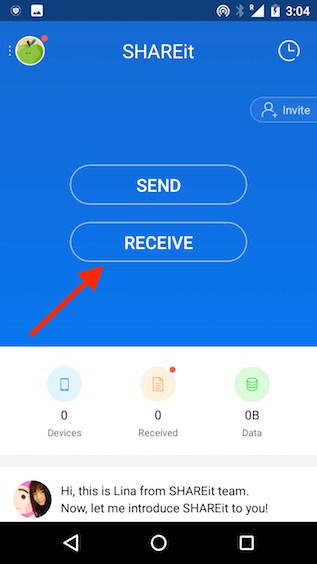
- Kemudian tekan Connect to PC dan tekan Go.
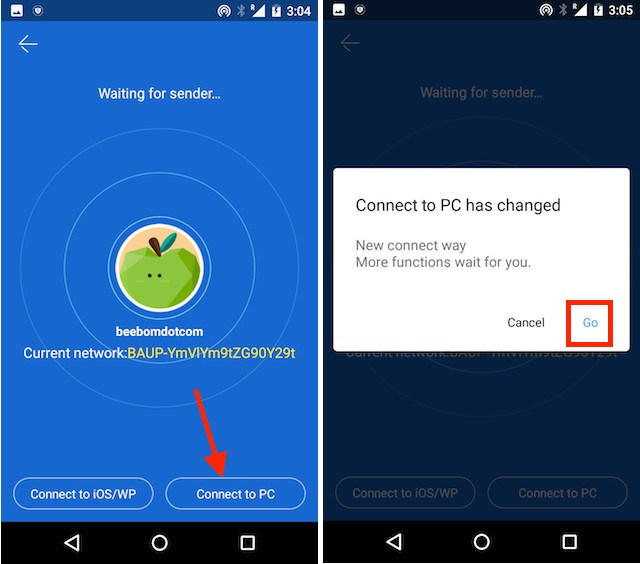
- Selanjutnya tekan Scan to Connect. Buka SHAREit di perangkat Mac Anda lalu scan kode QR yang muncul dengan perangkat Android Anda. Kedua perangkat akan otomatis terhubung.
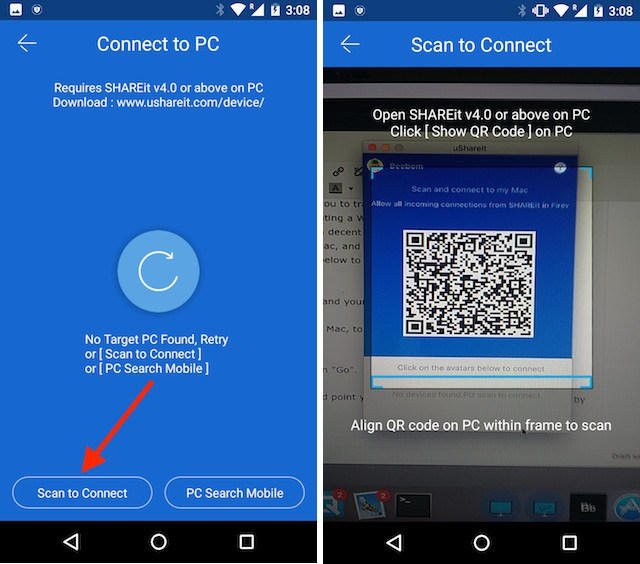
Sekarang, tinggal drag dan drop saja file yang ada di perangkat Mac untuk ditransfer ke perangkat Android Anda.
4. FTP
Metode terakhir adalah dengan menggunakan FTP (File Transfer Protocol). Jika Anda menggunakan aplikasi file manager seperti ES File Explorer di perangkat Android, Anda tidak perlu lagi aplikasi lain untuk dapat mentransfer file.
Anda hanya perlu membuat server FTP di perangkat Mac lalu hubungkan dengan perangkat Android. Selanjutnya, Anda dapat mentransfer file dengan bebas antara kedua perangkat.
Untuk lebih jelasnya, perhatikan langkah-langkah berikut ini:
- Pada perangkat Mac, luncurkan Terminal.
- Pertama, buat server FTP dengan mengetikkan:
sudo -s launchctl load -w /System/Library/LaunchDaemons/ftp.plist
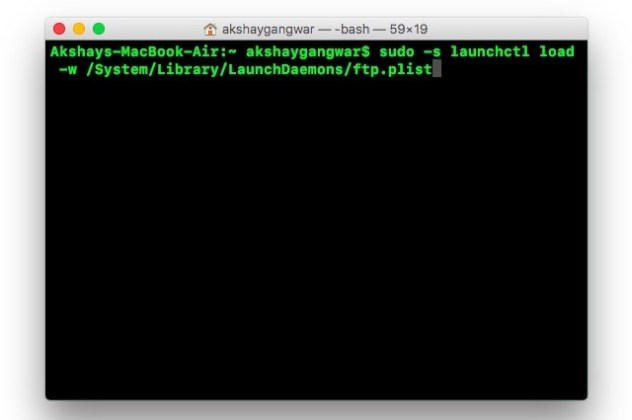
- Pada perangkat Android, buka aplikasi file manager. Dalam contoh kali ini saya menggunakan ES File Explorer.
Dari sini, buka menu di pojok kiri atas lalu pada bagian Network pilih FTP.
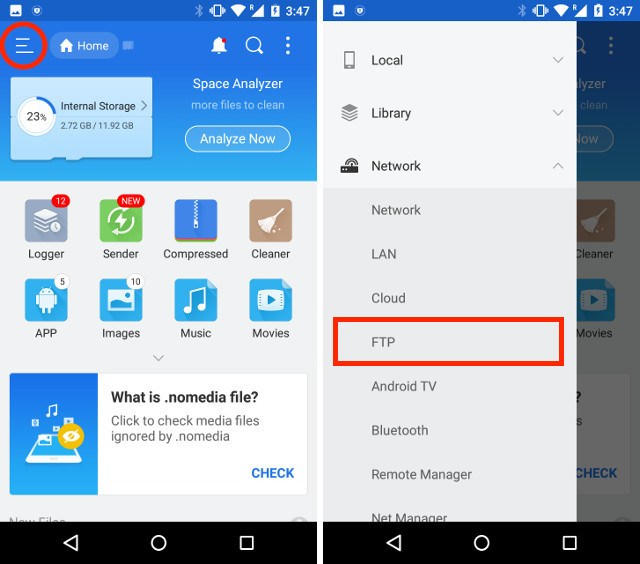
- Selanjutnya tekan New di pojok kanan atas lalu pilih ftp.
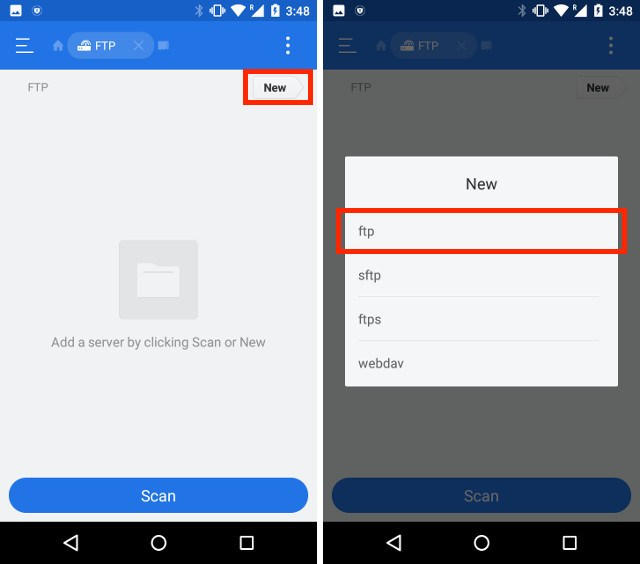
- Sekarang, masukkan rincian server FTP Anda.
- Pada bagian Server, isi dengan alamat IP Mac Anda. Untuk menemukannya, cukup ketik
ipconfig | grep inet | grep 192. - Masukkan Username dan Password. Ini sama dengan username dan password yang Anda gunakan untuk masuk ke Mac Anda.
- Pada bagian Server, isi dengan alamat IP Mac Anda. Untuk menemukannya, cukup ketik
- Kolom sisanya dibiarkan saja. Jika sudah, tekan OK.
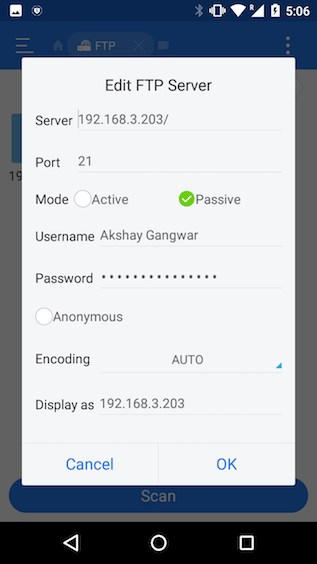
Selanjutnya, server FTP Anda akan ditambahkan dan dimunculkan di aplikasi ES File Explorer dalam bentuk folder bertuliskan FTP. Cukup buka folder tersebut untuk menjelajahi file yang ada pada perangkat Mac Anda.
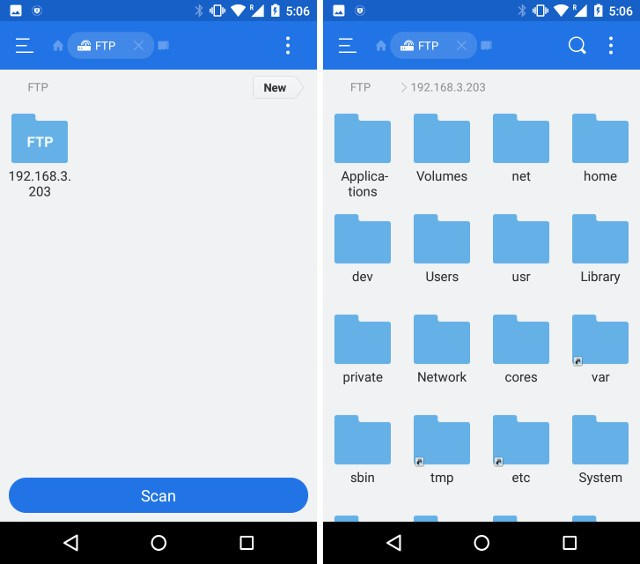
Dari sini, Anda dapat mentransfer file atau bahkan folder dengan mudah.
Image credit: beebom.com
