
Perangkat Mac dihadirkan dengan membawa banyak fitur berguna, yang membuat Anda lebih mudah dalam menggunakannya.
Meskipun Anda sudah tahu banyak tentang fitur bawaan pada Mac, mungkin ada beberapa fitur yang masih belum Anda ketahui. Salah satunya adalah fitur berbagi layar.
Dengan fitur ini, Anda dapat berbagi layar perangkat Mac Anda dengan perangkat Mac yang lain di jaringan yang sama, dan memungkinkan perangkat Mac lain untuk mengendalikan perangkat Mac Anda (atau sebaliknya).
Apakah fitur ini aman?
Jangan kahwatir, fitur berbagi layar ini dilindungi dengan password. Dengan kata lain, hanya mereka yang memiliki password serta username yang dapat mengakses atau mengontrol perangkat Anda.
Daftar Isi
Setup Screen Sharing
Pertama, Anda perlu mengatur agar perangkat Mac Anda dapat berbagi layar melalui jaringan. Ini bisa dilakukan dengan mudah, cukup ikuti langkah-langkah berikut ini:
- Buka System Preferences lalu pilih Sharing.
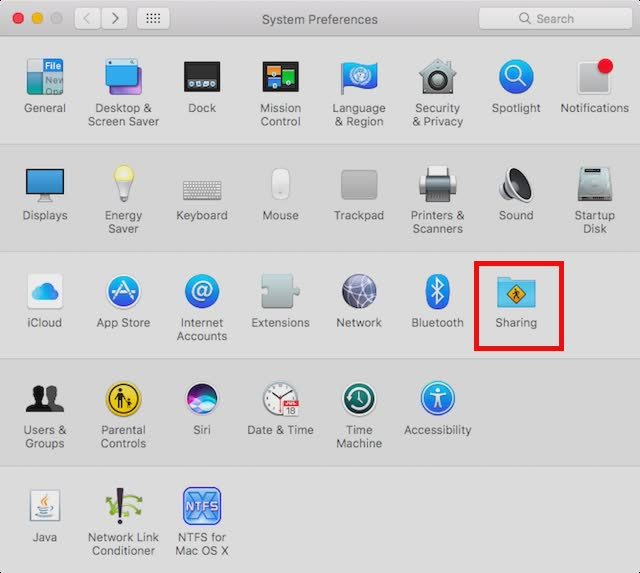
- Centang kotak Screen Sharing di sebelah kiri. Hal ini memungkinkan Anda untuk berbagi layar Mac melalui sebuah jaringan. Selanjutnya, tambahkan pengguna yang Anda izinkan untuk mengakses layar Mac Anda. Masih di bagian ini, Anda dapat mengatur Name serta Password yang akan digunakan untuk mengakses layar.
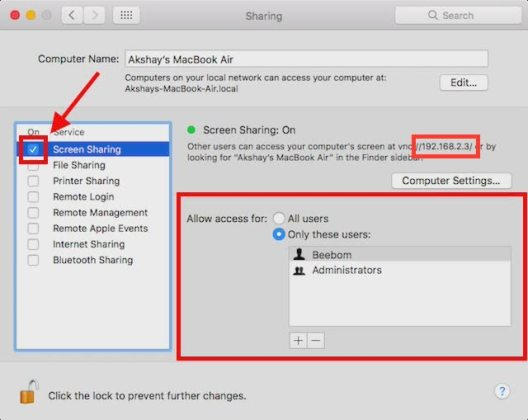
Itu saja langkah persiapan yang perlu Anda lakukan. Sekarang, kita bahas bagaimana cara mengakses layar Mac Anda dari perangkat Mac yang lain.
Cara Mengakses Layar Mac dari Perangkat Mac yang Lain
Ada beberapa cara yang dapat Anda lakukan untuk mengakses layar Mac Anda di perangkat Mac lain. Saya akan bahas semuanya di artikel kali ini agar Anda dapat memilih ingin menggunakan cara yang mana.
Di sini, saya menggunakan istilah “layar bersama” untuk mendefinisikan layar perangkat Mac yang kita bagikan dengan perangkat Mac lain.
Menggunakan Finder
Untuk mulai mengakses layar bersama pada perangkat Mac lain dan menggunakannya sebagai remote desktop, cukup ikuti langkah-langkah berikut:
- Buka Finder, dan di bagian sidebar cari nama perangkat Mac Anda. Klik, lalu pada jendela yang terbuka, Anda akan melihat tombol bertuliskan Share Screen. Klik tombol tersebut.
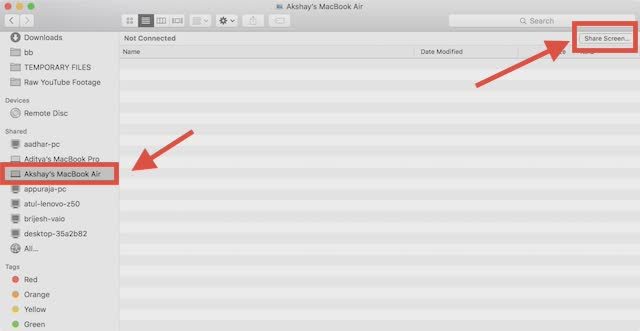
- Anda akan diminta untuk memasukkan nama serta password yang Anda atur di langkah persiapan tadi. Jika sudah, klik tombol Connect.
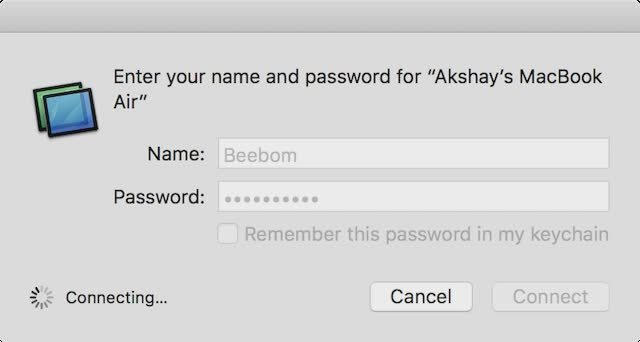
- Setelah terhubung, Anda bisa langsung menggunakannya/mengendalikannya.
- Ketika Anda mengakses layar bersama, Anda dapat beralih dari mode Control ke mode View, mengaktifkan atau menonaktfikan scaling, dan bahkan mengakses clipboard secara remote.
Menggunakan Aplikasi Screen Sharing
Ada aplikasi bernama Screen Sharing yang memungkinkan Anda untuk mengakses layar perangkat Mac lain secara remote. Untuk melakukannya, ikuti langkah-langkah berikut ini:
- Buka Spotlight dengan menekan kombinasi tombol
Command+Space. Kemudian ketikScreen Sharingdan tekan Enter. - Aplikasi Screen Sharing akan dijalankan dan akan meminta Anda untuk memasukkan nama host dari komputer yang ingin Anda akses. Cukup isikan alamat IP dari komputer yang ingin Anda akses lalu klik tombol Connect.
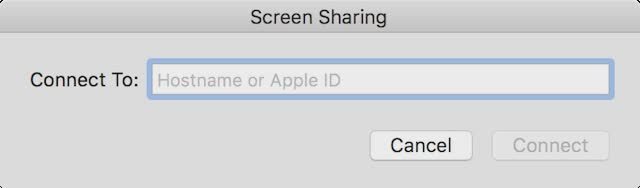
- Selanjutnya, Anda akan diminta untuk memasukkan nama serta password yang Anda atur di langkah setup di atas. Jika sudah, klik tombol Connect.
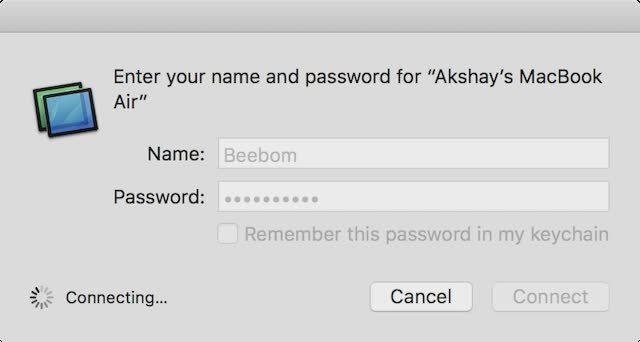
- Tunggu sampai terhubung dan Anda sudah bisa mengakses serta mengendalikan layar perangkat Mac lain secara remote.
Menggunakan iMessage
Cara ketiga ini mungkin cara termudah, yaitu dengan menggunakan iMessage. Cara ini bahkan tidak mengharuskan Anda melakukan setup Screen Sharing di System Preferences.
Berikut langkah-langkah yang perlu Anda perhatikan:
- Buka iMessage di kedua perangkat lalu mulai percakapan menggunakan akun iCloud.
- Pada perangkat Mac yang ingin Anda akses layarnya, klik Details lalu klik tombol Share Screen.
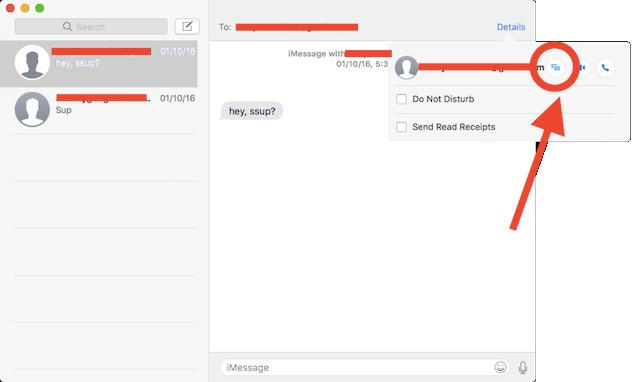
- Pada perangkat Mac yang satu lagi, terima permintaan untuk berbagi layar yang muncul dalam bentuk notifikasi. Jika Anda ingin mengontrol layar, cukup klik ikon Screen SHaring di menu bar lalu pilih Allow controlling screen.
Image credit: beebom.com