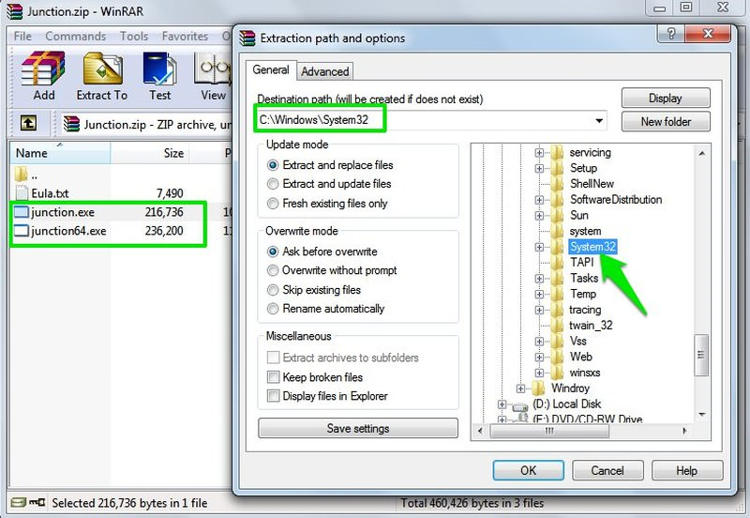
Mungkin Anda sudah tahu, bahwa ketika Anda menginstal Google Chrome, tidak ada pilihan untuk menginstalnya di drive lain selain drive C.
Namun, sebetulnya Anda dapat menginstal Google Chrome di drive lain jika mau. Dalam hal ini Anda hanya perlu membuat junctions. Simak langkah-langkahnya secara lengkap di bawah ini.
Daftar Isi
Uninstal dan Hapus Google Chrome
Pertama, jika Google Chrome sudah terinstal di komputer Anda, uninstal terlebih dahulu. Setelah itu, masuk ke direktori berikut:
C:\Users\Username\AppData\Local\Google
Ganti “Username” dengan nama pengguna yang sebenarnya di komputer Anda. Hapus folder Chrome yang ada di dalamnya, pastikan Anda tidak menghapus folder Google.
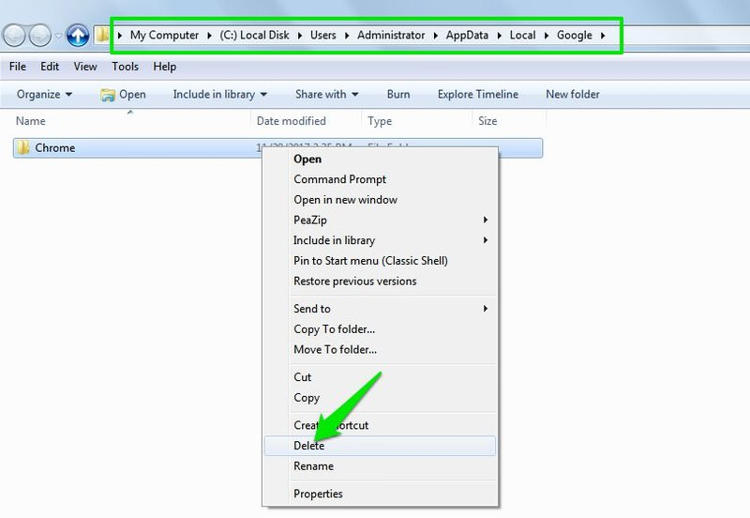
Berikutnya, masuk ke drive di mana Anda ingin menginstal Google Chrome lalu buat folder baru, beri nama apa saja. Dalam contoh, saya akan menginstal Google Chrome di drive D, di dalam folder bernama Chrome.
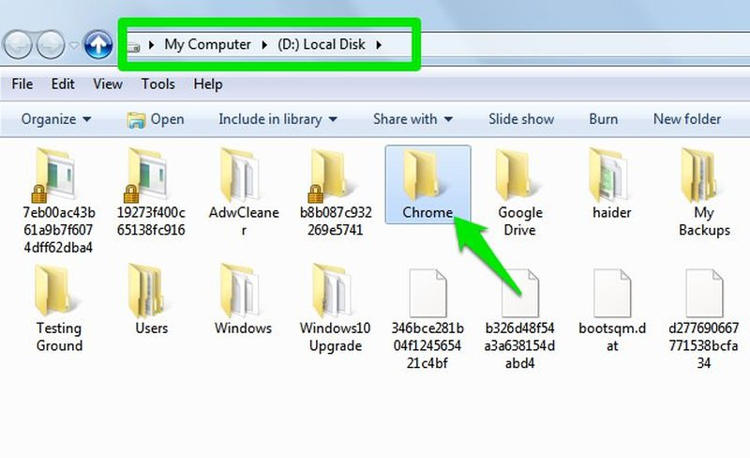
Download dan Instal Aplikasi Junction
- Download Junction dari situs Microsoft dalam bentuk file ZIP kemudian ekstrak di komputer Anda.
- Cari file junction.exe atau junction64.exe (bagi Anda yang menjalankan sistem 64-bit) dari hasil ekstrak lalu masukkan ke folder C:\Windows\System32.
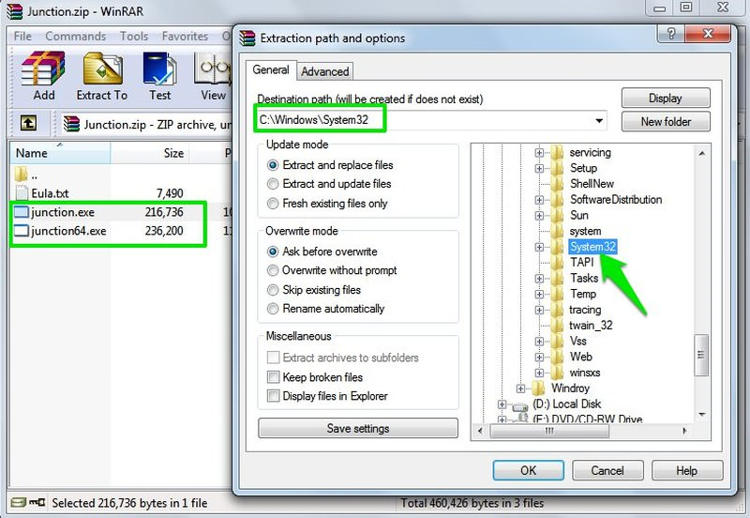
Pastikan Anda menginstalnya di dalam folder System32, karena jika tidak cara ini tidak akan bekerja.
Buat Junction dengan Aplikasi Junction
Sekarang Anda perlu membuat junction (simpangan) untuk mengarahkan data dari lokasi default instalasi Google Chrome ke lokasi baru.
Buka jendela command prompt dengan cara menekan kombinasi tombol Windows + R lalu ketik cmd.
[pg_posts id=”8411″ posts_per_page=”1″]
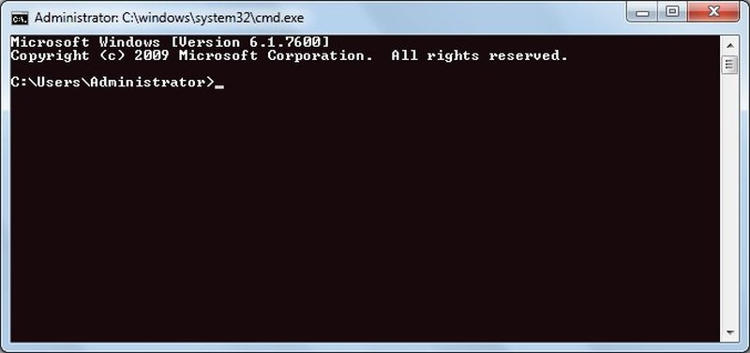
Ketik perintah di bawah ini:
junction.exe "Default location" "Destination location"
Gati "Default location" dengan lokasi default yang sebenarnya dan ganti "Destination location" dengan lokasi yang baru. Pastikan Anda tetap mengapit dua kalimat tersebut di antara tanda petik.
Dalam contoh saya, perintah lengkapnya menjadi seperti ini:
junction.exe "C:\Users\Administrator\AppData\Local\Google\Chrome" "D:\Chrome"
Sekarang tekan Enter dan Anda akan melihat pesan konfirmasi bahwa lokasi telah ditargetkan.
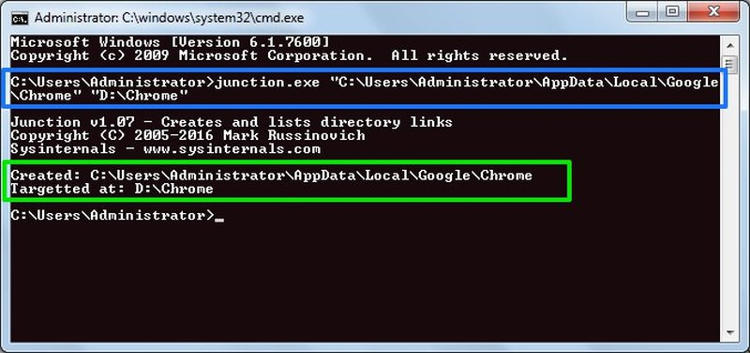
Download dan Instal Google Chrome
Sekarang buka situs Google Chrome, download dan Instal Google Chrome seperti biasa. Pertama, aplikasi Google Chrome akan diinstal di lokasi default, yaitu drive sistem (C).
Namun, folder data dalam hal akan disimpan di lokasi baru yang telah Anda tentukan tadi.
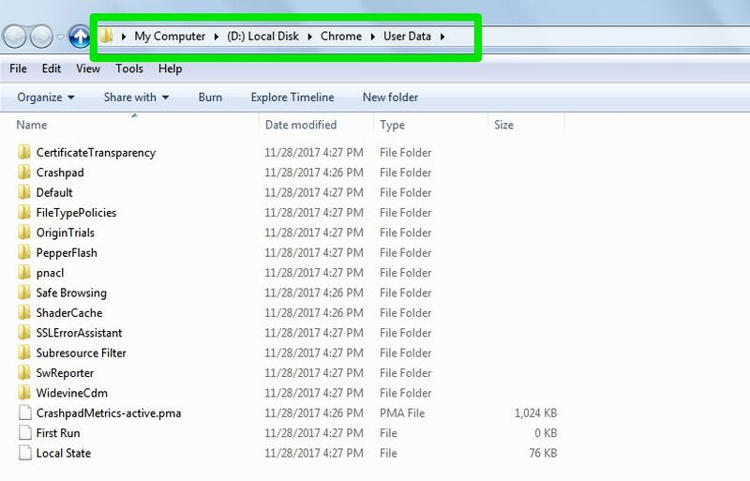
Anda tidak perlu memindahkan lokasi instalasi, biarkan saja tetap di drive C. Ukurannya pun tidak sampai 300 MB dan tidak akan betambah seiring waktu karena Anda sudah memisahkan dan menyimpan folder data di drive lain.
Tapi, jika Anda benar-benar ingin memindahkan lokasi instalasi Google Chrome, ikuti langkah-langkah di bawah ini:
- Masuk ke drive C » Program Files » Google lalu klik kanan pada folder Chrome dan pilih opsi Cut.
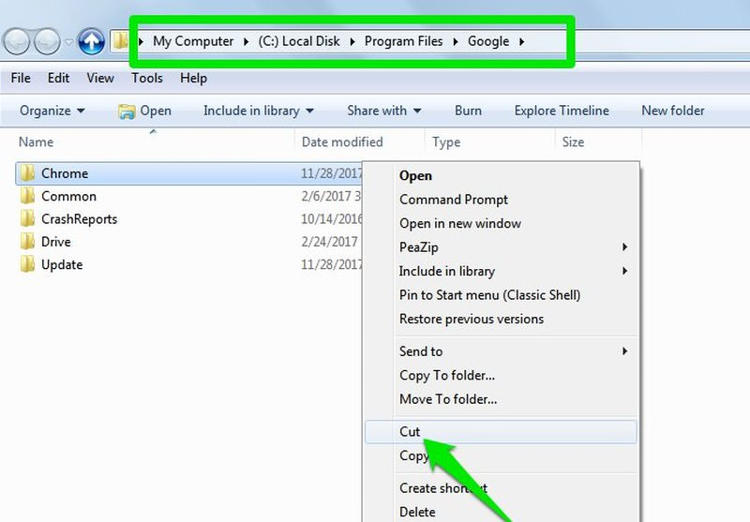
- Sekarang masuk ke folder tujuan di drive lain dan paste-kan folder Chrome yang tadi Anda Cut.
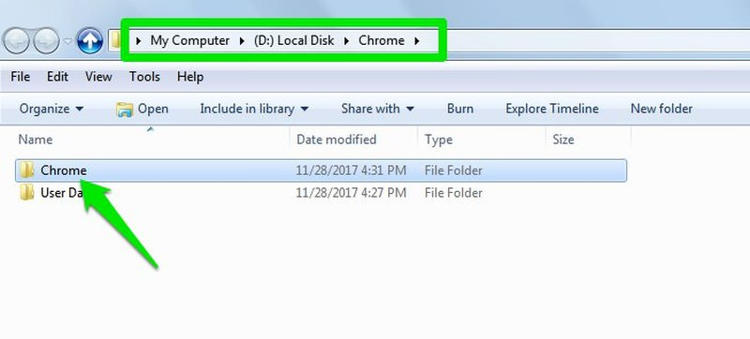
Jika Anda memindahkan lokasi instalasi, maka shortcut Chrome di desktop akan menjadi tidak berfungsi. Anda harus membuat shortcut desktop yang baru yang diambil dari folder instalasi baru.
Menghapus Junction
Jika di kemudian hari Anda perlu menginstal Chrome di lokasi default seperti semula, maka Anda harus menghapus junction yang Anda buat di atas.
Caranya, uninstal Chrome terlebih dahulu lalu buka jendela command prompt. Setelah itu, masukkan perintah berikut:
junction -d "The default location of Chrome where you created the junction"
Ganti bagian "The default location of Chrome where you created the junction" dengan lokasi default Google Chrome. Dalam contoh saya, perintahnya menjadi seperti ini:
junction -d "C:\Users\Administrator\AppData\Local\Google\Chrome"
Terakhir, tekan Enter.
untuk browser lain seperti ie 11 atau ms edge gmana bro?