
Istilah Factory Images sudah dikenal jauh sebelum sistem operasi Android muncul. Di sistem operasi komputer seperti Windows, Factory Image adalah sesuatu yang biasanya disiapkan oleh pihak produsen, berisi instalasi OS dan juga driver.
Factory Images dapat digunakan untuk mengembalikan komputer ke kondisi awal seperti ketika Anda pertama kali membelinya.
Tak jauh berbeda, masing-masing produsen perangkat Android akan menyiapkan Factory Images untuk setiap produk mereka, memuat stock ROM dan juga stock recovery di dalamnya. Semua itu bisa sangat berguna ketika misalnya Anda ingin mengembalikan perangkat ke kondisi awal.
Karena Factory Images membawa serta stock recovery maka Anda tidak dapat menginstalnya (flashing) melalui custom recovery seperti CWM atau TWRP. Sederhananya, custom recovery tidak dapat menginstal sesuatu yang akan menimpanya.
Itulah gunanya Fastboot, dalam kondisi seperti ini Anda dapat memanfaatkan Fastboot untuk menginstal Factory Images dan dalam artikel kali ini saya akan menunjukkan bagaimana cara melakukannya.
Pertama yang perlu diketahui adalah, untuk dapat menginstal Factory Images melalui Fastboot, Anda harus membuka bootloader perangkat Android Anda terlebih dahulu.
[pg_posts id=”6188″ posts_per_page=”1″]
Atau terus membaca ke bawah karena nanti akan saya jelaskan juga bagaimana cara membuka bootloader.
Peringatan: Sebelum lanjut membaca ke bawah, sebaiknya lakukan pencadangan (backup) data terlebih dahulu karena semua prosedur yang dijelaskan di sini berpotensi menghapus atau menghilangkan data-data di ponsel Android Anda.
Daftar Isi
Instal ADB & Fastboot di Komputer Anda
ADB dan Fastboot merupakan utilitas yang memungkinkan Anda untuk menginstal file image melalui perintah.
Ada berbagai macam versi ADB dan Fastboot yang dikembangkan oleh pihak ketiga namun di sini saya tetap merekomendasikan Anda untuk menggunakan ADB & Fastboot versi resmi.
ADB & Fastboot yang dikembangkan oleh pihak ketiga biasanya jarang menerima pembaruan dan jika Anda menggunakan perangkat dengan model yang terbilang baru, ada kemungkinkan alat tersebut tidak kompatibel dengan perangkat Anda.
Jadi, sebaiknya Anda menggunakan ADB & Fastboot yang langsung disediakan oleh Google melalui Android SDK Tools. Lihat panduannya dalam artikel berikut:
[pg_posts id=”16245″ posts_per_page=”1″]
Aktifkan OEM Unlocking
Seperti yang telah dijelaskan di atas, untuk dapat menginstal Factory Images via Fastboot, bootloader perangkat Anda harus sudah dibuka. Jika sudah, lewati saja langkah ini.
Bagi Anda yang akan membuka bootloader terutama dengan perangkat yang menjalankan Android Marshmallow atau versi yang lebih baru lagi, ada pengaturan di perangkat Anda yang perlu diubah.
Pertama, aktifkan menu Developer Options di perangkat Anda. Buka menu Settings » About phone kemudian tekan beberapa kali pada bagian Build number sampai muncul pesan bahwa Developer Options sudah diaktifkan.
Selanjutnya, masuk ke menu Developer Options dan aktifkan bagian OEM unlocking.
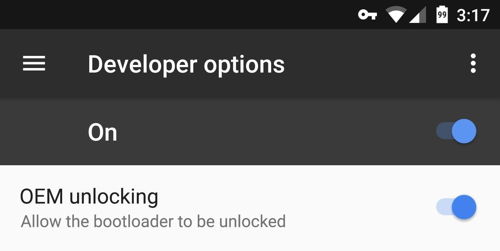
Jika opsi ini tidak ada, kemungkinan perangkat Anda tidak diproduksi dengan versi Android Marshmallow atau versi Android yang lebih baru lagi.
Atau jika opsi ini ada tapi berwarna abu-abu, biasanya ini berarti bootloader perangkat Anda tidak dapat dibuka dan Anda tidak dapat menggunakan metode ini untuk menginstal Factory Images.
Masuk ke Bootloader Mode
Untuk menjalankan perintah Fastboot, ponsel atau tablet Anda harus berada dalam modus bootloader. Proses ini akan bervariasi tergantung pada perangkat yang Anda gunakan.
Untuk sebagian besar perangkat, berikut langkah-langkahnya:
- Matikan perangkat.
- Tekan dan tahan tombol
Power+Volume Downselama sekitar 10 detik. - Jika tidak berhasil, matikan perangkat kemudian tekan dan tahan tombol
Volume Down.
Dari sini, mulailah hubungkan perangkat dengan komputer menggunakan kabel data USB. Jika berhasil, Anda akan melihat menu bootloader seperti ini.

Ketika muncul layar seperti itu, pastikan ponsel atau tablet Anda sudah dihubungkan ke komputer menggunakan kabel data USB. Sekarang simpan ponsel karena kita akan melakukan sisanya di komputer.
Buka ADB Shell di Komputer
Arahkan ke direktori instalasi ADB & Fastboot di komputer Anda. Untuk pengguna Windows, biasanya bisa ditemukan di C:\Program Files (x86)\Android\android-sdk\platform-tools.
Untuk pengguna Mac dan Linux, tergantung di mana Anda mengekstrak folder ADB ketika menginstalnya.
Dari sini, jika Anda menggunakan PC Windows, tekan dan tahan tombol Shift pada keyboard kemudian klik kanan pada area kosong di dalam folder dan pilih opsi Open command window here.
Untuk pengguna Mac dan Linux, cukup buka jendela Terminal kemudian ubah direktori ke folder platform-tools yang ada di dalam direktori instalasi ADB.
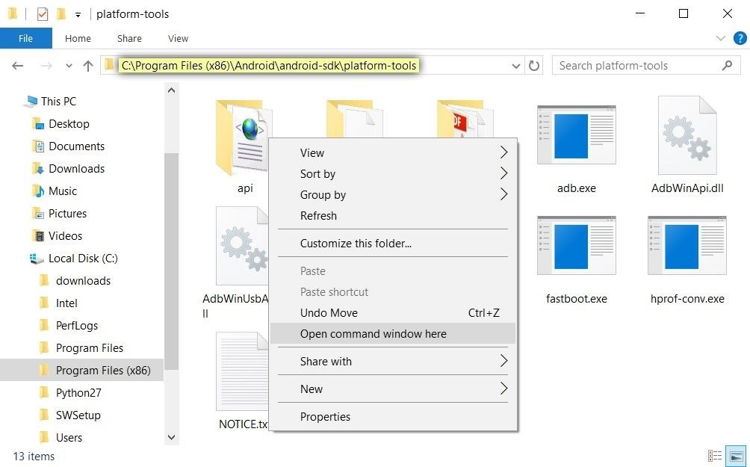
Membuka Bootloader
Jika Anda sudah membuka bootloader perangkat maka lewati saja langkah ini. Jika belum, di sini Anda bisa sekalian membuka bootloader menggunakan perintah Fastboot.
Namun, perlu diingat bahwa proses ini akan menghapus semua data yang ada di perangkat Anda.
Sebelum mulai, di sini saya akan menulis perintah untuk pengguna Windows. Pengguna Mac hanya perlu menambahkan tanda titik dan garis miring ./ sebelum perintah sedangkan pengguna Linux hanya perlu menambahkan garis miring saja / di awal perintah.
Dari jendela ADB, ketik perintah berikut kemudian tekan Enter:
fastboot devices
Jika output yang muncul adalah serangkaian huruf dan angka diikuti kata “fastboot”, itu artinya perangkat Anda sudah terhubung dengan benar dan Anda siap menjalankan perintah berikutnya.
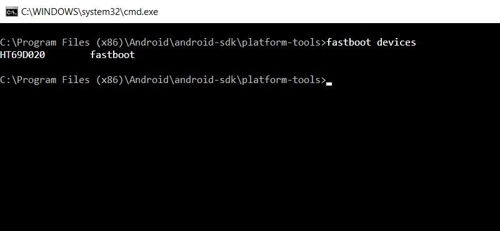
Jika tidak, periksa kembali langkah demi langkah yang dijelaskan di atas. Periksa instalasi ADB dan Fastboot kemudian pastikan perangkat Anda sudah masuk dalam modus bootloader.
Selanjutnya, buka bootloader perangkat dengan mengetikkan perintah:
fastboot oem unlock
Jika perangkat Anda diproduksi menggunakan Android Marshmallow atau versi yang lebih baru lagi, gunakan perintah:
fastboot flashing unlock
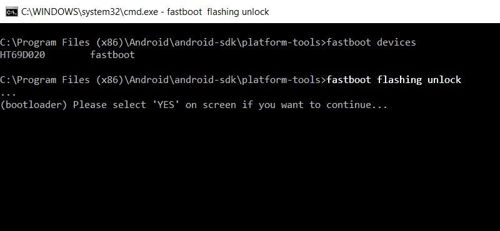
Pada tahap ini, akan muncul pesan di layar perangkat Android yang menanyakan apakah Anda yakin ingin membuka bootloader. Pilih saja Yes, gunakan tombol Volume untuk menavigasi dan tombol Power untuk mengeksekusi/memilih.
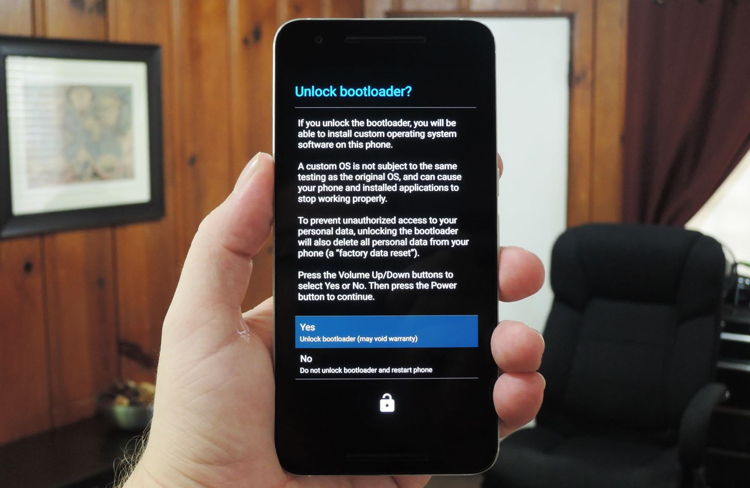
Download Factory Images
Sekarang, bootloader perangkat Anda sudah dibuka dan siap untuk menginstal Factory Images.
Pertama, download terlebih dahulu paket Factory Images untuk perangkat Anda. Penting, jangan sampai salah men-download. Download Factory Images sesuai dengan model perangkat Anda.
Anda dapat melihat model perangkat dengan membuka menu Settings » About device » Model Number.
Berikut saya cantumkan link download Factory Images untuk beberapa produsen:
- Samsung
- Motorola
- HTC
- Xiaomi (bisa didapatkan melalui Mi Flash Tool)
- Nexus atau Pixel
Untuk produsen lain silakan Googling saja atau lakukan pencarian di XDA-Developers.
Jika Anda kesulitan menemukan file Factory Images untuk perangkat Anda. Saran saya, bergabung di forum atau grup Facebook untuk model perangkat yang Anda gunakan dan tanyakan di sana mengenai file Factory Images untuk perangkat Anda.
Flashing Factory Image
Ini adalah inti dari tutorial kita kali ini. Hal pertama yang perlu Anda lakukan di sini adalah mengekstrak file images yang Anda download di atas. Gunakan program seperti 7-Zip untuk melakukannya.
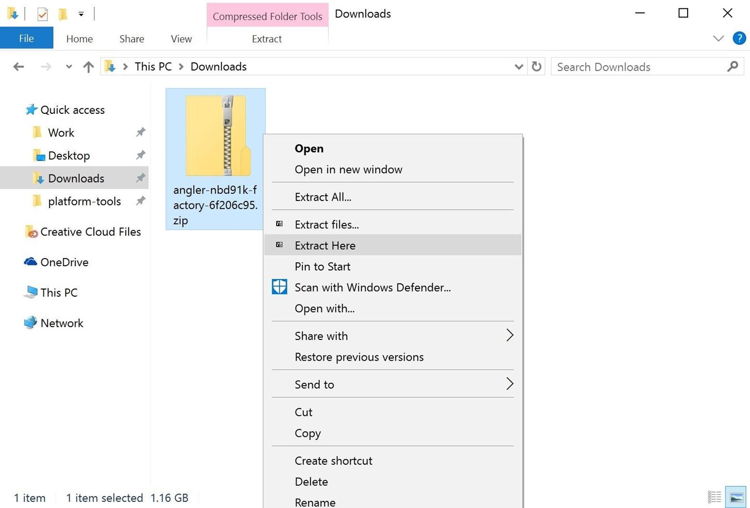
Pindahkan semua isinya ke folder platform-tools yang ada di dalam direktori instalasi ADB Anda. Kemudian buka kembali jendela ADB di dalam folder ini (Lihat caranya di langkah no 4).
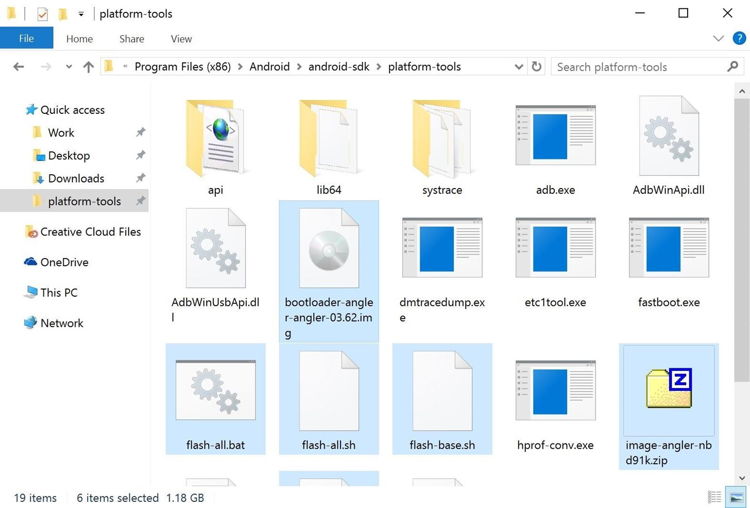
Sekarang Anda dihadapkan pada dua pilihan. Pertama, menginstal semua script yang ada di dalam Factory Images. Ini berarti, Anda akan meng-unroot perangkat dan menghapus semua data.
Menginstal Semua Script
Untuk opsi pertama ini, cukup ketik dan jalankan perintah:
flash-all
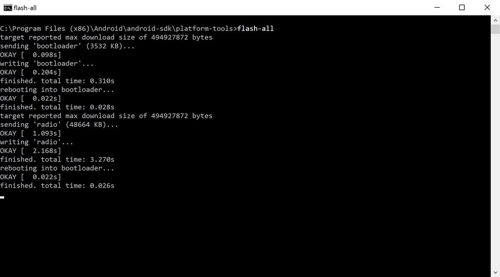
Proses ini akan memakan waktu beberapa menit dan jika sudah selesai perangkat Anda akan otomatis reboot. Ketika hidup kembali, perangkat seharusnya sudah kembali menggunakan firmware bawaan pabrik.
Menginstal Beberapa Script
Untuk pilihan kedua ini Anda dapat menginstal file image secara individu. Metode ini dapat digunakan untuk meng-unroot perangkat, memperbarui firmware, atau memperbaiki perangkat yang error tanpa kehilangan data sama sekali.
Mulailah dengan mengekstrak setiap file dari paket Factory Images yang Anda download tadi. Kadang setiap paket ini berisi 3 sampai 4 folder di dalamnya. Jadi pastikan Anda untuk mengekstrak semuanya.
Salin semua file dan pindahkan ke folder utama platform-tools. Dengan kata lain, jangan biarkan file-file image ini berada di dalam sub-folder.
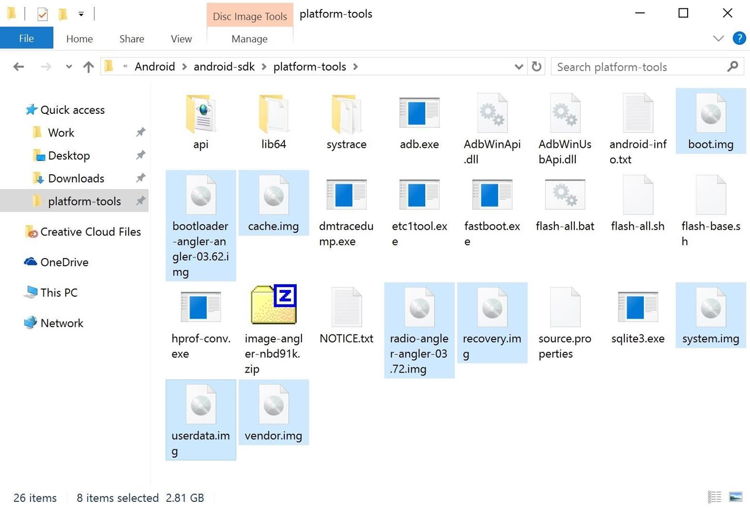
Dari sini, ada dua file image yang bisa Anda singkirkan: cache.img dan userdata.img. Keduanya adalah file yang akan menimpa data Anda dan juga menghapus cache.
Jadi, jika Anda tidak ingin kehilangan data maka kedua file tersebut jangan di-flash.
Sekarang, file image yang tersisa seharusnya ada enam:
- boot
- bootloader
- radio
- recovery
- system
- vendor
File image boot berisi kernel, jadi jika Anda hanya ingin mengganti kernel yang sekarang dengan kernel bawaan pabrik maka cukup flashing file image boot saja. Untuk melakukannya, ketik perintah:
fastboot flash boot nama-file.img
Ganti nama-file dengan nama dari file yang akan Anda flashing.
Berikutnya adalah file image bootloader. Ini adalah antarmuka yang Anda gunakan untuk keperluan flashing file image menggunakan perintah Fastboot. Jadi, untuk memperbarui bootloader cukup ketik perintah:
fastboot flash bootloader nama-file.img
Selesai memperbarui bootloader, Anda perlu me-reload bootloader dengan mengetikkan perintah:
fastboot reboot-bootloader
Sekarang file image radio. Yang satu ini berfungsi mengontrol konektivitas di perangkat Anda. Jadi, jika Anda mengalami masalah pada Wi-Fi atau data seluler, coba instal file image ini dengan mengetikkan perintah:
fastboot flash radio nama-file.img
File image berikutnya adalah recovery. Ini adalah stock recovery bawaan pabrik dan jika Anda saat ini menggunakan custom recovery seperti TWRP dan bermaksud ingin mengembalikan stock recovery maka instal file image ini dengan mengetikkan perintah:
fastboot flash recovery nama-file.img
Berikutnya adalah file image system. Yang satu ini berisi semua file yang membentuk OS Android Anda (OS bawaan). Dengan demikian, ini adalah bagian paling penting dari Factory Images itu sendiri.
Jadi, jika Anda hanya bermaksud menginstal ulang sistem saja tanpa menginstal yang lainnya, cukup ketik perintah:
fastboot flash system nama-file.img
Terakhir adalah file image vendor. File ini biasanya hanya hadir untuk ponsel yang lebih baru, jadi tidak perlu khawatir kalaupun Anda tidak menemukan file ini di dalam paket Facroty Image yang Anda download.
Tapi jika ada dan mungkin saja cukup penting, maka Anda dapat mengintsalnya secara terpisah dengan mengetikkan perintah:
fastboot flash vendor nama-file.img
Jika sudah selesai dengan urusan flashing, reboot perangkat dengan mengetikkan perintah:
fastboot reboot
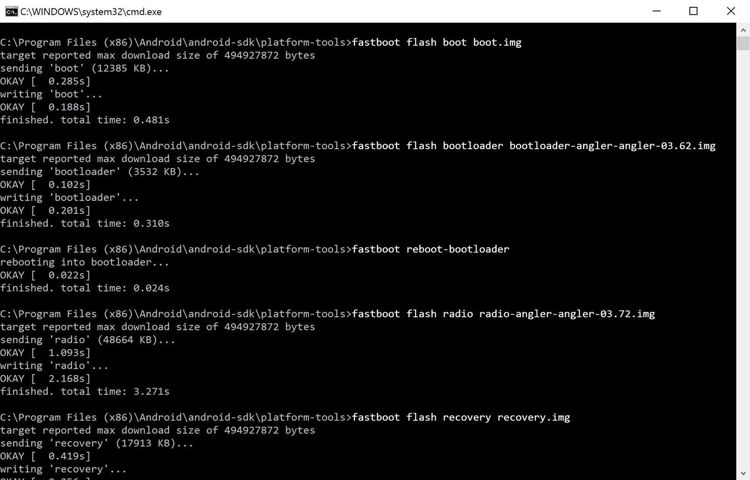
Pada titik ini, Anda sudah selesai menginstal Factory Images dan mulai sekarang setiap kali ada masalah pada sistem Android, Anda sudah tahu bagaimana cara menggunakan Factory Images untuk menyelesaikannya.
Sumber gambar: gadgethacks.com
Min ane mau nerapin tutor diatas, trus factory images itu ada di stok rom ya min.
Dan stok rom nya itu harus sama patch yg ada di hh atau bisa dibawah atau terbaru.
Mohon pencerahannya
Factory images tinggal donwload aja gan di situs masing-masing produses hp, biasanya setiap produsen nyediain file factory images untuk tiap model hp. Pastikan agan pake factory images yang sesuai dengan hp agan.
Berarti beda gan ya.
Gini hp ku mi a2 lite, awalnya blajar pasang gcam lewat magisk. Pas ada update sistem aku copot magisk sesuai tutor yg aku liat yt, kemudian aku update, nah pas proses pemasangan gagal “masalah pemasangan”.
Aku coba berkali2 gagal terus, aku reset pabrik tetep gagal.
Setelah aku ingat2 dulu pernah gagal entah pas masang apa gt lwt adb dg perintah jika sistem di slot a maka pilih slot b atau sebaliknya.
Jika aku lakuin tutor diatas apakah ada kemungkinan masalah update bisa teratasi?
Jika terjadi kegagalan dlm proses melakukan tutor diatas kemungkinan resiko apa yg akan muncul?
Kemudian apa aja yg perlu aku siapkan?
Mohon bimbingannya, soalnya newbie banget????????