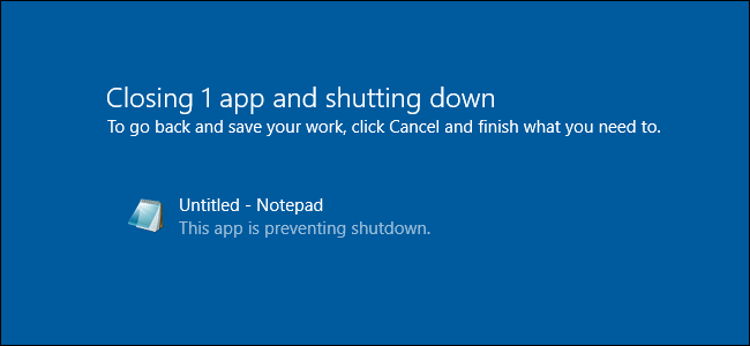
Di Windows, ketika Anda mematikan komputer, Windows tidak akan langsung menutup sistem dan mematikan komputer, tetapi memberi aplikasi dan layanan yang sedang berjalan untuk terlebih dahulu menutup dirinya sebelum akhirnya komputer mati.
Anda dapat mengontrol seberapa lama Windows menunggu sebelum mematikan komputer, entah itu secara otomatis menutup aplikasi yang sedang berjalan atau tidak.
Pengaturan ini sebetulnya tidak perlu diubah, tapi bisa cukup membantu jika tujuan Anda ingin memaksa Windows untuk mematikan komputer dengan lebih cepat.
Daftar Isi
Mengubah Waktu Tunggu Aplikasi Desktop
Ada tiga pengaturan di registri yang mengontrol apa yang dapat Windows lakukan pada aplikasi yang sedang berjalan ketika Anda mematikan komputer:
- WaitToKillAppTimeout: Ketika Anda mematikan komputer, Windows memberikan aplikasi yang sedang terbuka waktu 20 detik untuk menyimpan data mereka sebelum akhirnya Windows menutupnya secara paksa. Intinya, nilai ini mengontrol seberapa lama Windows menunggu sebelum menutup paksa sebuah program yang sedang berjalan.
- HungAppTimeout: Windows akan menganggap sebuah aplikasi “menggantung” atau stuck jika tidak merespon dalam waktu 5 detik kemudian memberikan Anda pilihan untuk menutupnya secara paksa. Jadi, nilai ini mengontrol seberapa lama Windows menunggu sebelum menyimpulkan bahwa sebuah aplikasi tidak merespon dan memberikan Anda pilihan untuk menutupnya secara paksa.
- AutoEndTasks: Windows biasanya menampilkan tombol force shut down beberapa detik setelah Anda memilih opsi shutdown. Kemudian meminta Anda izin untuk menutup aplikasi tersebut apapun kondisinya. Tapi jika Anda mengaktifkan opsi ini, Windows akan secara otomatis menutup aplikasi tersebut tanpa perlu meminta izin kepada Anda.
Untuk mengubah semua konfigurasi di atas, Anda perlu masuk ke Registry Editor. Caranya, tekan tombol Windows + R kemudian ketik regedit dan tekan Enter.
Peringatan: Memodifikasi Regsitry cukup berisiko, bisa mengakibatkan ketidakstabilan sistem sampai dengan rusaknya sebuah sistem, kecuali Anda tahu apa yang Anda lakukan.
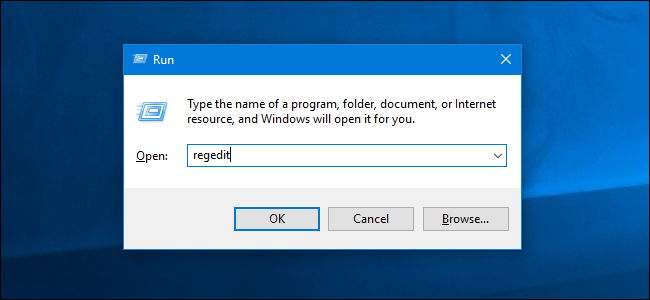
Setelah jendela Registry Editor terbuka, navigasikan ke:
HKEY_CURRENT_USER\Control Panel\Desktop
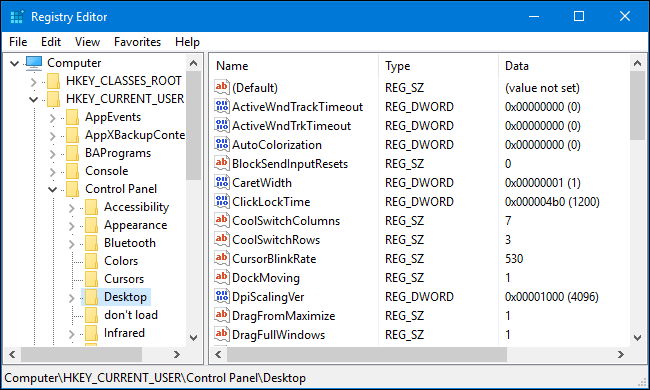
Di panel sebelah kanan, periksa apakah salah satu dari opsi WaitToKillAppTimeout, HungAppTimeout, atau AutoEndTasks tersedia. Jika tidak, itu artinya Windows menggunakan pengaturan default.
Untuk membuatnya, klik kanan pada folder Desktop kemudian pilih New » String Value. Beri nama WaitToKillAppTimeout, HungAppTimeout, atau AutoEndTasks tergantung opsi mana yang ingin Anda atur. Anda dapat membuat ketiganya jika mau dengan cara yang sama.
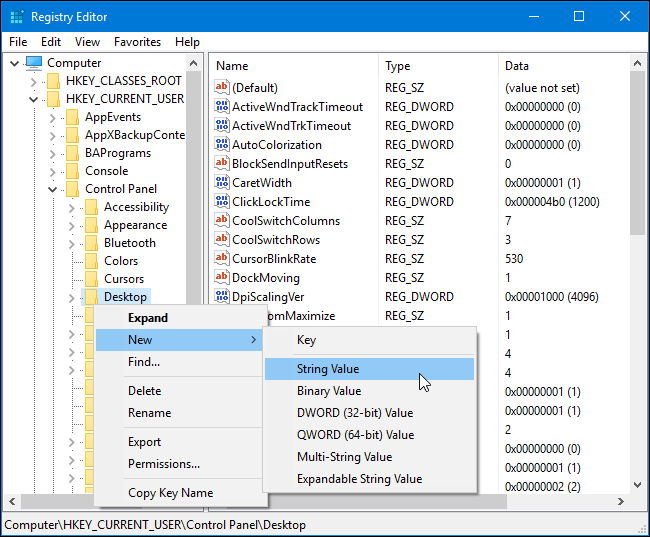
WaitToKillAppTimeout
Untuk mengonfigurasi nilai WaitToKillAppTimeout, klik dua kali pada string yang dimaksud. Masukkan nilai dalam satuan milidetik. Sebagai contoh, nilai default adalah 20000 yang berarti 20000 milidetik (20 detik). Jika Anda ingin mengaturnya menjadi 5 detik maka masukkan angka 5000.
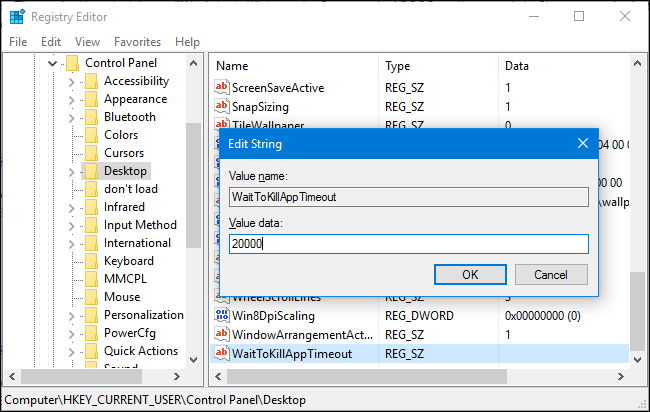
Saya tidak menyarankan Anda untuk menggunakan nilai yang terlalu rendah karena aplikasi membutuhkan waktu yang cukup untuk dapat menutup dirinya dengan sempurna. Sebagai contoh, jangan mengatur nilainya menjadi 2 detik (2000 milidetik).
HungAppTimeout
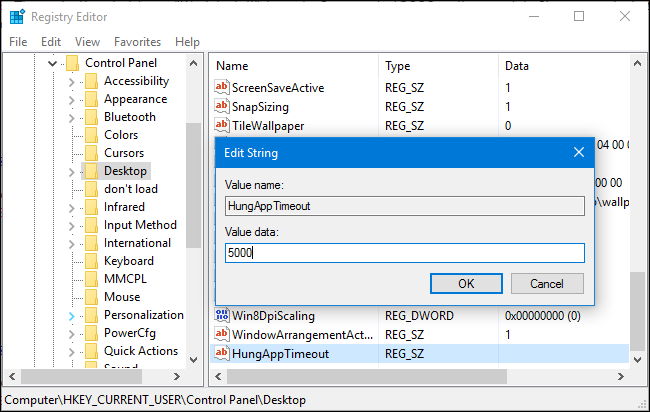
Untuk mengonfigurasi nilai ini caranya sama, klik dua kali pada string yang dimaksud kemudian masukkan angkanya. Nilai default adalah 5000 milidetik yang berarti 5 detik. Jika Anda ingin mengaturnya menjadi 3 detik masukkan angka 3000.
Sama, di sini pun Anda tidak disarankan untuk menggunakan nilai yang terlalu rendah atau Windows akan berpikir semua aplikasi tidak responsif. Sebagai contoh, jangan mengaturnya di bawah 1000 milidetik (1 detik).
AutoEndTask
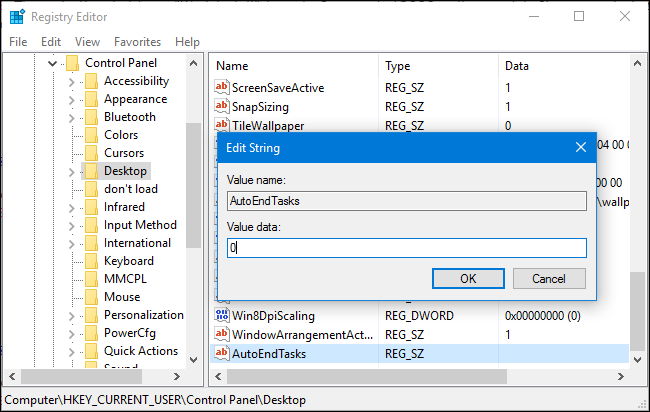
Untuk mengonfigurasi nilainya, klik dua kali pada string yang dimaksud. Masukkan angka 1 jika Anda ingin Windows secara otomatis menutup program saat shutdown.
Nilai default adalah 0 yang berarti Windows tidak akan secara otomatis menutup program saat shutdown.
Perlu diperhatikan, jika Anda mengatur agar Windows otomatis menutup program saat shutdown, berhati-hati lah ketika menggunakan sebuah program, terutama sesuatu yang berkaitan dengan pekerjaan.
Misalnya, Anda sedang mengerjakan sebuah dokumen pekerjaan di program Office. Jika Anda mematikan komputer tanpa terlebih dahulu menutup program dan menyimpan pekerjaan, Anda bisa kehilangan semuanya.
Mengembalikan Semua Pengaturan
Untuk mengembalikan semua pengaturan dan membatalkan perubahan, klik kanan pada masing-masing string yang dimaksud kemudian pilih Delete. Windows akan kembali menggunakan pengaturan default.
Layanan yang Berjalan di Latar Belakang
Windows hanya menyediakan satu opsi di Registry yang mengontrol apa yang Windows lakukan terhadap layanan yang berjalan di latar belakang saat Anda mematikan komputer.
- WaitToKillServiceTimeout: Windows biasanya akan menunggu selama 5 detik sampai layanan yang berjalan di latar belakang menutup dirinya sebelum mematikan sistem. Beberapa aplikasi mungkin mengubah nilai ini ketika Anda menginstalnya. Setelah lewat 5 detik, Windows akan secara paksa menutup layanan tersebut. Jadi, di sini Anda dapat mengontrol seberapa lama Windows menunggu sebelum menutup paksa sebuah layanan yang sedang berjalan di latar belakang saat Anda mematikan komputer.
Untuk mengubah pengatuan ini, caranya masih sama yaitu buka jendela Registry Editor dengan menekan tombol Windows + R lalu ketik regedit dan tekan Enter.
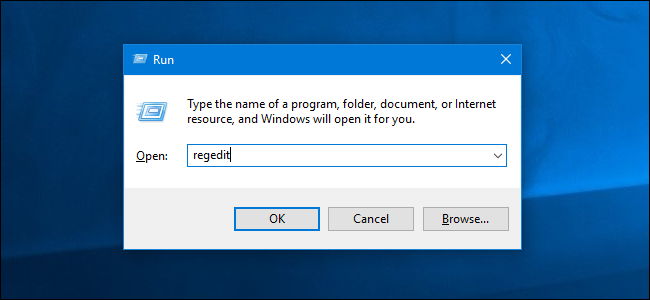
Navigasikan ke:
HKEY_LOCAL_MACHINE\SYSTEM\CurrentControlSet\Control
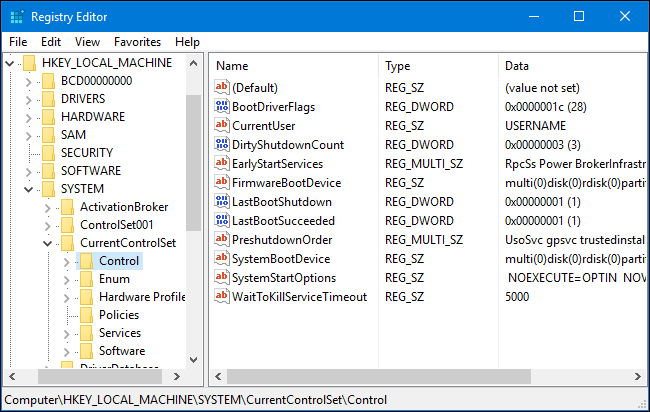
Cari string WaitToKillServiceTimeout di panel sebelah kanan. Jika Anda tidak menemukannya, klik kanan pada folder Control di panel sebelah kiri lalu pilih New » String dan beri nama WaitToKillServiceTimeout.
Klik dua kali pada string yang baru Anda buat kemudian masukkan nilai dalam satuan milidetik. Nilai default adalah 5000 milidetik (5 detik). Contoh, untuk mengaturnya menjadi 20 detik Anda perlu memasukkan angka 20000.
Jangan menetapkan nilai yang terlalu rendah dan sebaiknya tidak menetapkan nilai di bawah 2000 milidetik (2 detik).
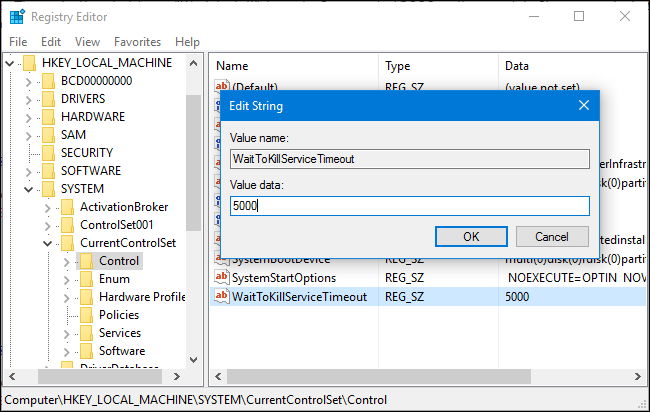
Untuk membatalkan perubahan dan mengembalikan ke pengaturan default, klik dua kali string WaitToKillServiceTimeout dan ubah kembali nilainya menjadi 5000.
Sumber gambar: howtogeek.com