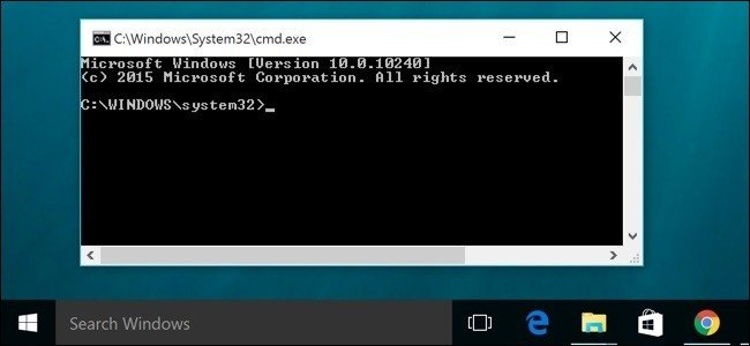
Command Prompt adalah salah satu bagian penting yang selalu hadir di setiap versi Windows, tak terkecuali Windows 10.
Dan jika Anda termasuk orang yang sering menggunakan alat ini, saya akan menunjukkan kepada Anda semua cara yang tersedia untuk membuka Command Prompt di Windows 10.
Sebelumnya saya pun sudah membuat artikel serupa dengan judul 7 Cara Membuka Command Prompt di Windows, namun tampaknya artikel tersebut belum memuat lengkap semua metode yang tersedia untuk membuka Command Prompt.
Catatan: Pembuatan artikel ini didasarkan pada sistem operasi Windows 10, namun sebagian besar metode yang dijelaskan bisa juga Anda praktikkan pada versi Windows sebelumnya.
Daftar Isi
Buka Command Prompt dari Menu Power Users
Tekan Windows + X untuk membuka menu Power Users, lalu klik Command Prompt atau Command Prompt (Admin).
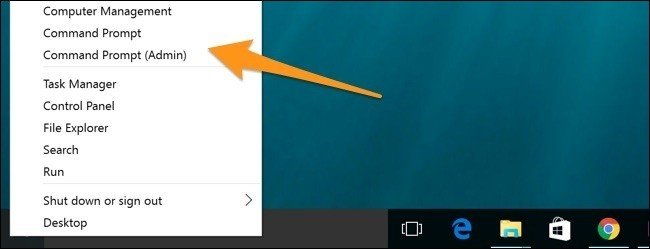
Jika yang ditemukan bukan Command Prompt melainkan PowerShell itu karena Anda menggunakan Windows 10 Creators Update.
Sangat mudah untuk kembali beralih ke Command Prompt, lihat caranya dalam artikel berikut:
[pg_posts id=”16407″ posts_per_page=”1″]
Buka Command Prompt dari Task Manager
Pertama, buka jendela Task Manager kemudian klik menu File dan pilih Run New Task. Selanjutnya, ketikkan cmd atau cmd.exe lalu klik OK.
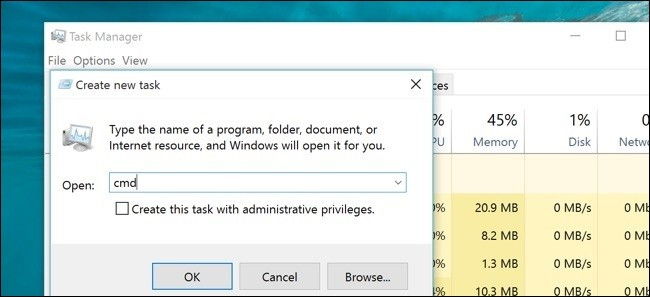
Untuk membukanya dengan hak akses administratif, pada jendela Task Manager buka menu File kemudian tahan tombol CTRL sambil mengklik Run New Task.
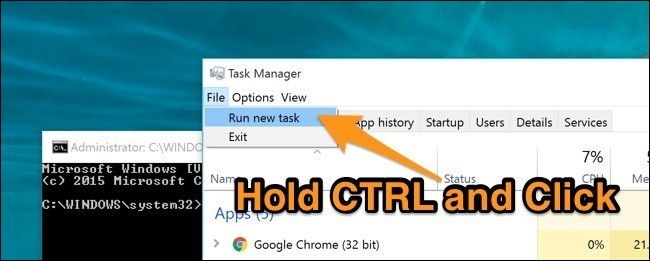
Cara ini akan langsung membuka Command Prompt dengan hak akses administratitf tanpa perlu mengetikkan kata apapun.
Buka Command Prompt dari Kotak Pencarian
Anda dapat dengan mudah membuka Command Prompt dengan mengklik Start Menu lalu mengetikkan cmd ke dalam kotak pencarian.
Untuk membuka Command Prompt dengan hak akses administratif, klik kanan pada hasil pencarian lalu klik Run as administrator.
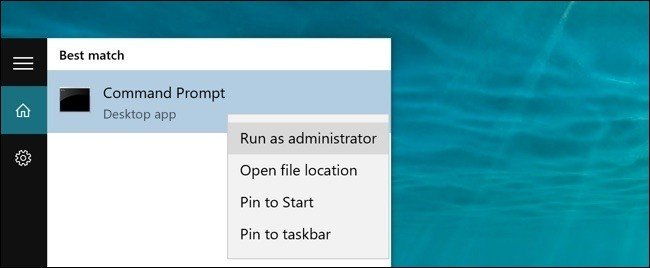
Buka Command Prompt dari Start Menu
Klik tombol Start Menu, gulir ke bawah dan klik folder Windows System. Kemudian klik Command Prompt. Untuk membukanya dengan hak akses administratif, klik kanan dan pilih Run as administrator.
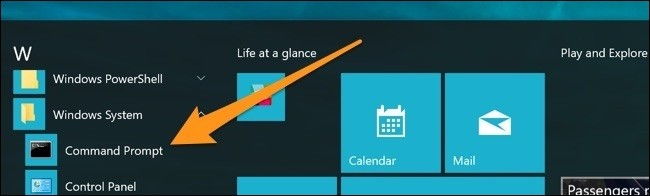
Buka Command Prompt dari File Explorer
Buka File Explorer kemudian navigasikan ke folder C:\Windows\System32. Klik dua kali file cmd.exe atau klik kanan file tersebut dan pilih Run as administrator.
Anda pun dapat membuat shortcut untuk file ini dan menyimpannya di mana pun Anda mau.
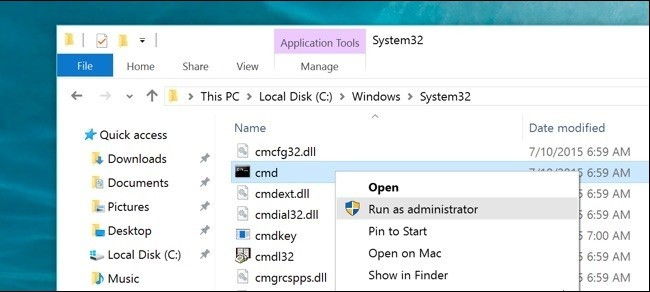
Buka Command Prompt dari Jendela Run
Tekan Windows + R untuk membuka jendela Run kemudian ketik cmd dan klik OK. Untuk membukanya dengan hak akses administratif, ketik cmd kemudian tekan CTRL + Shift + Enter.
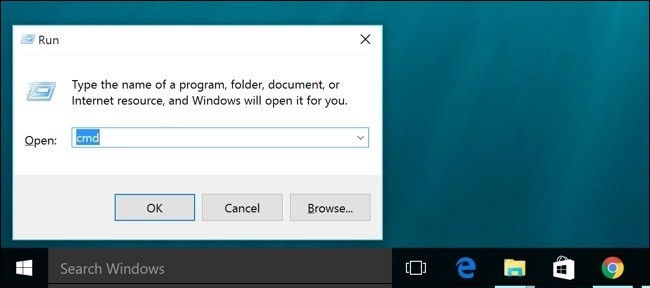
Buka Command Prompt dari Address Bar File Explorer
Buka File Explorer kemudian klik pada bagian address bar atau tekan Alt + D. Selanjutnya ketikkan cmd dan tekan Enter untuk membuka Command Prompt.
Perhatikan pada jendela Command Prompt yang terbuka, path atau lokasi pada Command Prompt otomatis akan menyesuaikan dengan lokasi/folder yang Anda buka saat mengetikkan perintah cmd di address bar.
Contoh, jika Anda membuka File Explorer kemudian masuk ke C:\Windows\System32 dan mengetikkan cmd di address bar maka Command Prompt akan terbuka dengan path C:\Windows\System32.
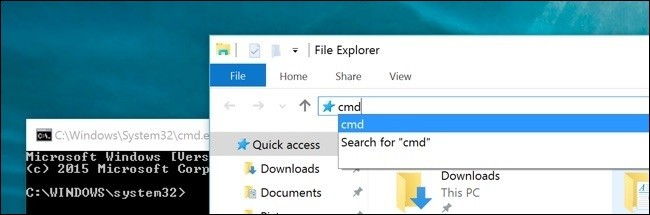
Buka Command Prompt dari Menu File di File Explorer
Buka File Explorer kemudian navigasikan ke sebuah folder. Dari sana, klik menu File di bagian atas dan pilih salah satu dari opsi berikut:
- Open command prompt: Opsi ini akan membuka Command Prompt dengan izin standar.
- Open command prompt as administrator: Opsi ini akan membuka Command Prompt dengan izin adminsitrator.
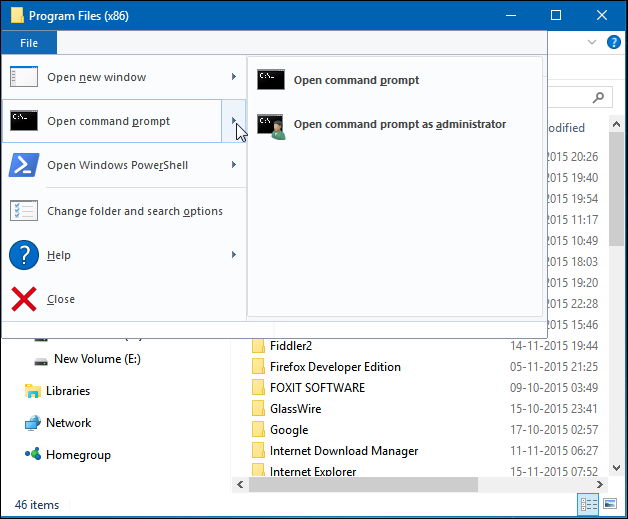
Buka Command Prompt dari Menu Konteks Folder di File Explorer
Cara lain dalam membuka Command Prompt dari sebuah folder adalah dengan menekan Shift + klik kanan pada sebuah folder di File Explorer kemudian pilih Open command window here.
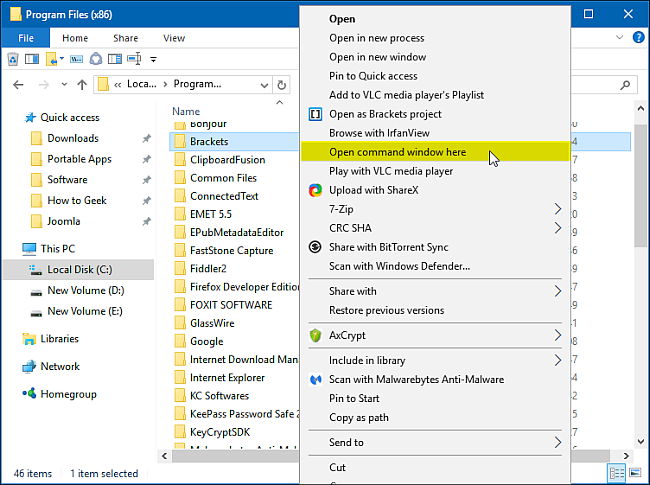
Buat Shortcut Command Prompt di Desktop
Klik kanan pada area kosong di desktop kemudian pilih New » Shortcut.
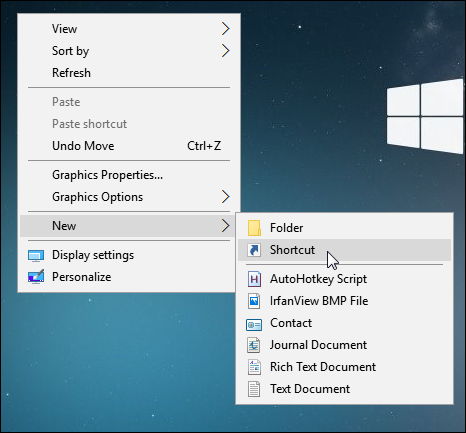
Ketik cmd.exe lalu klik Next.
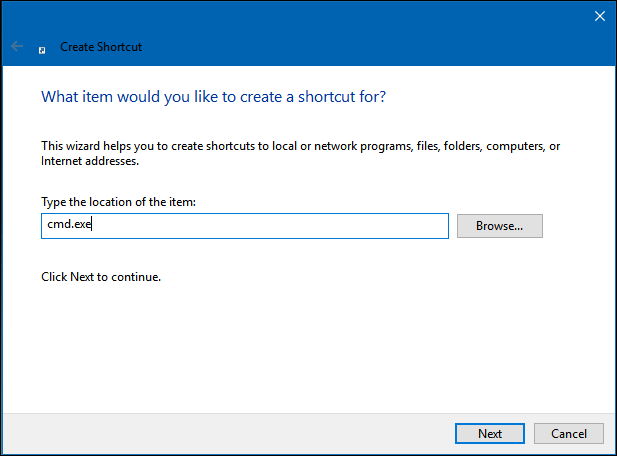
Beri nama shortcut tersebut kemudian klik Finish.
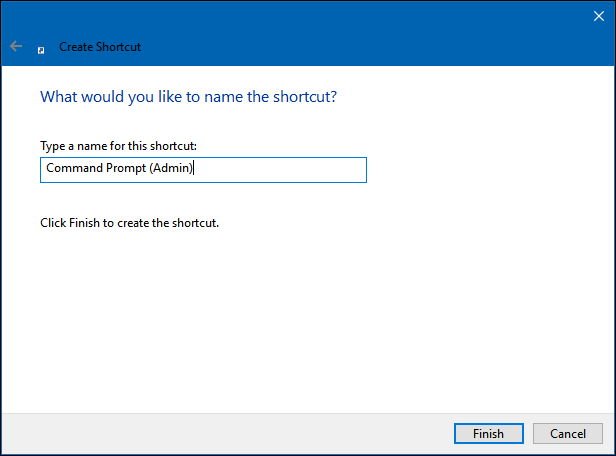
Sekarang, untuk membuka Command Prompt, cukup klik dua kali shortcut yang Anda buat tadi. Jika Anda ingin membukanya dengan hak akses adminsitartif, klik kanan shortcut tersebut dan pilih Properties. Klik tombol Advanced, centang bagian Run as administrator lalu klik OK.
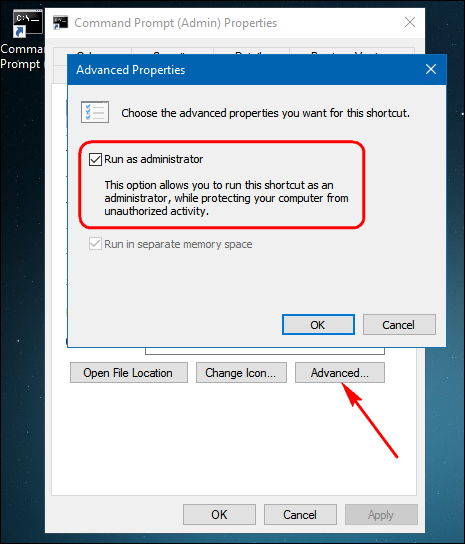
Sekarang, Anda hanya perlu mengklik dua kali shortcut tersebut untuk membuka Command Prompt dengan hak akses administratif.
Sumber gambar: howtogeek.com