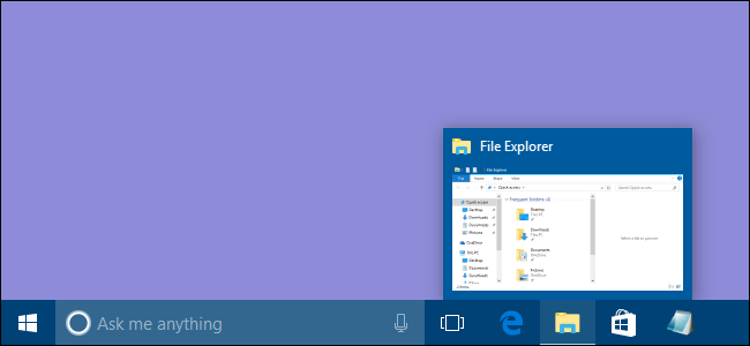
Taskbar di Windows 10 bekerja dengan cara yang sama seperti taskbar pada Windows versi sebelumnya, sama-sama menawarkan shortcut dan ikon untuk setiap aplikasi yang berjalan di komputer Anda.
Windows 10 pun memungkinkan Anda untuk mengkustomisasi taskbar dengan berbagai cara. Di sini saya akan menjelaskan semuanya.
Daftar Isi
Menyematkan (Pin) Aplikasi ke Taskbar
Kustomisasi paling umum pada taskbar adalah menyematkan atau “Pin” sebuah program sehingga lebih mudah dan cepat diakses.
Ada dua cara untuk menyematkan program atau aplikasi ke taskbar. Pertama adalah dengan membuka programnya terlebih dahulu, baik itu dari menu Start atau dari shortcut yang ada.
Ketika ikon aplikasi tersebut muncul di taskbar yang menunjukkan bahwa aplikasi sedang berjalan, klik kanan pada ikon tersebut lalu pilih opsi Pin to taskbar.
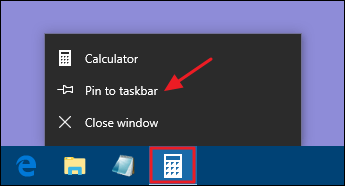
Cara kedua adalah dengan mencari aplikasi yang dimaksud di Start Menu kemudian klik kanan dan pilih More » Pin to taskbar. Anda pun dapat langsung menyeret ikon aplikasi ke taskbar jika mau.
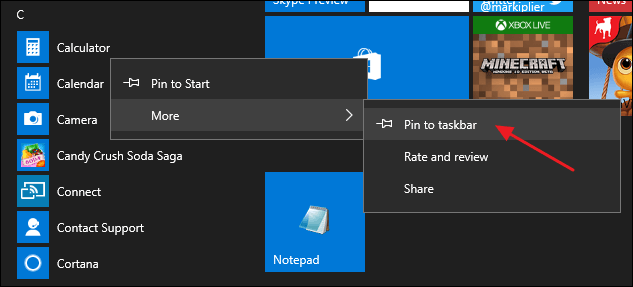
Untuk menghapus aplikasi dari taskbar, cukup klik kanan ikon aplikasi tersebut di taskbar dan pilih Unpin from taskbar.
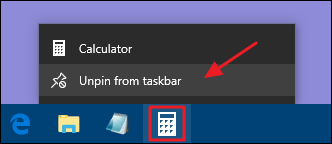
Menyematkan File atau Folder
Windows juga menyediakan cara mudah dalam mengakses file atau folder. Ada yang disebut dengan istilah “jump list”. Jump list adalah menu konteks yang berhubungan dengan aplikasi yang disematkan.
Untuk melihat jump list dari sebuah aplikasi (tidak semua aplikasi), cukup klik kanan pada ikon aplikasi di taskbar. Misalnya, jump list pada ikon File Explorer memungkinkan Anda untuk membuka jendela File Explorer dan menampilkan folder yang baru-baru ini Anda lihat/buka dan juga folder yang sudah Anda sematkan.
Arahkan mouse pada item/folder tertentu kemudian klik ikon Pin di sampingnya untuk membuat item tersebut menjadi permanen tersedia di jump list.
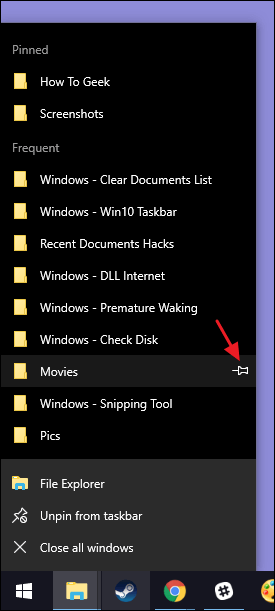
Sedikit tips, jika Anda ingin melihat menu konteks konvensional untuk sebuah aplikasi di taskbar, tekan dan tahan tombol Shift saat mengklik kanan ikon. Hal ini sangat berguna untuk mengonfigurasi setiap folder yang disematkan.
[pg_posts id=”15608,15605″ posts_per_page=”2″]
Ketika Anda sudah menyematkan item ke jump list, item tersebut akan muncul secara terpisah. Dan tentu saja, apa yang Anda lihat pada jump list ini tergantung pada aplikasi.
Aplikasi seperti Notepad atau Microsoft Word akan menampilkan item berupa file dokumen yang baru-baru ini Anda buka. Kemudian jump list untuk aplikasi browser akan menampilkan riwayat penjelajahan atau mungkin situs favorit Anda.
Secara default, Windows 10 akan menampilkan sekitar 12 item pada jump list ini. Di versi Windows sebelumnya, Anda dapat menambah atau mengurangi jumlah ini namun untuk Windows 10 hal itu tidak dimungkinkan, kecuali dengan memodifikasi Registry.
Mengonfigurasi atau Menghapus Cortana
Kotak pencarian Cortana cukup memakan banyak ruang pada area taskbar, Bahkan, tanpa adanya kotak pencarian tersebut, jika Anda menekan tombol Windows dan mulai mengetikkan sesuatu, Anda akan mendapatkan hal yang sama.
Kemudian jika Anda ingin melakukan pencarian dengan suara yang biasanya diakses dengan mengklik ikon mikrofon dalam kotak pencarian, sebagai gantinya Anda hanya perlu menekan tombol Windows + C pada keyboard untuk melakukannya.
Jadi, jika sudah tahu itu semua mungkin Anda akan sepakat bahwa kotak pencarian ini tidak lagi benar-benar diperlukan. Dan Windows 10 memungkinkan Anda untuk menghapusnya jika mau.
Caranya, klik kanan pada taskbar kemudian pilih Cortana » Hidden. Atau jika Anda ingin tetap menampilkan ikon Cortana maka pilih Show Cortana icon.
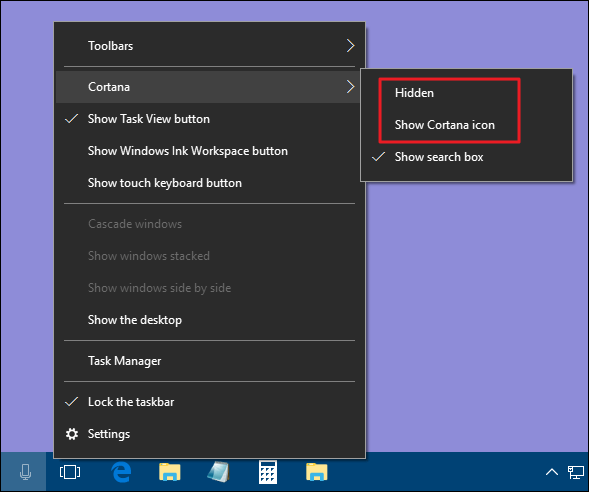
Menghapus Tombol Task View
Tombol Task View memungkinkan Anda untuk mengakses tampilan thumbnail dari setiap aplikasi atau jendela yang terbuka, dan juga memungkinkan Anda bekerja dengan virtual desktop.
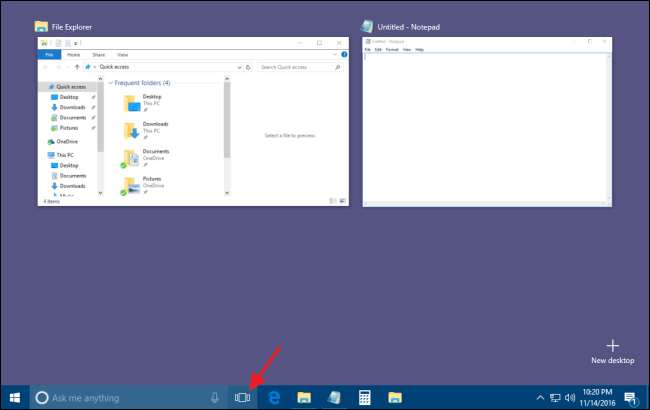
Tapi sebetulnya Anda tidak memerlukan sebuah tombol untuk melakukan itu. Cukup tekan Windows + Tab untuk melakukan hal yang sama.
Jadi, untuk sedikit menghemat ruang taskbar Anda dapat menyingkrikan tombol ini. Caranya, klik kanan pada taskbar kemudian nonaktifkan bagian Show Task View button.
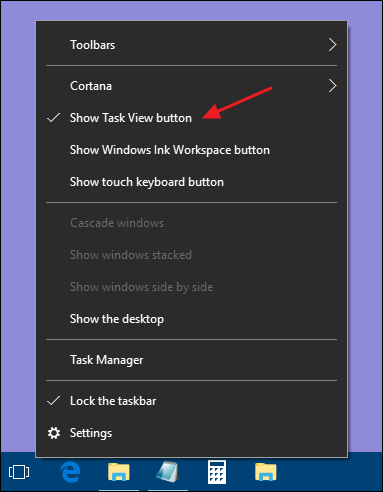
Sembunyikan Ikon Sistem di Area Notifikasi
Area Notifikasi atau Notification Area (kadang-kadang disebut “System Tray”) menampung ikon-ikon sistem seperti Action Center. Anda dapat dengan mudah men-tweak ikon sistem mana yang boleh muncul di bagian ini.
Klik kanan pada taskbar kemudian pilih Settings. Di halaman ini, gulir ke bawah dan klik pada bagian Turn system icons on or off.
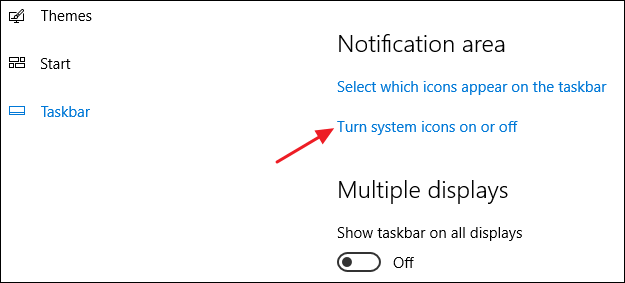
Di sini Anda akan melihat daftar ikon sistem. Silakan atur dengan mengubahnya menjadi Off atau On.
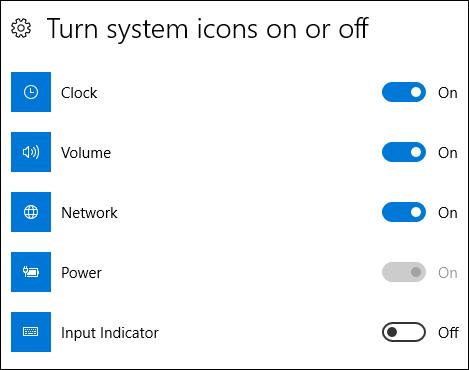
Sembunyikan Ikon Aplikasi di Area Notifikasi
Banyak aplikasi yang Anda instal di Windows dirancang untuk tetap berjalan di latar belakang. Jadi, bukannya muncul pada area taskbar, Windows akan menampilkannya di area notifikasi.
Hal ini bertujuan agar Anda tahu bahwa aplikasi-aplikasi tersebut sedang berjalan dan juga memungkinkan Anda untuk mengaksesnya dengan cepat. Beberapa aplikasi muncul tepat di samping kiri info jam sementara yang lainnya tersembunyi, tetapi Anda dapat melihatnya dengan mengklik tombol panah.
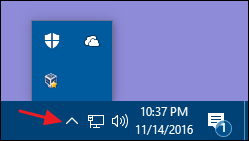
Untuk mengatur ikon aplikasi mana saja yang muncul pada area tersebut, seret ikon di antara dua lokasi tersebut. Sebagai contoh, Jika Anda ingin agar ikon OneDrive tetap muncul maka tarik ikon OneDrive ke area utama Notifikasi.
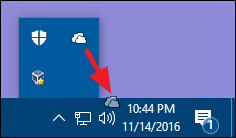
Sebaliknya, untuk menyembunyikan ikon aplikasi tertentu, seret ikon tersebut ke area tersembunyi.
Anda pun dapat melakukan penyesuaian ikon-ikon ini melalui menu Settings. Klik kanan pada taskbar kemudian pilih Settings. Gulir ke bawah dan klik pada Select which icons appear on the taskbar.
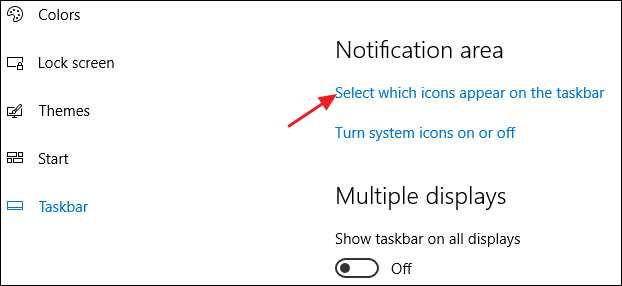
Jika Anda ingin menghapus area tersembunyi dan membiarkan ikon-ikon ini untuk tampil sepanjang waktu, nyalakan bagian Always show all icons in the notification area.
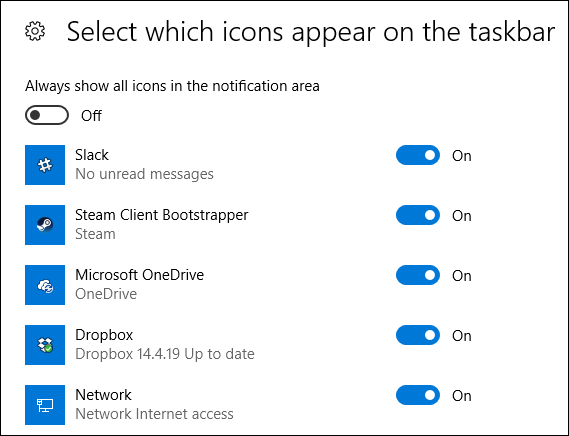
Mengubah Lokasi Taskbar
Lokasi default taskbar adalah di bagian tepi bawah layar, namun Anda dapat mengubahnya jika mau. Dalam hal ini, Anda dapat memindahkan taskbar ke tepi atas layar, tepi layar sebelah kiri atau kanan.
Pertama, klik kanan pada taskbar kemudian matikan bagian Lock the taskbar.
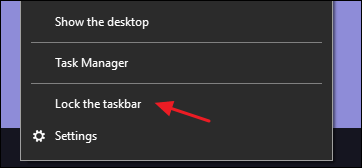
Selanjutnya, Anda tinggal menarik/menyeret taskbar ke lokasi yang diinginkan (tepi atas, tepi kiri atau tepi kanan layar).
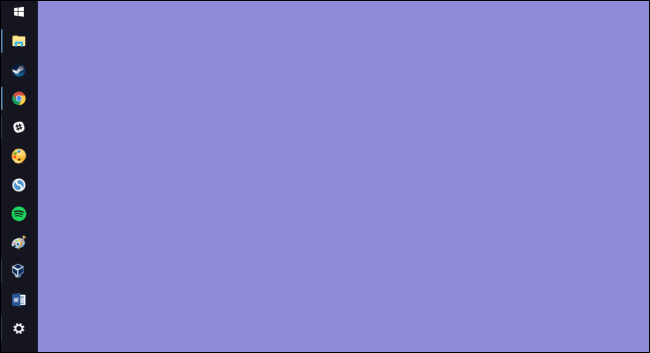
Cara lain untuk mengubah lokasi taskbar adalah melalui menu Settings. Klik kanan pada taskbar kemudian pilih Settings. Gulir ke bawah dan temukan bagian Taskbar location on screen.
Dari menu drop-down, Anda dapat memilih salah satu dari empat lokasi yang tersedia.
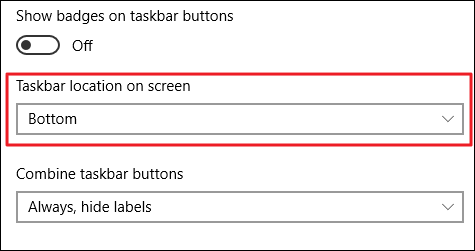
Mengubah Ukuran Taskbar
Selain lokasi, Anda pun dapat mengubah ukuran taskbar. Hal ini akan sangat berguna jika Anda memindahkan lokasi taskbar ke tepi kanan atau kiri layar, juga akan membantu jika tujuan Anda ingin menampilkan lebih banyak ikon.
Pertama, klik kanan pada taskbar dan matikan bagian Lock the taskbar. Kemudian tempatkan kursor mouse di tepi atas taskbar dan seret untuk mengubah ukurannya. Di sini Anda dapat meningkatkan ukuran taskbar sampai sekitar setengah ukuran layar Anda.
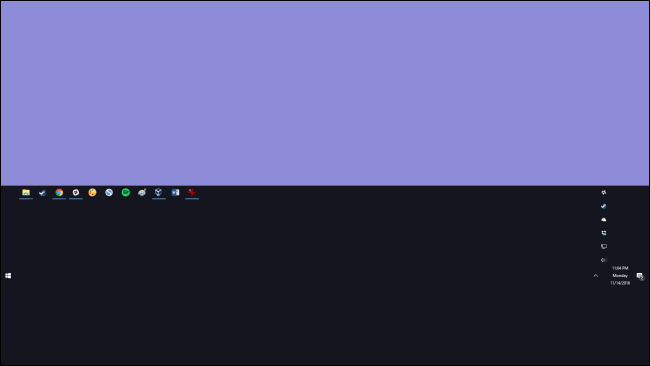
Gunakan Ikon Kecil di Taskbar
Selain mengubah ukuran taskbar, cara lain agar taskbar dapat memuat lebih banyak ikon adalah dengan mengubah ukuran ikon menjadi lebih kecil.
Klik kanan pada taskbar dan pilih Settings. Aktifkan bagian Use small taskbar butons.
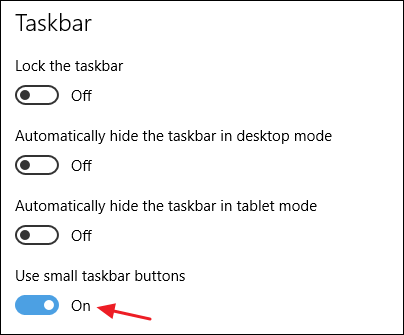
Dengan begitu, Anda memiliki lebih banyak ruang untuk ikon aplikasi. Satu hal yang harus Anda sadari adalah ketika Anda menggunakan ikon berukuran kecil, ukuran taskbar itu sendiri akan sedikit menyusut secara vertikal.
Akibatnya, informasi tanggal menjadi tidak ditampilkan dan hanya akan ada informasi jam saja yang muncul. Tapi Anda tetap dapat melihat informasi ini dengan cara mengarahkan mouse pada info jam atau cukup klik info jam untuk memeriksa tanggal.
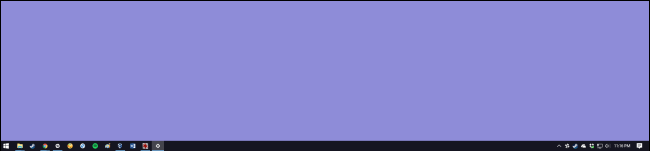
Menampilkan Label untuk Ikon di Taskbar
Secara default, kelompok ikon dengan jendela aplikasi yang sama di taskbar tidak akan menampilkan label. Ini untuk menghemat banyak ruang pada taskbar, tetapi kadang membuat sulit dalam mengenali ikon, terutama bagi para pengguna baru.
Di sini, Anda dapat mengatur agar Windows menunjukkan label dari ikon aplikasi, sebagai gantinya Anda juga akan kehilangan fitur pengelompokan ikon.
Untuk melakukannya, klik kanan pada taskbar lalu pilih Settings, Cari bagian Combine taskbar buttons dan berikut penjelasan dari masing-masing opsi yang ada:
- Always, hide labels: Ini adalah pengaturan default Windows. Ketika opsi ini dipilih, semua jendela untuk sebuah aplikasi akan dikelompokkan dan tidak ada label yang ditampilkan.
- When taskbar is full: Ketika dipilih, jendela tidak dikelompokkan dan label akan ditampilkan kecuali ketika kondisi taskbar sedang penuh. Jika kondisi taskbar penuh, maka pengaturan otomatis akan kembali ke “Always, hide labels”.
-
Never: Ketika dipilih, jendela tidak akan dikelompokkan dan label akan selalu ditampilkan. Di bawah ini adalah contoh ketika opsi “Never” dipilih.

Mengubah Warna dan Transparansi Taskbar
Di Windows 10, warna default taskbar adalah hitam. Untuk mengubah warna, tekan Windows + I untuk membuka menu Settings kemudian klik bagian Personalization.
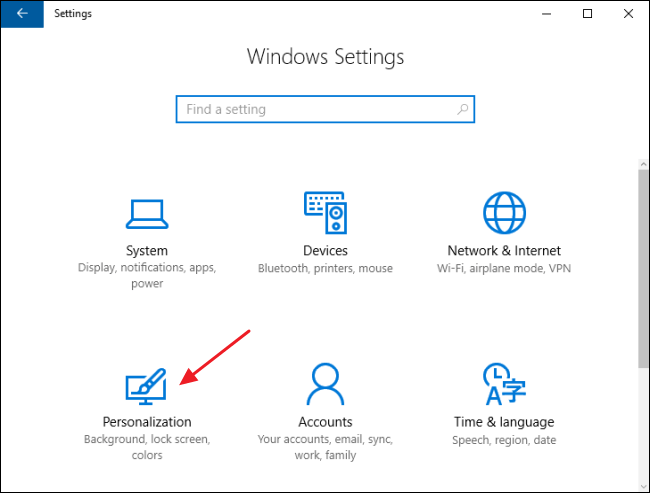
Di jendela Personalisasi, masuk ke tab Colors. Di sebelah kanan, gulir ke bawah dan klik pada bagian More Options.
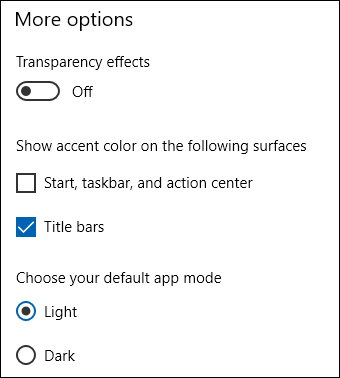
Aktifkan bagian Transparency effects untuk membuat taskbar menjadi sedikit transparan kemudian Anda bisa menyesuaikan sisanya, termasuk bagian Choose your default app mode.
Aktifkan Fitur Peek
Windows kembali memperkenalkan Fitur Peek pada Windows 7. Fitur ini memungkinkan pengguna untuk dengan cepat mengintip desktop ketika sedang berada di jendela manapun.
Pada versi sebelumnya, fitur ini secara default diaktifkan, tetapi pada Windows 10 Anda harus mengaktifkannya sendiri. Klik pada taskbar kemudian pilih Settings.
Temukan dan aktifkan bagian Use Peek to preview the desktop when you move your mouse to the Show desktop button at the end of the taskbar.
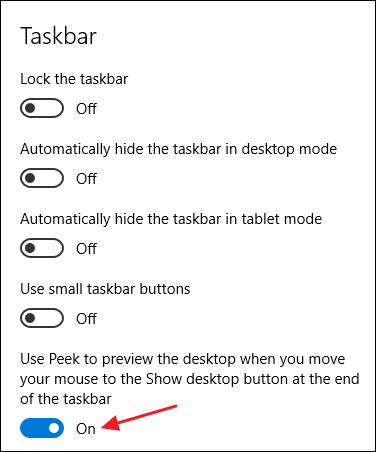
Penggunannya yaitu dengan cara mengarahkan kursor mouse Anda ke sepotong kecil ruang di ujung kanan taskbar. Ketika diklik, semua jendela yang aktif otomatis akan diminimalkan dan Anda sepenuhnya beralih ke desktop. Klik satu kali lagi untuk mengembalikan semua jendela yang sebelumnya aktif.
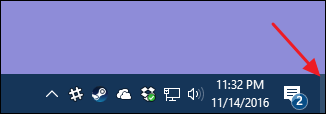
Anda pun dapat menggunakan kombinasi tombol Windows + D untuk melakukan hal yang sama.
Menambahkan Toolbars ke Taskbar
Toolbars pada dasarnya adalah shortcut menuju folder di sistem. Anda dapat mengakses toolbars dengan mengklik kanan taskbar kemudian pilih Toolbars.
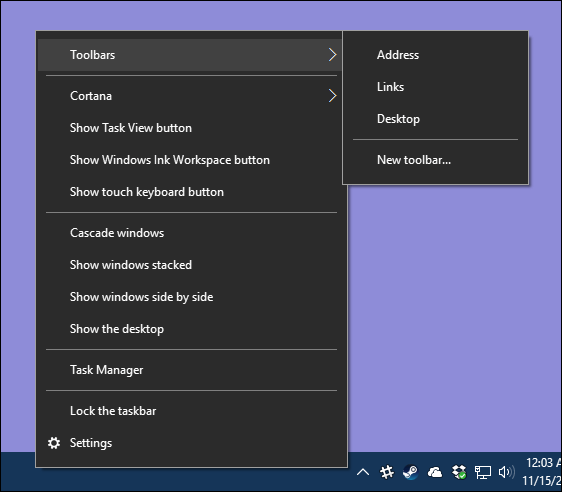
Di sini Windows menyediakan tiga toolbar:
- Address: Opsi ini akan menambahkan kotak address sederhana ke area taskbar. Ketika diklik, sama halnya seperti Anda mengklik kotak address di browser dan halaman yang dihasilkan akan langsung terbuka di browser default Anda.
- Link: Opsi ini akan menambahkan item berupa favorites list dari program Internet Explorer.
- Desktop: Opsi ini akan menyediakan akses ke item yang disimpan di desktop Anda.
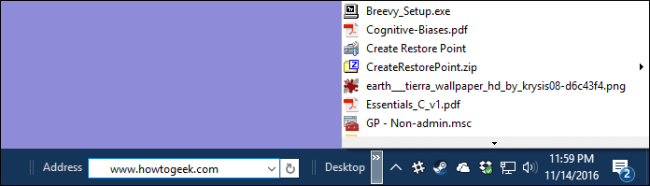
Anda pun dapat menambahkan toolbar kustom yang mengarahkan Anda ke folder di sistem. Caranya, klik kanan pada taskbar lalu pilih Toolbars » New toolbar.
Konfigurasi Taskbar untuk Multiple Displays
Jika Anda menggunakan beberapa layar atau display, Windows 10 mencakup kontrol kustomisasi yang layak untuk Anda coba.
Di sini Anda dapat memilih agar taskbar hanya ditampilkan di satu layar, taskbar tunggal yang membentang di semua layar atau bahkan taskbar terpisah untuk setiap layar.
Untuk mengatur semua itu, klik kanan pada taskbar kemudian pilih Settings. Gulir ke bawah dan temukan bagian Multiple displays.
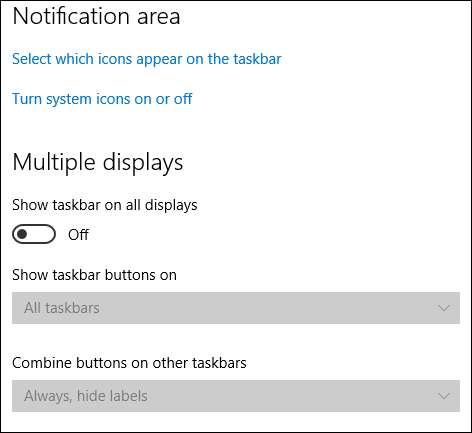
Perhatikan, jika bagian ini dinonaktifkan (default) maka taskbar akan ditampilkan sebagai taskbar tunggal pada satu monitor saja (monitor utama).
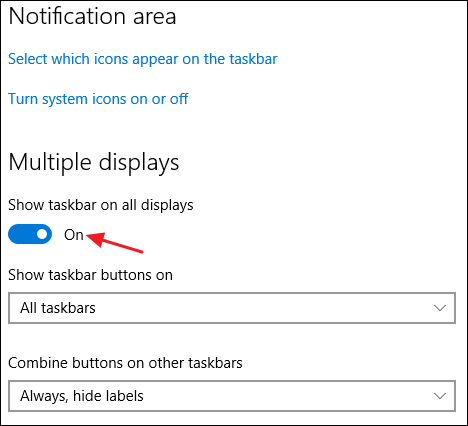
Tapi jika opsi ini diaktifkan, berikut beberapa opsi lanjutan yang tersedia:
- All taskbars: Taskbar yang sama akan ditampikan pada setiap layar dan taskbar akan menampilkan semua jendela yang terbuka pada setiap layar, tidak peduli pada layar mana jendela tersebut sedang dibuka.
- Main taskbar and taskbar where window is open: Taskbar pada layar utama Anda akan selalu menampilkan semua jendela yang terbuka dari semua layar. Sedangkan jendela tambahan yang dibuka pada layar lain akan ditampilkan pada layar tersebut saja.
- Taskbar where window is open: Setiap layar termasuk layar utama Akan memiliki taskbar tersendiri (mandiri). Setiap jendela yang dibuka hanya akan ditampilkan pada layar tersebut.
Sumber gambar: howtogeek.com
cara aktifin #TASKBAR THUMBNAILS# di windows 10 gimna y?
Bang mau tanya, kan taksbar aku, aku hide kan, nha terus pas di desktop itu cursor aku arah in ke lokasi taksbar nya, talsbar nya bis muncul, terus pada saat aku buka aplikasi misal chrome gitu, cursor aku arah in ke lokasi taksbar nya, taksbar nya ga mau muncul, harus di minimize dulu aplikasi nya terus baru bisa muncul taksbarnya.
itu gimana ya bang cara ngatasin nya?
nice dude, membantu sekalee
Mantaap,sangat membantu sekali,terutama poin no 7 ,itu telah membantu mengembalikan tampilan pc ane seperti semula, thanx gan
izin share gan..
Sama-sama, senang bisa memberi manfaat untuk orang lain 🙂