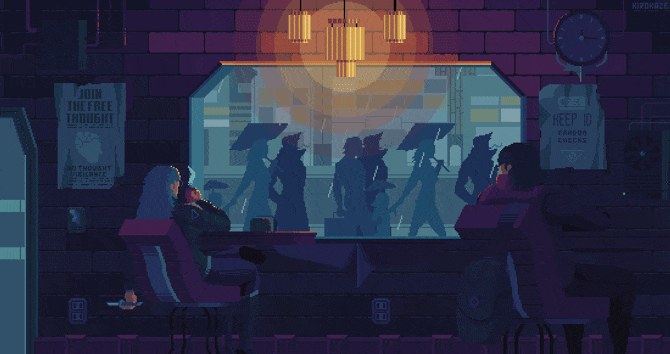
Kredit: kirokaze via DeviantArt
Konten GIF saat ini sudah menjadi jenis konten yang biasa kita temui di internet, terutama jika Anda termasuk pengguna aktif media sosial.
Dan apakah Anda tahu bahwa Anda dapat menjadikan GIF sebagai wallpaper desktop di komputer Windows Anda?
Ada cara agar Anda dapat menjadikan file GIF sebagai wallpaper di Windows, yang Anda perlukan adalah file GIF itu sendiri dan program bernama Rainmeter.
Daftar Isi
Hal-Hal yang Harus Dipersiapkan
Untuk mencapai efek yang diinginkan, Anda perlu menyiapkan beberapa baris kode, gambar dan tentu saja program Rainmeter.
File “INI”
File “INI” berfungsi untuk menghubungkan gambar dengan program Rainmeter. Pertama, download dan instal terlebih dahulu Rainmeter di komputer Anda.
Masuk ke direktori root dari Rainmeter, biasanya terletak di:
C:\Users\[PC Name]\Documents\Rainmeter\Skins
Dalam direktori ini, buatlah folder baru dan beri nama apa saja, misalnya “GIF”.
Dalam folder “GIF”, buat file “INI” Anda. Caranya, klik kanan di dalam direktori “GIF” kemudian pilih New » Text Document. Copy dan paste kode berikut:
[Rainmeter] Update=45 [ImageNumberCalc] Measure=Calc Formula=Counter % [*] [ImageMeter] Meter=Image ImageName=#@#[GIF Folder Name]\frame_[ImageNumberCalc].gif AntiAlias=1 DynamicVariables=1 W=300 H= PreserveAspectRatio=1
Parameter yang dapat Anda ubah dari potongan kode di atas adalah ImageName. ganti [GIF Folder Name] dengan nama dari folder yang nantinya akan berisi konten GIF.
Sedangkan bagian Formula merepresentasikan jumlah frame yang ditentukan untuk konten GIF Anda. Konten GIF bisa saja memiliki minimal 10 frame, atau mungkin ratusan frame. Ganti bagian [*] dengan angka yang merepresntasikan jumlah gambar statis untuk konten GIF Anda.
Lanjutkan membaca untuk mengetahui angka atau jumlah frame ini, akan saya bahas nanti.
Parameter ketiga yang tak kalah penting adalah W dan H. W di sini berarti lebar dan H adalah tinggi. Kedua parameter ini yang akan menentukan ukuran GIF Anda.
PreserveAspectRatio berfungsi untuk mencegah gambar terdistorsi. Mengaktifkan parameter ini akan memungkinkan Anda untuk mengubah baik itu W atau H tanpa kehilangan aspect ratio.
Untuk menonaktifkan PreserveAspectRatio, ubah value nya dari 1 menjadi 0 atau hapus saja paramater tersebut.
Jika sudah selesai melakukan penyesuaian, simpan atau Save file tersebut dan jangan lupa untuk menambahkan ekstensi .ini. Beri nama file tersebut, misalnya gifwall.ini.
File GIF
Buatlah folder baru di dalam folder “GIF”, beri nama misalnya “Resources”. Folder ini akan menyimpan gambar terkait dengan file “INI” yang sudah Anda buat. Di dalam folder “Resources” buat kembali folder baru dengan nama apa pun yang berkaitan dengan konten GIF Anda. Misalnya, “Gifwall”.
Masukkan file atau kontent GIF yang sudah Anda siapkan ke dalam folder “Gifwall”. Sekarang Anda perlu program splitting untuk mengkompilasi konten GIF Anda ke dalam potongan-potongan gambar tunggal. Anda bisa menggunakan EZGIF.
Splitting GIF
Untuk membagi konten GIF Anda ke dalam banyak gambar statis gunakan EZGIF seperti yang sudah saya sebutkan di atas. EGZIP akan memungkinkan Anda untuk meng-upload dan membagi konten GIF Anda ke dalam beberapa potongan gambar.
Setelah selesai membagi GIF ke dalam beberapa potongan gambar, download semua itu dalam bentuk file ZIP kemudian pindahkan ke folder “Gifwall”.
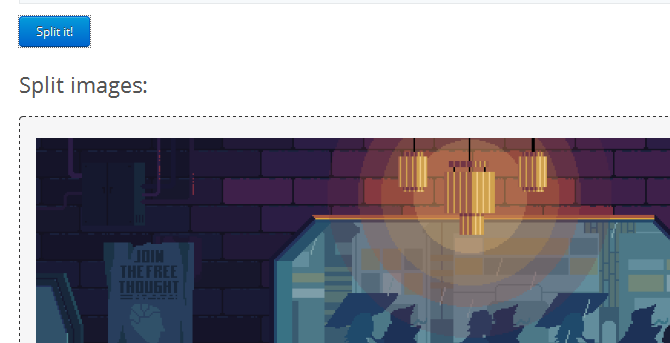
Unzip atau ekstrak file sehingga sekarang Anda memiliki file GIF asli, file ZIP dan banyak potongan gambar. Anda dapat menghapus file GIF asli dan file ZIP jika mau.
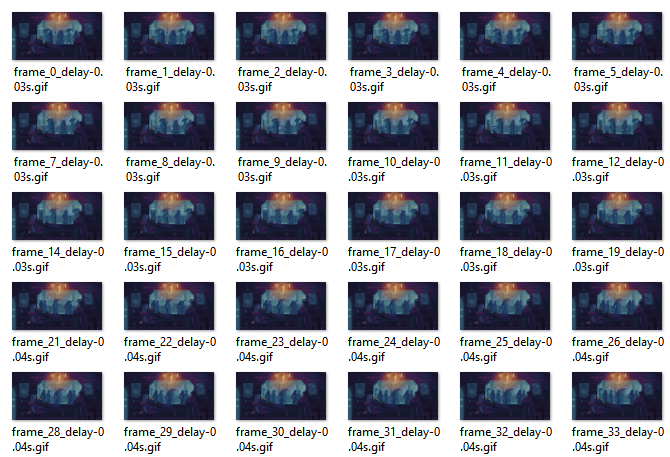
Sekarang, ubah nama file GIF Anda. File “INI” yang sudah Anda buat di atas telah menentukan nama dari gambar yang akan masuk ke program Rainmeter.
Bagian frame_[ImageNumberCalc].gif pada kode di dalam file “INI” memungkinkan gambar untuk memiliki nama yang berurut, diawali dengan nama “frame”.
Misalnya, frame_1.gif, frame_2.gif, frame_3.gif dan seterusnya. Jadi, sekarang Anda perlu mengubah nama dari gambar-gambar tersebut sesuai dengan yang ada di dalam kode file “INI”.
Untuk melakukannya, Anda dapat menggunakan program bernama Bulk Rename Utility (BRU). Copy dan paste gambar ke dalam BRU, pilih atau seleksi semua gambar kemudian atur bagian Last n menjadi 12 kemudian klik Rename di sudut kanan bawah program BRU untuk mulai menerapkannya.
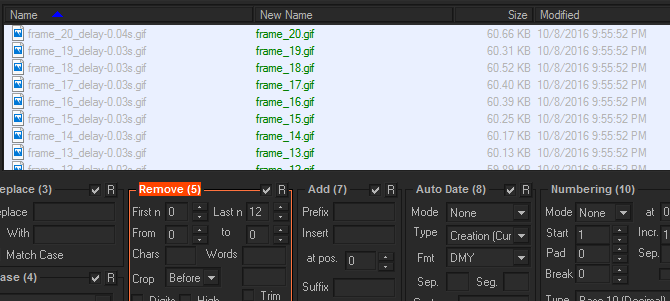
Selanjutnya, ubah bagian parameter Formula yang ada di dalam file “INI”. Ganti tanda [*] dengan banyaknya frame yang Anda punya, ditambah satu. Jadi, jika banyaknya frame adalah 34 maka Anda perlu memasukkan angka 35.
Aktifkan GIF di Rainmeter
Bukan jendela Manage Rainmeter dan pilih Refresh all. Cari dan klik dua kali file “INI” yang sudah Anda buat tadi dan hasilnya bisa langsung Anda lihat di desktop.
Sumber gambar: makeuseof.com
Work, tapi sayangnya untuk shortcut program yang ditaruh di dekstop jadi ga bisa di klik karena terhalang oleh gif. .
kok saya masih gk bisa bang