
Ketika Anda menggunakan akun Microsoft di Windows 10, ini artinya Anda dapat menyinkronkan data dan pengaturan, menginstal aplikasi di beberapa perangkat dan secara otomatis masuk ke aplikasi dan layanan menggunakan Windows ID untuk proses otentikasi.
Namun, tidak semua orang nyaman menggunakan akun Microsoft untuk login ke Windows mereka. Salah satu faktor penyebabnya adalah adanya kekhawatiran tentang bagaimana Windows menangani data pribadi pengguna.
Sebagai gantinya, banyak dari pengguna memilih akun lokal untuk digunakan di Windows 10 dan pada artikel kali ini saya akan menjelaskan bagaimana cara menghapus akun Microsoft kemudian membuat akun lokal sebagai gantinya di Windows 10.
Daftar Isi
Hapus dan Ganti Akun Microsoft
Menghapus akun Microsoft memerlukan tiga langkah:
- Membuat akun lokal untuk keperluan login ke Windows (sebagai ganti dari akun Microsoft).
- Menghapus akun Microsoft yang digunakan untuk login dari komputer.
- Menghapus akun Microsoft dari database Microsoft.
Langkah Pertama: Membuat Akun Lokal
Anda tidak dapat menghapus sebuah akun di Windows ketika kondisinya sedang digunakan atau Anda sedang masuk menggunakan akun tersebut.
Anda perlu membuat akun lokal terlebih dahulu sebagai pengganti akun yang akan Anda hapus. Caranya, masuk ke Settings atau cukup tekan Windows + I.
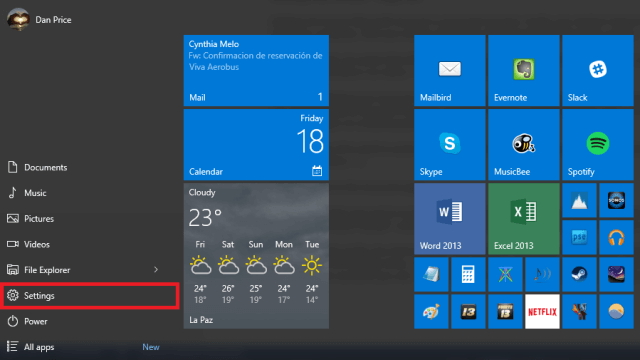
Berikutnya, arahkan ke halaman Account. Dari sana, pilih menu Your email and accounts di jendela sebelah kiri. Sekarang klik bagian Sign in with a local account instead di jendela sebelah kanan.
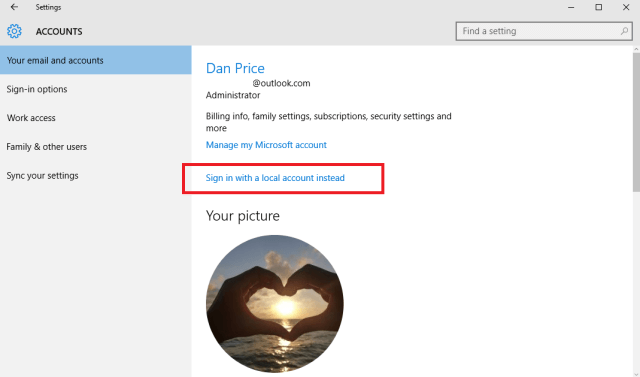
Ikuti petunjuk di layar dan selesaikan prosesnya.
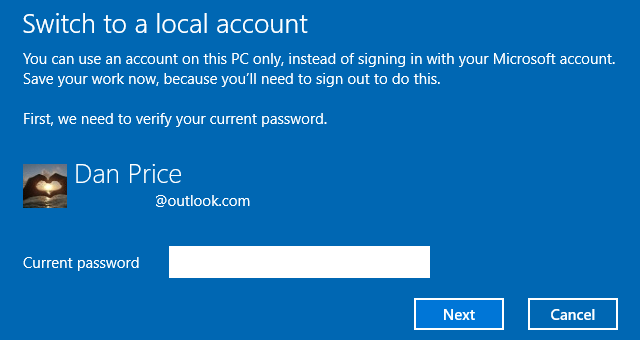
Langkah Kedua: Hapus Akun Microsoft dari Komputer
Setelah membuat akun lokal baru, Anda perlu kembali ke halaman Settings » Account » Your email and accounts. Kali ini, gulir ke bawah ke bagian bawah halaman dan Anda akan menemukan opsi Other accounts you use.
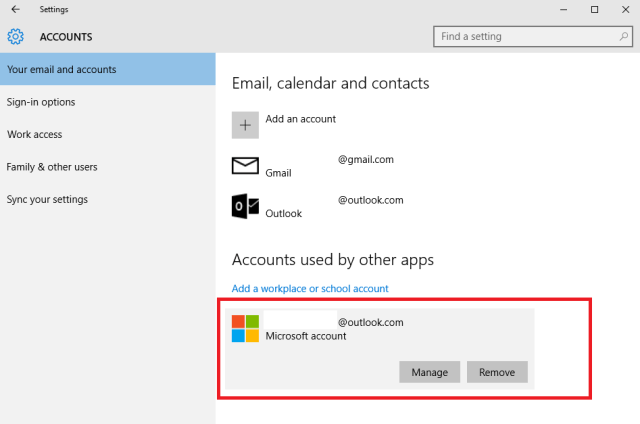
Pilih akun Microsoft yang ingin Anda hapus dan Anda akan melihat dua pilihan, Manage dan Remove. Opsi “Manage” pada dasarnya merupakan shortcut untuk portal manajemen akun online Microsoft.
Di sini Anda harus memilih opsi “Remove” dan ikuti petunjuk yang ada di layar untuk menyelesaikan prosesnya.
Langkah Ketiga: Hapus Akun Microsoft dari Database Microsoft
Pada tahap ini, Anda sudah berhasil menghapus akun Microsoft dari komputer. Yang perlu Anda lakukan selanjutnya adalah menghapus akun Microsoft Anda dari database Microsoft.
Ini untuk memastikan bahwa tidak ada data Anda yang digunakan oleh Microsoft tanpa persetujuan Anda dan mencegah pemanfaatan data oleh pihak ketiga.
Sebelum melanjutkan, pastikan Anda telah menghapus rincian data kartu kredit di Windows Store, menghapus semua email termasuk mengosongkan folder “Sampah” dan menghapus data sensitif dari OneDrive termasuk data backup dan file-file penting lainnya.
Sekarang buka login.live.com di browser dan masuk dengan akun Microsoft Anda.
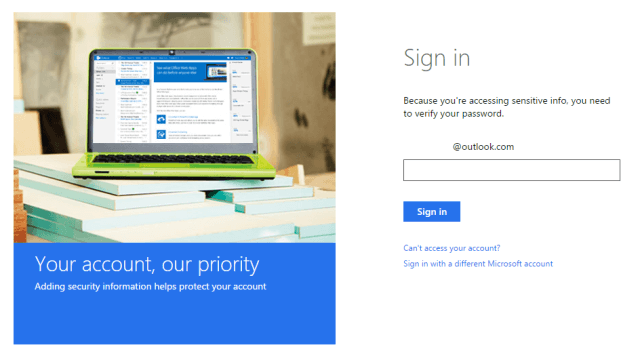
Setelah masuk, pilih tab Security & privacy di bagian atas kemudian klik pada More security settings di bagian Account security. Anda mungkin akan diminta untuk memverifikasi identitas dengan kode keamanan.
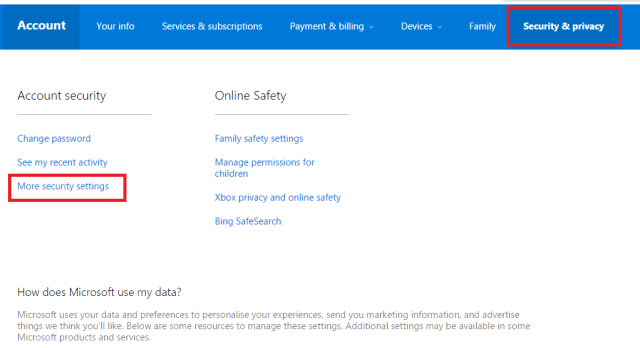
Gulir ke bawah dan klik pada Close my account. Akan muncul layar peringatan dengan langkah tambahan yang perlu Anda lewati. Klik saja tombol Next.
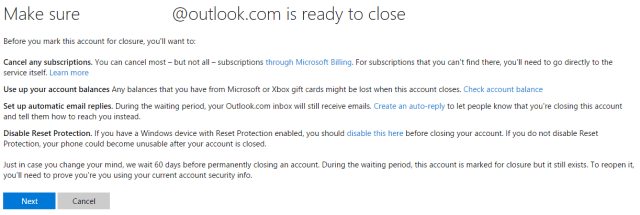
Akan muncul layar terakhir, centang semua kotak untuk mengonfirmasi bahwa Anda memahami dan menyetujui, bahwa sejumlah layanan akan dihapus dan hilang, pilih alasan penutupan akun dari menu dropdown kemudian klik tombol Mark account for closure.
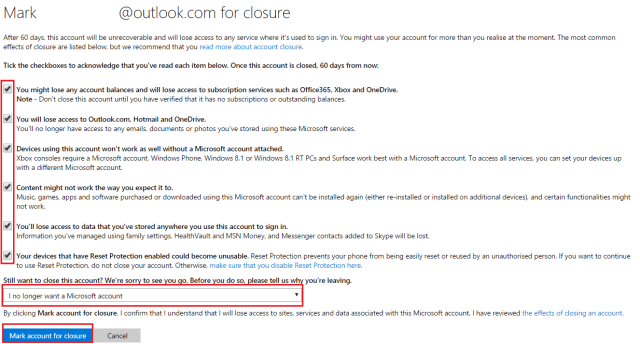
Dari sini, Microsoft masih memberi Anda masa tenggang selama 60 hari. Artinya, jika dalam masa tenggang 60 hari tersebut Anda berubah pikiran, Anda dapat mengaktifkan kembali akun Anda dengan login seperti biasa dan menjawab beberapa pertanyaan keamanan. Setelah habis masa tenggang 60 hari, akun Anda akan dihapus secara permanen dari database Microsoft.
Sumber gambar: makeuseof.com