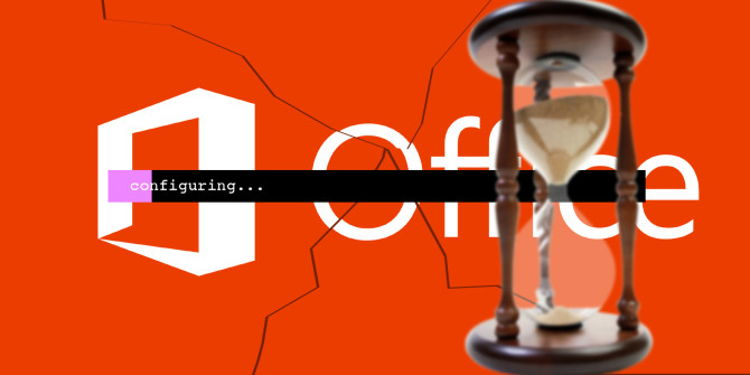
Terjebak dengan pesan error “Please Wait While Windows Configures Microsoft Office”? Berikut saya jelaskan bagaimana cara memperbaikinya.
Ikuti setiap proses yang saya jelaskan sesuai urutan dan jika dengan cara pertama masalah sudah hilang tidak perlu menggunakan cara berikutnya.
Daftar Isi
Perbaiki Microsoft Office
Jika Anda curiga ada yang salah dengan instalasi Microsoft Office di komputer, entah itu rusak atau ada file yang corrupt maka hal pertama yang harus Anda lakukan adalah menjalankan fungsi perbaikan atau repair.
Buka Control Panel lalu arahkan ke Programs » Programs and Features. Cari program Microsoft Office dari daftar lalu klik kanan dan pilih Change.
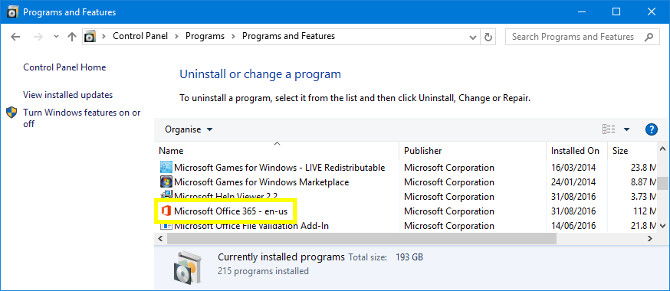
Pada tahap ini, Windows akan menanyakan apakah Anda ingin menjalankan fungsi Quick Repair atau Online Repair. Opsi Quick Repair akan memperbaiki sebagian besar kesalahan, jadi coba dengan opsi itu terlebih dahulu sebelum mencoba opsi Online Repair.
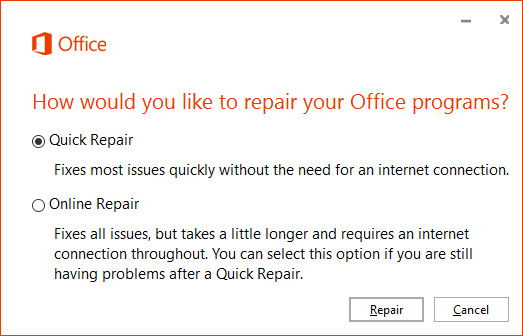
Jika cara ini tidak menyelesaikan masalah Anda, coba dengan cara berikutnya.
Aktifkan Windows Search Service
Salah satu penyebab umum dari jenis error ini adalah Anda menginstal Microsoft Office 32-bit di Windows 64-bit. Jika itu yang terjadi, pesan yang akan muncul biasanya disertai dengan keterangan “64-bit Components”.
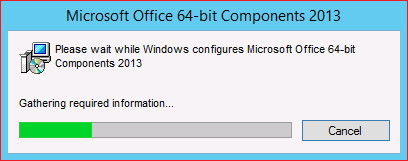
Untungnya, memperbaiki masalah ini relatif mudah. Buka Control Panel lalu masuk ke Programs » Programs and Features kemudian klik Turn Windows features on or off.
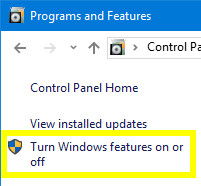
Cari Windows Search dalam daftar dan pastikan Anda mencentang kotak yang ada kemudian klik OK. Setelah itu, Anda mungkin perlu untuk me-restart perangkat agar perubahan segera diterapkan.
Jalankan Office dalam Modus Aman (Safe Mode)
Error ini kadang dapat terjadi akibat dari add-ins pihak ketiga. Dengan membuka atau menjalankan Microsoft Office dalam Modus Aman, Anda dapat mengetahui dengan pasti apakah add-ins yang menjadi penyebabnya atau bukan.
Untuk membuka Office dalam Modus Aman, cari program Office yang dimaksud, klik dan tahan CTRL . Akan muncul pesan berikut:
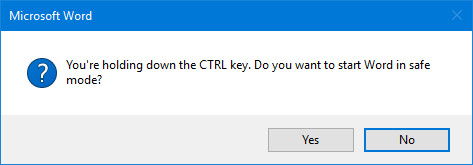
Klik Yes dan lihat apakah program terbuka secara normal. Jika tidak, maka Anda dapat menonaktifkan add-ins yang telah Anda instal satu per satu kemudian ulangi proses yang sama.
Cara Nonaktifkan Add-ins
Di program Office, masuk ke File » Options dan arahkan ke bagian Add-ins. Pastikan dari menu drop-down Manage diatur menjadi COM Add-ins kemudian klik tombol Go di sampingnya.
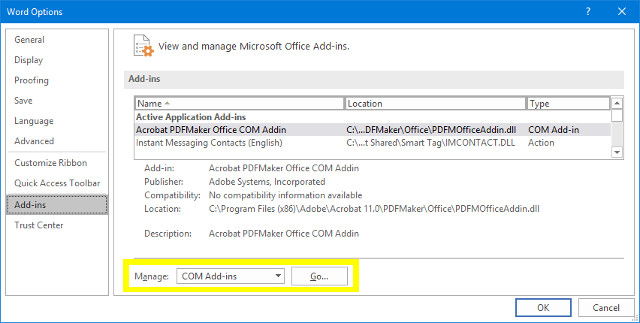
Setelah menonaktifkan add-in, restart komputer Anda. Ulangi proses yang sama untuk menemukan add-in yang menjadi penyebab error.
Perbaiki Office dengan Command
Buka jendela Run, tekan tombol Windows + R. Atau bisa juga dengan mengetikkan run di kotak pencarian.
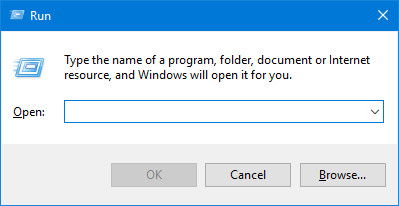
Pertama, coba masukkan perintah berikut:
reg add HKCU\Software\Microsoft\Office\14.0\Word\Options /v NoReReg /t REG_DWORD /d 1
Jika tetap tidak menyelesaikan masalah, Anda mungkin perlu menggunakan perintah “Switches” untuk menyelesaikannya.
Menggunakan Switches
“Switches” adalah intruksi yang dapat mengubah perilaku dari sebuah program tanpa perlu membukanya. Fungsi ini sangat berguna untuk mendiagnosa masalah pada sebuah program yang tidak dapat dijalankan.
Berikut adalah daftar perintah “Switches” yang bisa Anda coba, masukkan atau ketikkan di jendela Run:
- winword /r – Untuk me-reset nilai-nilai registri program Word ke default.
- winword /m – Mencegah Word untuk memuat Macros.
- winword /a – Mencegah Word untuk memuat add-in.
Jika masalah bukan pada program Word, Anda dapat mengganti perintah winword dengan excel untuk program Excel dan powerpoint untuk program Power Point. Atau bisa juga menuliskan lokasi file .exe masing-masing program pada drive.
Sumber gambar: makeuseof.com