
Apakah Anda tahu bahwa data/file yang dihapus dari sebuah drive dapat dikembalikan atau dimunculkan kembali? Ini termasuk data yang ada pada HDD, SDD dan bahkan flash drive atau yang lebih kita kenal dengan sebutan flashdisk.
Tidak peduli apakah internal ataupun eksternal drive, mengembalikan data yang telah dihapus adalah nyata bukan mitos.
Jadi, ketika Anda memiliki flashdisk yang berisi file-file sensitif, tidak cukup bagi Anda dengan memindahkannya ke Recycle Bin untuk benar-benar menghapus data tersebut.
Jika Anda ingin benar-benar menghapus data dari sebuah flash drive, ada beberapa langkah tambahan yang perlu Anda lakukan. Untungnya, semua itu tidak memerlukan keahlian teknis dan di sini saya akan menjelaskan beberapa metode yang bisa Anda coba.
Daftar Isi
Metode 1: Gunakan Program Pihak Ketiga
Internet menyediakan banyak program, baik itu gratis maupun berbayar, yang memungkinkan Anda untuk membersihkan/menghapus secara permanen data pada sebuah drive.
Sayangnya, banyak dari program tersebut yang bisa dibilang sudah ketinggalan jaman, tidak efektif, berbahaya, atau justru terlalu mahal untuk ukuran program penghapus data.
Itu sebabnya, di sini saya merekomendasikan Eraser. Sebuah program yang mendukung Windows XP SP3, Vista, Windows 7, 8, dan 10. Anda bahkan dapat menggunakan program ini pada Windows 98, ME, NT, dan 2000.
Download dan Instal
Kunjungi halaman download Eraser dan gunakan versi terbaru. Instal di komputer Anda.
Jalankan dan Buat Task
Setelah diinstal, jalankan programnya. Klik menu dropdown di sebelah Erase Schedule kemudian pilih New Task. Atau cukup tekan Ctrl + N.
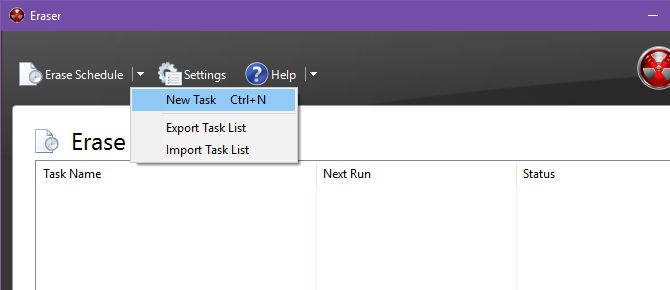
Beri nama task tersebut, sedangkan untuk bagian Type biarkan Manual. Jika Anda ingin secara otomatis dan teratur menghapus data pada drive jang ragu untuk berkesperimen dengan Type lainnya.
Tapi yang paling penting di sini adalah apa yang ingin Anda hapus. Lakukan itu dengan cara mengklik Add Data. Untuk Target type, pilih Drive/Partition.
Pada bagian Settings, gunakan menu dropdown untuk memilih drive yang dimaksud, dalam hal ini flashdisk. Hati-hati pada tahap ini, jangan sampai Anda salah memilih drive karena data yang sudah dihapus menggunakan program ini tidak dapat dikembalikan.
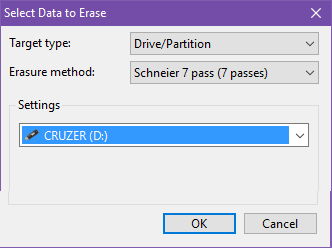
Pilih Metode Penghapusan
Untuk bagian Erasure method, ada beberapa algoritma yang berbeda yang bisa Anda gunakan. Masing-masing dirancang untuk memenuhi tujuan tertentu dalam keadaan tertentu.
Sebagai contoh, metode Gutmann menjalankan 35 passes berbeda untuk memaksimalkan cakupan dan memastikan bahwa data yang dihapus tidak dapat dipulihkan kembali.
Metode ini bekerja baik pada HDD, SSD dan USB (flashdisk). Namun, dibutuhkan waktu yang lama untuk menjalankan 35 passes dan dengan demikian cukup berlebihan jika Anda menggunakan metode ini untuk data yang tidak terlalu sensitif.
Anda dapat menggunakan metode Guntmann jika kita sedang berbicara data rahasia pemerintah misalnya. Kebanyakan ahli keamanan setuju bahwa 7 passes sudah cukup dengan mempertimbangkan kecepatan serta keefektifannya. Oleh karena itu, saya sarankan Anda untuk menggunakan metode Schneier 7 pass saja.
Memulai Task
Jendela Erase Schedule sekarang harusnya sudah terisi dengan task yang Anda buat tadi. Klik kanan dan pilih Run Now untuk memulai proses, atau cukup tekan tombol Ctrl + Alt + R.
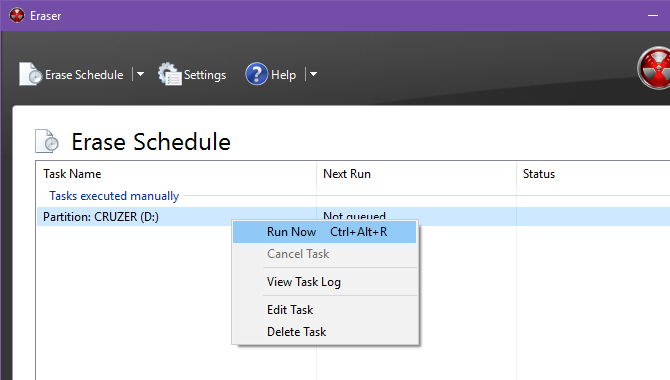
Metode 2: Gunakan Command Line
Windows memiliki banyak utilitas command line secara built-in dan salah satunya disebut Chiper.
Chiper dapat melakukan banyak hal yang berkaitan dengan drive, sistem file, dan enkripsi. Di sini Anda hanya perlu memanfaatkan satu fiturnya saja, yaitu menghapus data yang tidak terpakai pada sebuah drive.
Jalankan Command Prompt
Pertama, jalankan Command Prompt degan hak akses sebagai Administrator. Cara termudah melakukannya adalah dengan menekan tombol Windows + X untuk membuka Power Menu kemudian pilih Command Prompt (Admin).
[pg_posts id=”8411, 8405″ posts_per_page=”2″]
Di dalam jendela Command Prompt, ketik cipher /? untuk melihat keterangan lengkap tentang apa yang dapat dilakukan oleh utilitas ini.
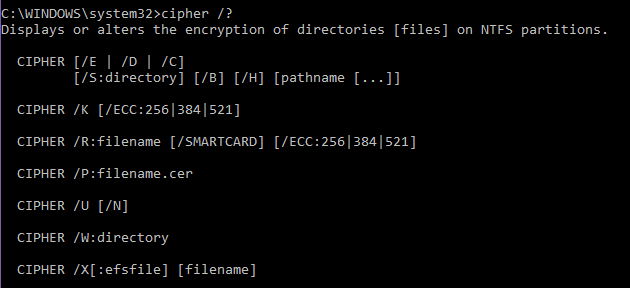
Jika Anda gulir ke bawah, Anda akan melihat switch /W, singkatan dari Wipe. Menurut keterangan yang ada, opsi tersebut akan memeriksa keseluruhan drive yang Anda pilih kemudian menimpa/menandai semua bit yang ada sebagai sesuatu “yang tidak terpakai”.

Jalankan Chiper pada Drive Anda
Pastikan Anda memformat drive atau flashdisk tersebut sebelum menjalankan Chiper. Baca panduannya di artikel berikut:
[pg_posts id=”15646″ posts_per_page=”1″]
Untuk menjalankan Chiper, gunakan perintah berikut:
![]()
Ganti bagian D:CRUZER dengan drive atau partisi Anda sendiri. Untuk menemukannya, buka File Explorer atau cukup tekan tombol Windows + E dan arahkan ke This PC di panel sebelah kiri.
Kemudian di bagian Devices and Drives Anda akan melihat semua drive serta partisi yang ada. Berhati-hati ketika menggunakan metode ini dan pastikan Anda mengetikkan drive yang benar.
Metode 3: Gunakan Palu

Ini serius, yang saya maksud dengan “Gunakan Palu” adalah hancurkan flashdisk Anda jika memang Anda khawatir data-data di dalamnya dapat diakses kembali oleh orang lain meskipun sudah dihapus.
Saya tidak bisa membayangkan seberapa daruratnya keadaan hingga Anda harus menghancurkan sebuah perangkat. Tapi jika memang itu diperlukan, kenapa tidak.
Ini adalah langkah ekstrem. Jika data-data di dalam drive tersebut sangat penting dan Anda tidak ingin ada orang lain yang mengetahuinya maka silakan hancurkan flashdisk tersebut.
Ingat, “harga” dari data-data yang ada di dalamnya mungkin tidak sebanding dengan harga sebuah flashdisk jadi jangan terlalu menyesalinya jika memang Anda perlu melakukan itu.
Gunakan Enkripsi untuk Melindungi Data
Ke depannya, akan lebih baik jika Anda menerapkan enkripsi pada semua data sebelum memasukannya ke flashdisk. Anda dapat melakukannya dengan menggunakan program enkripsi pihak ketiga.
Dengan cara ini, bahkan jika seseorang berhasil mendapatkan data yang sudah Anda hapus, mereka tidak akan dapat melihat isinya. Mereka masih harus membuka kunci enkripsi data tersebut untuk dapat mengakses atau melihat isinya.
Sumber gambar: makeuseof.com