
Memformat USB drive tidak berbeda jauh caranya dengan memformat internal drive atau SSD. Tapi seberapa sering Anda memformat USB drive dan apakah ada bagian yang belum Anda pahamai ketika melakukannya?
Sebagian besar dari kita akan memformat dengan setelan default karena tidak mengerti dengan opsi yang ada. Tentu, setelan optimal tergantung pada jenis drive yang diformat dan juga peruntukannya.
Artikel kali ini akan membantu Anda membuat pilihan terbaik. Di sini saya akan menjelaskan setiap opsi yang ada dan mana yang paling cocok dengan drive Anda.
Daftar Isi
Cara Format USB Drive di Windows
Tidak peduli apakah Anda menggunakan Windows XP, Windows 7, Windows 8 ataupun Windows 10, cara memformat sebuah USB drive di Windows tetaplah sama.
- Pasang USB drive Anda di komputer/laptop.
- Buka Windows Explorer dan arahkan ke This PC atau My Computer.
- Klik kanan pada drive yang ingin Anda format kemudian pilih Format.
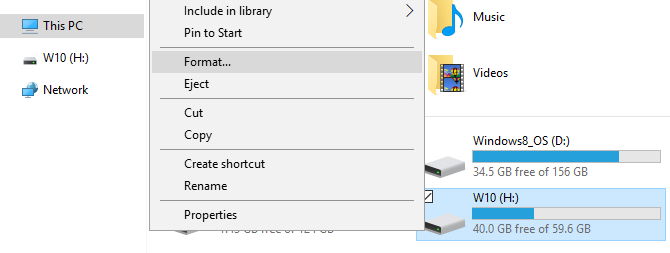
Perhatikan, bagian yang dapat Anda sesuaikan/ubah adalah File system, Allocation unit size, Volume label, dan Format options.
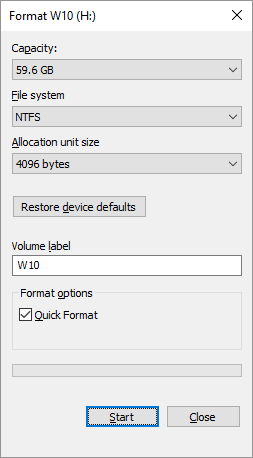
Anda pun dapat mengembalikan setelan drive ke setelan default jika setelah kustom yang coba Anda terapkan tidak bekerja.
Untuk memformat USB drive, Anda hanya perlu mengatur beberapa poin di atas kemudian tekan tombol Start diikuti dengan menekan tombol OK untuk mengonfirmasi bahwa Anda benar-benar ingin menghapus semua data yang ada di dalam drive.
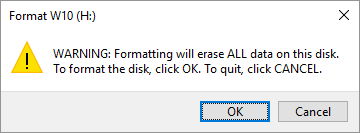
Sekarang, saya akan membahas setiap opsi yang ada lebih detail.
File System, Sebaiknya Pilih yang Mana?
Di Windows 10, Anda akan melihat maksimal empat file system yang berbeda: NTFS, FAT, FAT32, dan exFAT.
Jika kapasitas USB drive Anda lebih besar dari 32 GB, opsi FAT dan FAT32 tidak akan tersedia.
Jadi apa perbedaan dari masing-masing file system tersebut? Mari kita lihat kelebihan dari masing-masing file system.
NTFS Dibandingkan dengan FAT & FAT32
- Membaca/menulis file yang lebih besar dari 4 GB, sampai ukuran maksimum dari sebuah partisi.
- Membuat partisi yang lebih besar dari 32 GB.
- Mampu mengompresi file dan menghemat ruang penyimpanan.
- Manajemen ruang yang lebih baik, sedangkan fragmentasi kurang baik.
- Memungkinkan lebih banyak cluster pada drive dengan kapasitas yang lebih besar, tidak ada ruang yang terbuang.
- Menambahkan izin pengguna ke setiap file dan folder (Windows Professional).
- Enkripsi file menggunakan EFS (Encrypting File System – Windows Professional).
FAT & FAT32 Dibandingkan dengan NTFS
- Kompatibel dengan hampir semua sistem operasi.
- Memakan banyak ruang pada USB drive.
- Kurangnya operasi penulisan.
exFAT Dibandingkan dengan FAT & FAT32
- Membaca/menulis file yang lebih besar dari 4 GB.
- Membuat partisi drive yang lebih besar dari 32 GB.
- Manajemen ruang yang lebih baik namun fragmentasi kurang baik.
Karena sifatnya, FAT atau lebih baik lagi FAT32 cocok untuk drive dengan kapasitas lebih kecil dari 32 GB dan drive yang Anda gunakan untuk menyimpan file tidak lebih besar dari 2 – 4 GB.
Dengan kata lain, jika Anda memiliki drive berkapasitas di atas 32 GB, sebaiknya pilih file system NTFS.
Namun, karena NTFS tidak dianjurkan untuk sebuah USB drive/flashdisk, bahkan jika USB drive Anda lebih besar dari 32 GB, di sinilah peran exFAT.
exFAT mengambil beberapa keuntungan dari FAT (ringan dan cepat) dan juga NTFS (mampu mengelola file berukuran besar) dengan cara yang optimal untuk sebuah USB drive.
Perlu diingat, FAT dan FAT32 adalah satu-satunya file system yang bersifat cross-paltform (kompatibel dengan sebagaian besar sistem operasi).
NTFS dapat bekerja pada sistem operasi Linux, namun membutuhkan sedikit trik atau software agar dapat bekerja pada perangkat Mac.
Di sisi lain, exFAT sepenuhnya kompatibel dengan OS X 10.6, namun Anda membutuhkan driver untuk dapat membacanya di Linux.
Jika Anda fokus pada kompatibilitas dan kecepatan, Anda dapat memilih FAT atau FAT32. Ingat, jika tersedia keduanya, yaitu FAT dan FAT32, selalu utamakan untuk memilih FAT32, kecuali USB drive Anda lebih kecil dari 2 GB.
Ukuran Unit yang Dialokasikan
Sebuah hard drive dapat dikelompokkan dalam beberapa cluster dan “ukuran unit yang dialokasikan” di sini menggambarkan ukuran satu cluster.
File system akan mencatat kondisi pada setiap cluster, apakah kosong (bebas) atau terisi. Setelah file atau sebagian dari file ditulis ke cluster, maka kondisi cluster akan menjadi terisi, terlepas apakah masih ada ruang yang tersisa atau tidak.
Oleh karena itu, semakin besar ukuran cluster semakin banyak ruang yang terbuang sia-sia, namun akan lebih cepat untuk diakses.
Sebaliknya, semakin kecil ukuran cluster akan semakin sedikit ruang yang terbuang tetapi kemampuan membacanya menjadi lebih lambat karena setiap file akan dipecah menjadi potongan kecil dan akan memakan waktu lebih lama untuk menariknya kembali ketika file tersebut diakses.
Jadi, ukuran unit yang dialokasikan tergantung pada peruntukan USB drive. Anda ingin menggunakan USB drive tersebut untuk keperluan apa?
Jika Anda ingin menyimpan file besar maka ukuran cluster yang besar akan lebih baik karena drive akan lebih cepat diakses.
Namun, jika Anda hanya ingin menyimpan file-file kecil maka cukup buat ukuran cluster yang lebih kecil. Ini akan membantu Anda melestarikan ruang yang ada (tidak banyak ruang yang terbuang sia-sia).
Rumus sederhanya seperti ini: Drive besar dan atau file besar = Ukuran Unit yang Dialokasikan besar.
Untuk USB flash drive 500 MB, pilih 512 byte (FAT32) atau 32 kilobyte (FAT). Untuk hard drive 1 TB, pilih 64 kilobyte (NTFS).
Volume Label
Volume Label hanyalah nama dari sebuah drive. Ini opsional dan Anda dapat menentukan nama apapun untuk drive yang akan diformat.
Namun, ada beberapa aturan yang perlu diperhatikan, tergantung pada file system yang Anda pilih.
NTFS:
- Maksimum 32 karakter.
- Tidak ada tab.
- Akan ditampilkan dengan huruf besar dan huruf kecil, sesuai dengan pengetikkan.
FAT:
- Maksimum 11 karakter.
- Tidak boleh mengandung karakter:
*? . ,; : / \ | + = <> []. - Tidak ada tab
- Akan ditampilkan dengan huruf besar semua.
Sedangkan spasi selalu dapat Anda gunakan terlepas dari file system yang dipilih.
Format Options
Jika Anda memilih Normal Format, file akan dihapus dari drive dan drive akan dipindai untuk menemukan bad sector.
Jika Anda memilih Quick Format, file akan dihapus dari drive namun tidak ada pemindaian yang dilakukan.
Oleh karena itu, jika Anda punya banyak waktu dan ingin memastikan kesehatan drive Anda. pilih Normal Format, yang berarti proses format akan jauh lebih lama dari Quick Format.