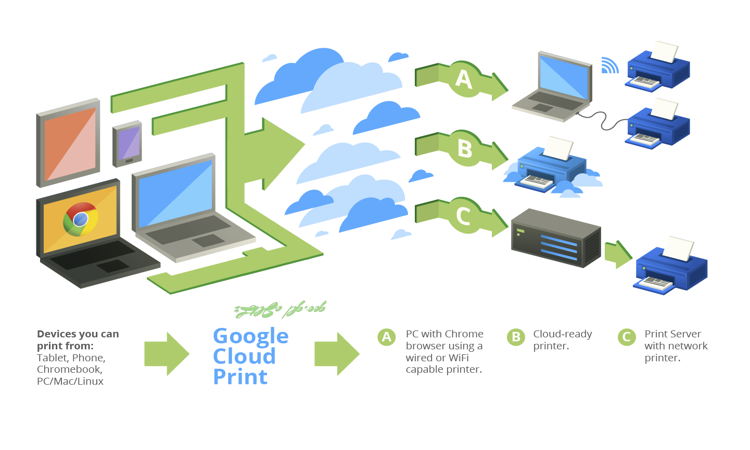
Fitur Homegroup pada komputer Windows memungkinkan Anda untuk berbagi printer pada jaringan lokal dengan sangat mudah.
Tapi bagaimana jika Anda ingin berbagi printer dengan cakupan yang lebih luas, yaitu melalui jaringan internet?
Jawabannya adalah, gunakan Google Cloud Print! Simak video berikut untuk mengetahui sekilas tentang apa itu Google Cloud Print dan bagaimana cara kerjanya:
[pg_youtube_advanced url=”https://www.youtube.com/watch?v=1A5zvYda7Eo” autohide=”yes” rel=”no” https=”yes”]
Daftar Isi
Menyiapkan Google Cloud Print
Anda perlu browser Google Chrome untuk dapat mengonfigurasi dan menggunakan Google Cloud Print. Buka browser Chrome Anda lalu buka menu Options.
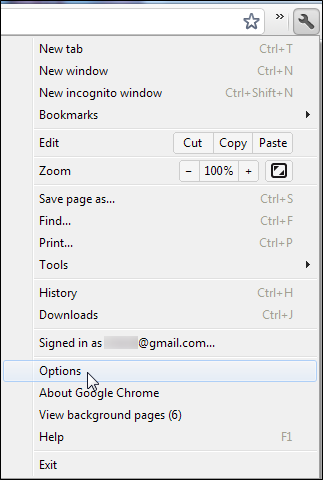
Gulir ke bawah sampai Anda menemukan bagian Google Cloud Print.
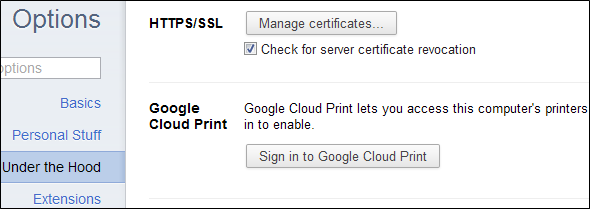
Klik tombol Sign in to Google Cloud Print dan Anda akan diminta untuk mendaftarkan printer komputer Anda menggunakan akun Google Anda.
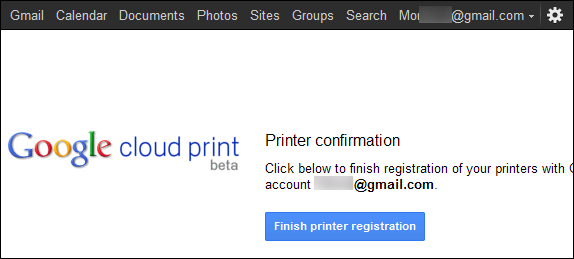
Mulai Berbagi Printer
Setelah mendaftarkan printer untuk diakses melalui Cloud Print, klik pada Manage your printers
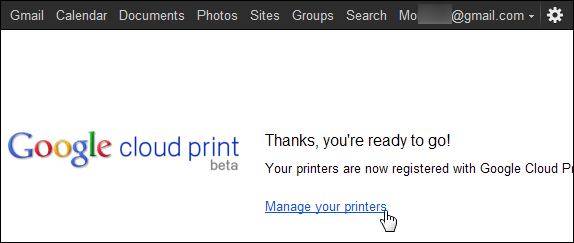
Anda pun dapat mengakses halaman ini dengan mengklik tombol Manage Print Settings di sebelah menu Google Cloud Print di browser Chrome Anda.
Di jendela utama Google Cloud Print, Anda dapat melihat daftar printer Anda dengan mengklik tab Printers atau klik tab Print Jobs untuk melihat daftar pekerjaan (aktivitas printing) yang masuk.
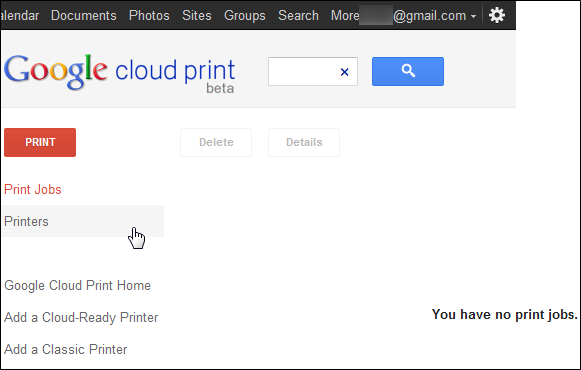
Pilih tab Printers dan klik tombol Share untuk mengelola pengaturan berbagi printer tersebut.
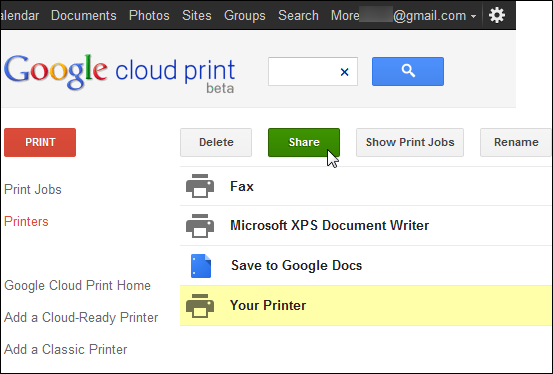
Ketikkan alamat email ke dalam kotak yang disediakan kemudian klik Share.
Kotak pada bagian ini bersifat autocomplete yang diambil langsung dari daftar kontak akun Gmail Anda sehingga Anda dapat mengetik nama kontak tertentu untuk menemukan alamat email seseorang.
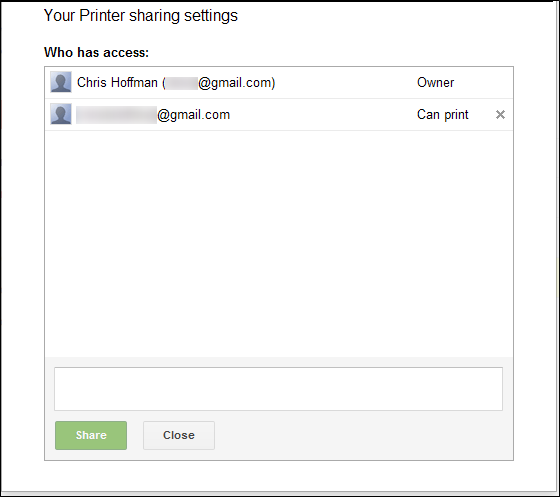
Perlu diingat bahwa Google Chrome harus tetap terbuka ketika ada aktivitas printing. Ini agar pekerjaan mencetak yang masuk ke printer Anda tidak terhenti.
Jika Anda menutup Google Chrome atau mematikan komputer, setiap pekerjaan mencetak akan disimpan secara online dalam antrian Cloud Print dan akan mulai dicetak secara otomatis ketika Anda membuka Google Chrome kembali.
Menerima Permintaan Berbagi
Orang yang Anda beri akses hanya perlu masuk ke akun Google mereka lalu mengakses situs Google Cloud Print untuk mulai menggunakan printer Anda. Tapi sebelum itu, mereka perlu mengonfirmasi permintaan berbagi printer dari Anda.
Di akun mereka, akan ada pesan bahwa Anda telah berbagi printer dengan mereka.
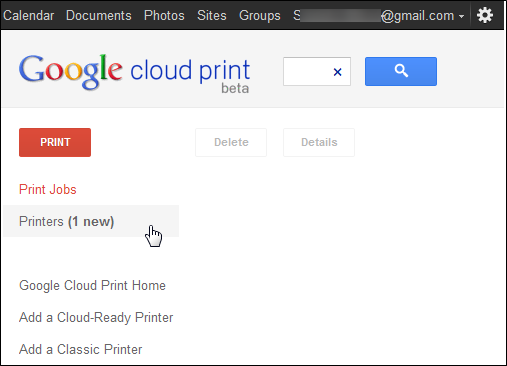
Pertama, mereka harus menerima permintaan tersebut.
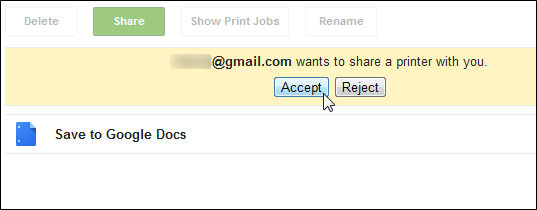
Selanjutnya, printer akan muncul di daftar mereka. Ikon orang pada printer menunjukkan bahwa itu adalah printer bersama.
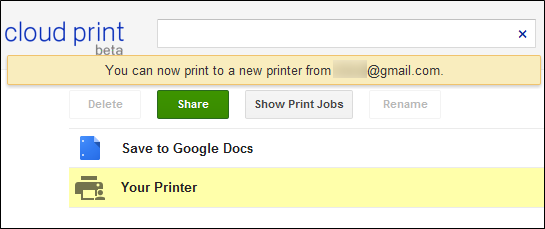
Mencetak Dokumen
Orang yang Anda beri akses dapat mencetak sebuah dokumen menggunakan printer Anda dengan cara mengklik tombol PRINT kemudian Upload file to print .
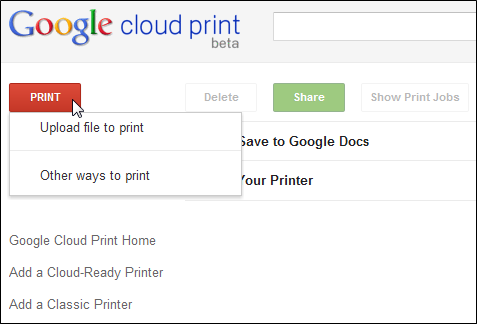
Jenis file yang mendukung untuk di-upload dan dicetak adalah PDF dan file DOC (dokumen) mencakup file-file Microsoft Office.
Google Cloud Print pun dapat diakses dan digunakan melalui berbagai macam aplikasi. Anda dapat melihat daftar lengkapnya di sini.
Sumber gambar: makeuseof.com