
Di Windows, Anda dapat membuat beberapa akun untuk pengguna yang berbeda melalui fitur yang disebut User Accounts.
Anda pun dapat mengontrol atau membatasi apa yang boleh dan tidak boleh dilakukan oleh masing-masing akun pengguna tersebut. Semacam hak yang melekat pada masing-masing akun.
Dan secara umum, Windows menyediakan 3 jenis akun:
- Administrator: Jika kita membuat semacam tingkatan, akun jenis ini adalah yang tertinggi. Dalam hal hak akses dan penggunaan, akun Adminsitator tidak memiliki batasan. Artinya, Anda dapat melakukan apapun menggunakan akun ini seperti menginstal program, menghapus program, mengakses file sistem, dan lain sebagainya.
- Standard: Berbeda dengan akun Adiministrator, akun jenis ini tidak memiliki hak istimewa (memiliki keterbatasan hak akses dan penggunaan).
- Guest: Hak akses dan penggunaan akun ini di bawah akun standar dengan lebih banyak pembatasan.
Akun guest atau tamu sangat berguna ketika misalnya Anda mengizinkan orang lain menggunakan komputer Anda tapi ingin memastikan semuanya tetap aman.
Karena banyaknya pembatasan yang diberlakukan maka orang yang menggunakan akun jenis ini tidak dapat menginstal/uninstal program atau membuat perubahan pada sistem Windows Anda.
Di Windows 10, akun tamu secara default dinonaktifkan dan cara mengaktifkannya pun berbeda dengan Windows 7.
Selain itu, Windows tidak akan memungkinkan Anda untuk membuat akun tamu seperti halnya Anda membuat akun standar. Namun, Anda dapat mengonversi akun standar menjadi akun tamu.
Jadi, di sini saya akan menunjukkan bagaimana cara membuat akun tamu Anda sendiri di Windows 10 dengan cara mengonversi akun standar.
Membuat Akun Standar di Windows 10
- Klik tombol Start lalu ketik
user accountsdi kotak pencarian. Klik User Accounts dari hasil pencarian.
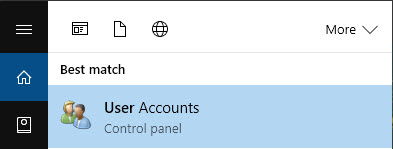
- Pada jendela User Accounts, klik link bertuliskan Manage another account.
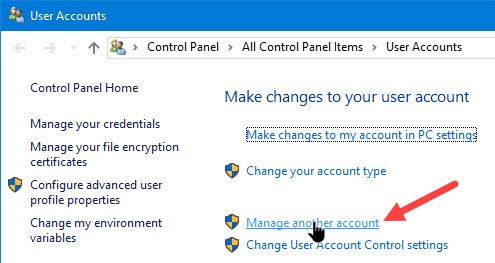
- Di sini Anda akan melihat semua akun yang ada pada sistem Anda. Untuk membuat akun baru, klik link bertuliskan Add a user account di bagian bawah.
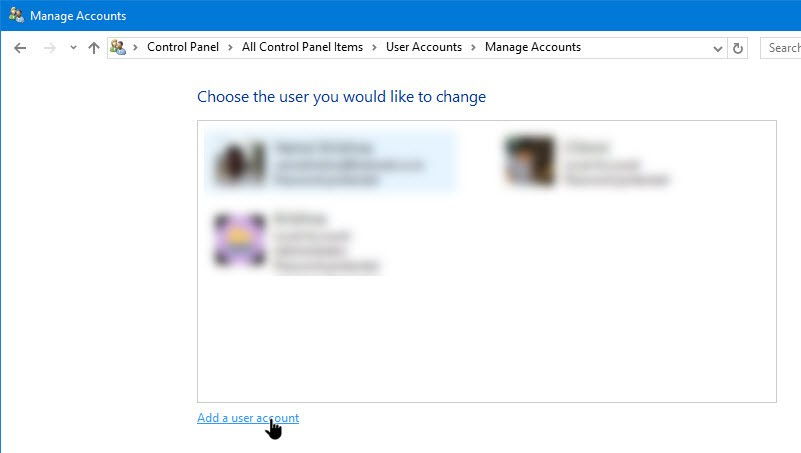
- Jika Anda terhubung ke internet, Windows 10 akan meminta Anda untuk membuat akun baru menggunakan akun Microsoft. Karena di sini kita hanya ingin membuat akun tamu maka pilih Sign in without a Microsoft account saja.
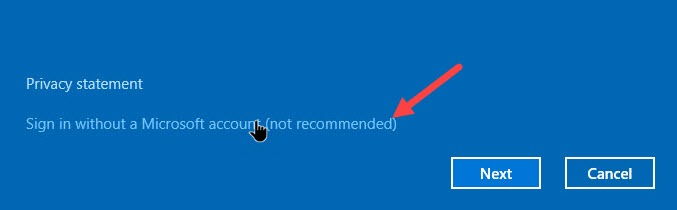
- Sekarang Windows akan memberitahu Anda perbedaan antara akun lokal dan akun Microsoft. Pilih Local account saja.
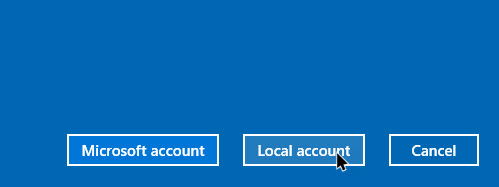
- Selanjutnya, masukkan username, password dan password hint untuk akun baru tersebut. Harap diingat, Anda tidak dapat menggunakan username “guest” jadi pilih nama lain. Sebagai contoh, di sini nama akunnya adalah “Temp”.
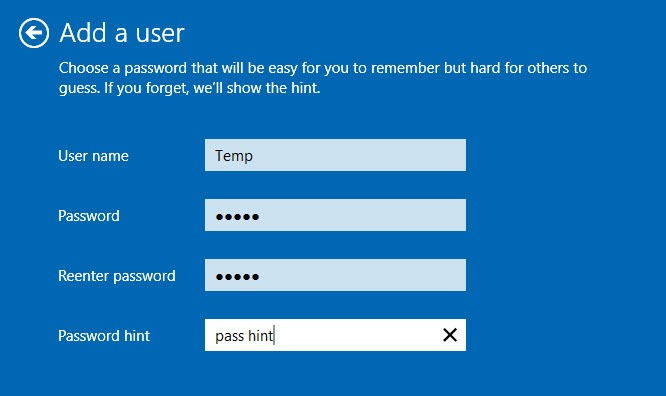
- Jika sudah, klik tombol Finish.
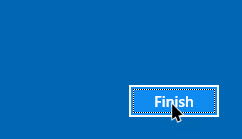
Mengonversi Akun Standar Menjadi Akun Tamu
- Tekan kombinasi tombol
Windows+Runtuk membuka jendela Run, ketiknetplwizlalu tekan Enter atau tekan tombol OK.
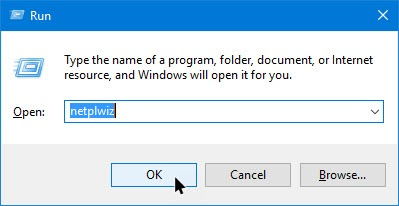
- Tindakan di atas akan membuka jendela User Accounts. Di sini, pilih akun pengguna yang baru Anda buat di atas kemudian klik tombol Properties.
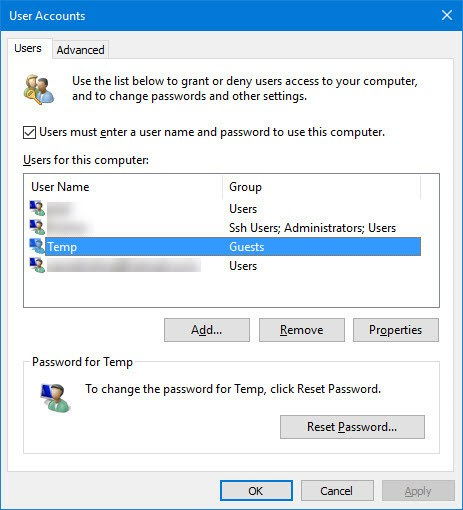
- Pada jendela Properties tab Group Membership, pilih jenis akun Other dan pada kotak drop-down pilih Guests lalu klik tombol OK.
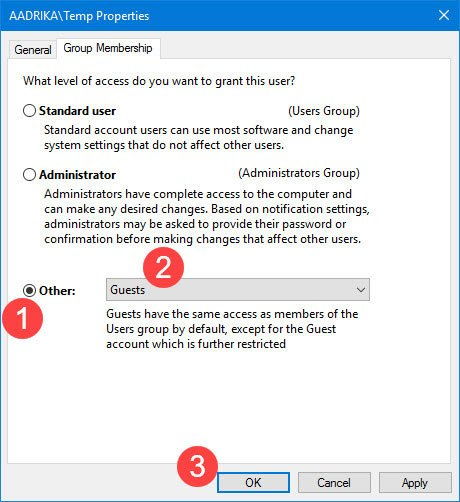
Selesai! Anda sudah berhasil membuat akun tamu. Jika Anda membuka jendela User Accounts, akun baru tersebut akan muncul.
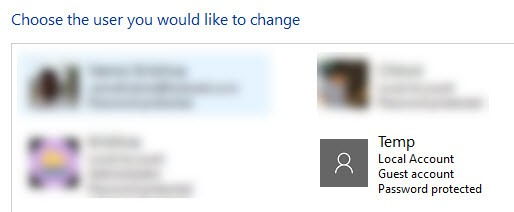
Jadi, jika Anda ingin meminjamkan komputer ke orang lain atau dengan kata lain mengizinkan orang lain untuk menggunakan komputer Anda, cukup berikan username dan password untuk masuk ke akun tamu.
Dan karena Anda yang menciptakan akun tersebut, maka Anda dapat dengan mudah menghapusnya kembali. Caranya, klik akun tersebut di jendela User Account kemudian pilih opsi Delete the account.
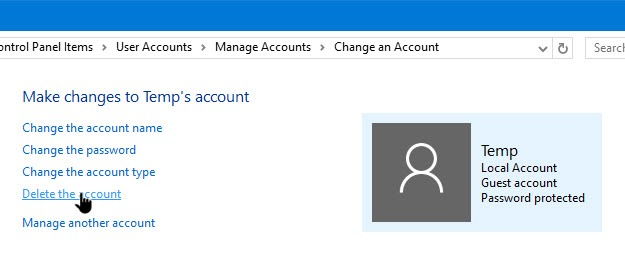
Sumber gambar: maketecheasier.com
Ka minta tolong dijawab, saya mengubah akun administrator ke guest dan akun administrator saya adalah akun yang udah “synchronization” dengan akun Microsoft. Waktu saya mau ubah dari guest ke administrator lagi udah ngga bisa. Access denied mulu kak. Gimana ya ?
Jadi sekarang di komputer anda ada berapa akun? Apakah hanya 1 yang guest itu aja? Coba aktifkan dulu Administrator Account, caranya bisa dilihat di sini: https://pugam.com/13850/apa-itu-windows-administrator-account-dan-bagaimana-cara-mengaktifkannya/
Itu adalah cara mengaktifkan Windows Hidden Adiministrator (Akun Administrator Tersembunyi) di Windows. https://answers.microsoft.com/en-us/windows/forum/all/win10-not-allowing-to-change-account-type-from/1ade999f-86d5-486c-8ab6-743cba8ad11b
Ka maaf, ternyata aku belum berhasil.
Aku punya satu akun dengan nama “Gema” . Sebelum menjadi akun guest, akun “Gema” tersebut sudah saya aktifkan akun administrator dan kebetulan juga saya udah “sync” dengan akun microsoft. Lalu, saya ada kebutuhan tugas untuk mengubah akun “Gema” jadi akun guest. Saya ikuti langkah “Mengubah akun standard menjadi akun tamu” diatas dan berhasil. Di bagian akhir, saya mencoba membuka pengaturan, penginstalan app, dan lain lain yang membutuhkan akses akun administration untuk akses malah ga bisa. Malah disuruh untuk login ke akun administrator. Makanya saya mau buka user a count setting pun tidak bisa karena butuh akses akun administration. Mohon pencerahan ya ka! Aku butuh banget nih buat kuliah nanti