
Partisi adalah tindakan membagi ruang pada sebuah hard drive. Semua drive pada dasarnya memerlukan satu partisi untuk menyimpan data dan secara default sudah berlaku demikian, tetapi Anda dapat menambahkan lebih banyak partisi jika mau.
Ada beberapa alasan kenapa orang ingin melakukan partisi pada drive eksternal mereka. Salah satunya adalah untuk mengelompokkan file, di mana ada ruang yang hanya digunakan untuk menyimpan file umum dan sisanya digunakan untuk menyimpan file cadangan melalui proses backup.
Apapun alasannya, membuat partisi pada hard drive eksternal tidaklah sulit dan bagi Anda pengguna Windows 10, di sini saya akan menjelaskan bagaimana cara melakukannya dengan menggunakan Disk Management.
Proses ini tidak akan jauh berbeda bagi Anda pengguna Windows versi sebelumnya.
Windows 10 Disk Management
Pertama, Anda perlu masuk ke Disk Management. Caranya, klik tombol Start kemudian ketik diskmgmt.msc di kotak pencarian. Klik satu-satunya hasil yang muncul.
Jendela Disk Management akan terbuka dan tampilannya kurang lebih seperti ini:
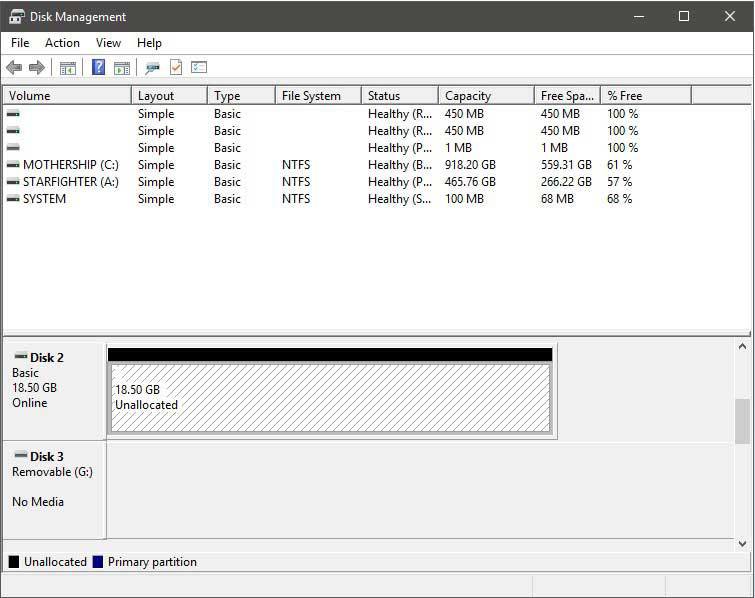
Shrinking Volume
Shrinking adalah mengurangi atau menyusutkan volume/ruang pada sebuah hard drive. Tapi sebelum melanjutkan proses, ada baiknya Anda mencadangkan/memindahkan data-data penting di dalam hard drive tersebut (jika ada).
Perhatikan gambar Disk Management di atas. Bar indikator berwarna hitam menunjukkan “ruang yang bebas”, ruang yang tidak dialokasikan sedangkan bar indikator berwarna biru adalah ruang yang sudah dialokasikan/terpakai.
Jika bar indikator pada hard drive eksternal Anda full berwarna hitam maka lewati langkah Shrinking ini. Tapi jika bar indikator full berwarna biru itu artinya Anda perlu mengurangi volume untuk membebaskan beberapa ruang sebelum melakukan partisi.
Caranya, klik kanan pada hard drive lalu pilih opsi shrink volume. Sekarang Anda sudah memiliki beberapa ruang yang tidak terisi/bebas.
Membuat Partisi
Klik kanan pada ruang yang bebas dengan bar indikator berwarna hitam lalu pilih opsi new simple volume. Kemudian klik Next pada jendela wizard yang muncul.
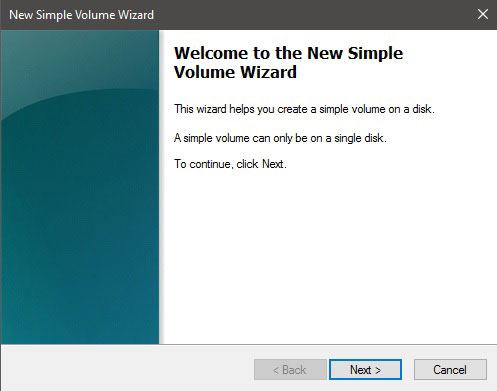
Pada jendela berikutnya, Anda perlu menentukan ukuran/volume ruang. Sebagai contoh, jika kapasitas hard drive tersebut 20 GB dan Anda ingin membaginya menjadi 10 GB, 5GB, 5GB maka Anda harus menentukannya dalam satuan MB.
Untuk membuat partisi pertama berukuran 10 GB, masukkan angka 10000 MB pada kotak yang ada. Ulangi proses yang sama untuk partisi berikutnya.
Jika Anda hanya ingin membuat satu partisi maka masukkan angka maksimal sesuai dengan kapasitas hard drive Anda. Contohnya seperti ini:
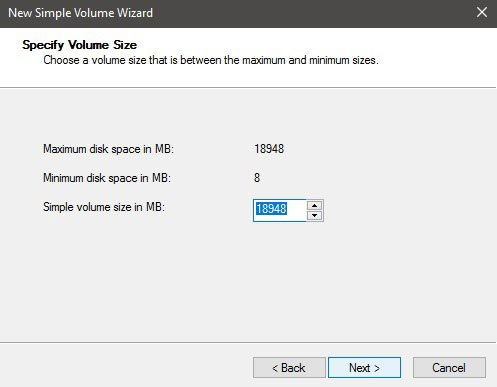
Klik Next lalu tentukan label untuk partisi tersebut, label ini yang akan muncul di My Computer. Jangan lupa, centang kotak Perform a quick format dan klik tombol Next.
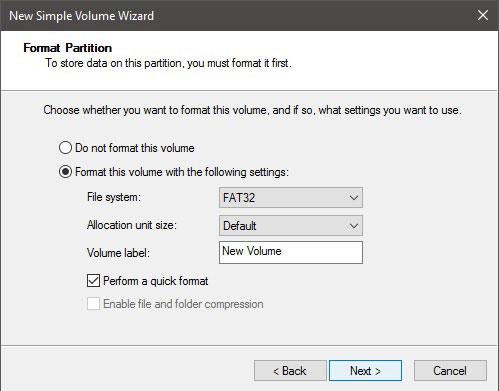
Pada jendela berikutnya, periksa kembali konfigurasi yang Anda buat dan jika sudah benar, klik tombol Finish.
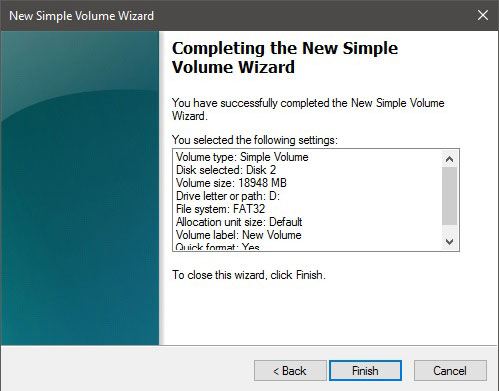
Sumber gambar: maketecheasier.com
My brother recommended I might like this website. He was totally right. This post truly made my day. You cann’t imagine simply how much time I had spent for this info! Thanks! cbkkcddfbdkbdkea