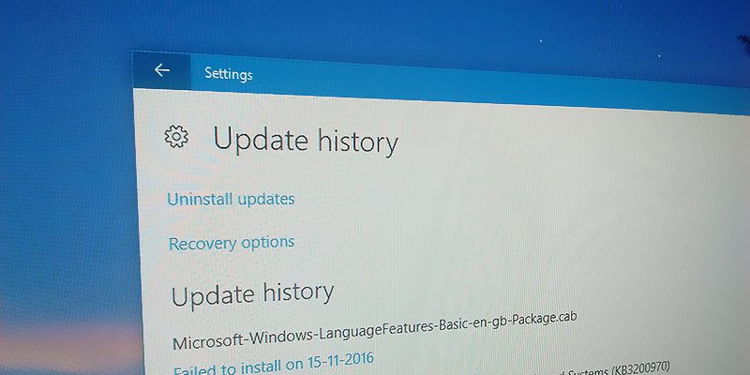
Di Windows 10, Anda memiliki sedikit kontrol terhadap pembaruan atau update. Bahkan, Windows secara otomatis akan menginstal update tanpa memberitahu Anda terlebih dahulu.
Jika Anda menggunakan Windows 10 versi Pro, Anda dapat menunda update ataupun mengatur kapan update harus diinstal dan setiap kali update, Anda akan mendapatkan semacam pemberitahuan di Action Center mengenai instalasi update tersebut.
Setelah Anda tahu bahwa Windows akan menginstal update secara otomatis dan juga secara diam-diam, mungkin Anda ingin tahu pembaruan apa saja yang diintsal di sistem Windows Anda.
Anda dapat melihat semua itu di bagian update history. Ini akan membantu Anda untuk lebih memahami pembaruan apa saja yang diinstal dan juga pembaruan apa yang gagal diinstal.
Untuk melihat histori pembaruan di Windows 10, ikuti langkah-langkah di bawah ini:
- Klik ikon pemberitahun di sudut kanan bawah untuk membuka Action Center.
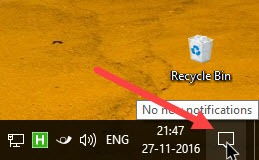
- Klik tombol All settings atau bisa juga dengan menggunakan pintasan keyboard
Windows+I.
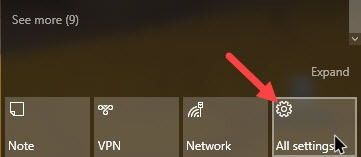
- Sekarang pilih bagian Update & security.
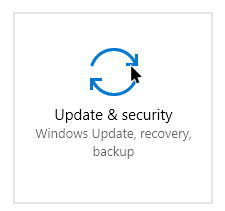
- Selanjutnya, pilih Windows Update di panel sebelah kiri. Sekarang, klik pada link Update history di panel sebelah kanan di bagian Update status.
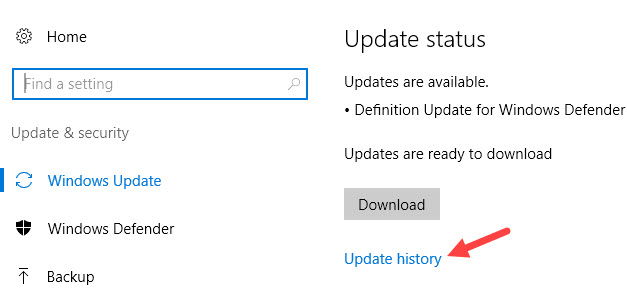
- Di sini Windows akan menampilkan semua pembaruan yang telah diinstal termasuk jika ada pembaruan yang gagal diinstal.
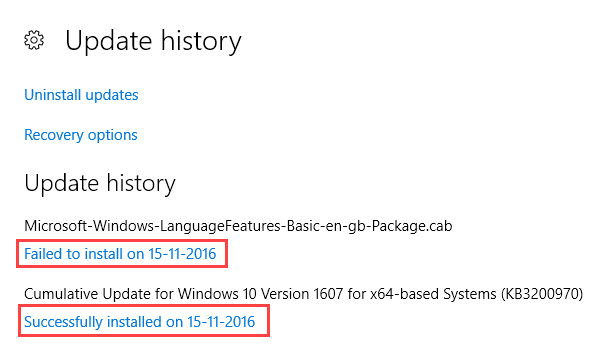
Jika ada pembaruan yang gagal diinstal, Windows akan mencoba untuk menginstalnya kembali tanpa men-download ulang file update.
Namun, jika file pembaruan tersebut “rusak” maka Windows mungkin akan men-download ulang keseluruhan file update.
Perhatikan, setiap update akan memiliki nomor KB (KnowledgeBase) yang berbeda. Untuk melihat informasi tentang pembaruan yang gagal ataupun berhasil diinstal cukup klik link Successfully installed yang muncul di bagian bawah pembaruan.
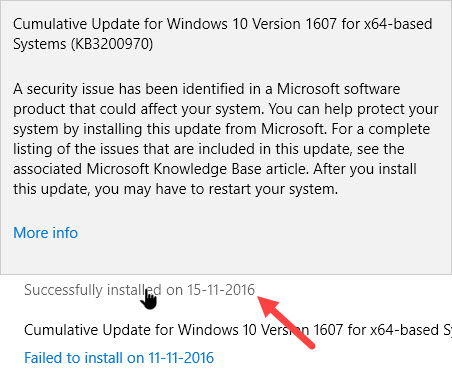
Jika Anda klik link More Info, Windows akan menampilkan semua hal yang berkaitan dengan pembaruan tersebut yang bersumber dari knowledge base situs Microsoft.
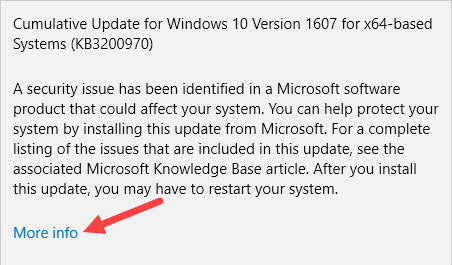
Jika ingin menghapus update tertentu, klik link Uninstall Updates di bagian atas.
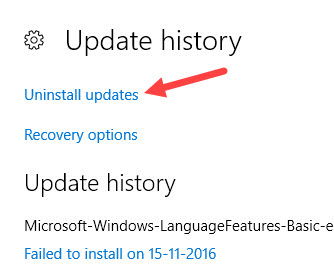
Tindakan ini akan membawa Anda kembali ke Control Panel dan di sini Anda dapat memilih pembaruan mana yang ingin Anda hapus. Cukup pilih update yang ingin Anda hapus lalu klik tombol Uninstall.
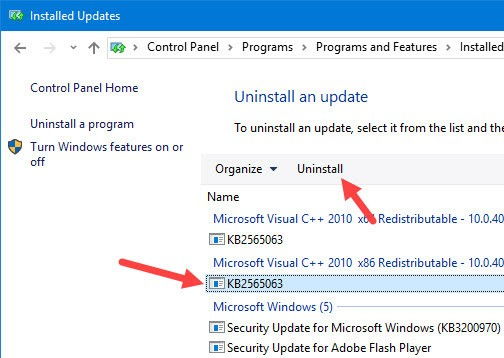
Sumber gambar: maketecheasier.com