
Apakah Anda ingin melakukan overclock dan meningkatkan refresh rate monitor komputer dari 60Hz menjadi 75Hz, 100Hz atau bahkan 200Hz? Alasan utama melakukan overclock monitor biasanya untuk kelancaran saat bermain game.
Hz (hertz) di sini menunjukkan refresh rate sebuah monitor, dan dengan meningkatkan refresh rate, secara signifikan jumlah fps (frame per second) monitor juga akan ikut meningkat.
Metode overclocking sendiri tergantung pada kartu grafis yang Anda gunakan, apakah itu AMD atau nVidia.
Dan pada artikel kali ini, saya akan menunjukkan bagaimana melakukan overclock monitor PC/komputer yang menggunakan kartu grafis AMD.
Disclaimer
Sebelum masuk ke tutorial, perlu saya ingatkan bahwa praktik overclocking tidak direkomendasikan oleh produsen manapun karena dapat menyebabkan ketidakstabilan pada perangkat yang Anda overclock.
Selain itu, agar hasilnya maksimal sebaiknya Anda menggunakan kabel dual-link DVI karena memiliki bandwidth paling tinggi.

Mengatur Refresh Rate Baru
Pertama, instal AMD/ATI Pixel Clock Patcher untuk membuka refresh rate monitor yang lebih tinggi. Ketika dijalankan, programnya akan mendeteksi kartu grafis Anda dan menanyakan apakah Anda ingin menjalankan fungsi Patch found values, pilih saja Yes.
Berikutnya, instal ToastyX’s custom resolution utility (CRU) yang akan memungkinkan Anda untuk mengatur refresh rate monitor.
Setelah menginstal CRU, jalankan dan pilih monitor Anda dari menu dropdown di bagian atas kiri.
Selanjutnya, klik Add di bagian bawah kotak Detailed resolutions dan pada jendela baru ubah angka refresh rate menjadi sedikit lebih tinggi dari nilai default.
Saya sarankan hanya meningkatkan 10Hz atau lebih sedikit. Dengan catatan, jika monitor masih bisa bekerja dengan baik Anda dapat menaikkan kembali angka tersebut setelah me-restart komputer Anda.
Terus lakukan eksperimen sampai Anda menemukan ketidakstabilan pada monitor, temukan angka terbaik untuk monitor Anda sendiri. Jadi dalam contoh di sini, saya meningkatkan refresh rate dari 60Hz ke 75Hz.
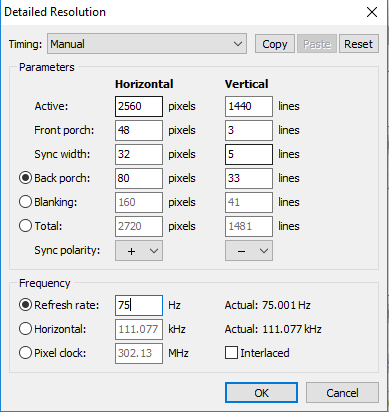
Jika sudah, klik OK lalu klik tanda panah ke atas di bagian Detailed resoluions.
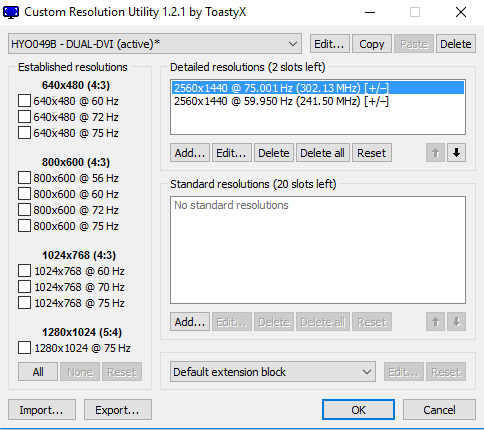
Sekarang restart komputer Anda. Ingat, jika setelah restart Anda menjumpai hal-hal aneh dan layar mulai menunjukkan ketidakstabilan, turunkan angka refresh rate dan restart kembali komputer.
Menguji Refresh Rate yang Baru
Untuk menguji pengaturan refresh rate Anda yang baru, Anda dapat menggunakan alat uji gerak di Blurbusters. Di sana, lihatlah gambar bergerak sesuai dengan tingkat fps.
Jika pengujian tidak mendeteksi adanya lompatan frame maka Anda akan mendapatkan indikator VALID berlatar hijau.
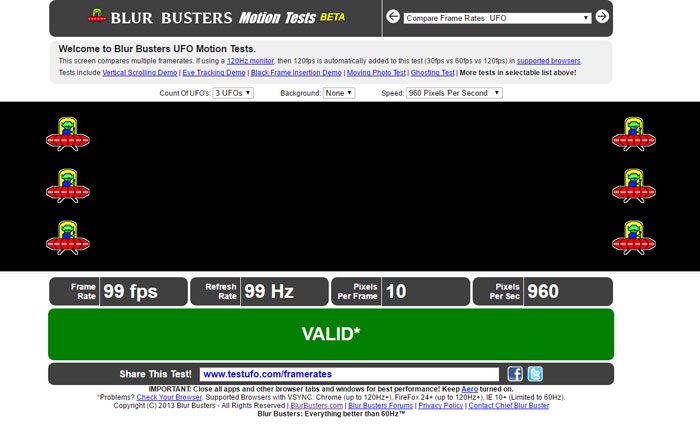
Kembali naikkan angka refresh rate sebesar 1Hz lalu restart kembali komputer Anda dan uji lagi menggunakan alat yang sama.
Menaikkan angka refresh rate juga akan berdampak negatif pada kecerahan dan warna layar. Untuk memperbaikinya, masuk ke Radeon Settings » Preferences » Radeon Additional Settings » Display Color lalu sesuaikan Saturation, Brightness dan Contrast sampai memenuhi kebutuhan Anda.
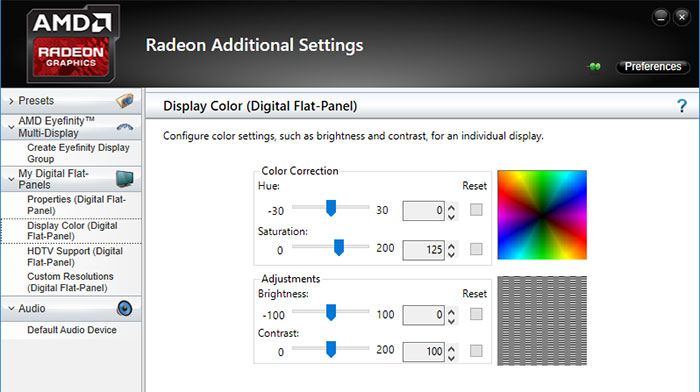
Selamat mencoba!