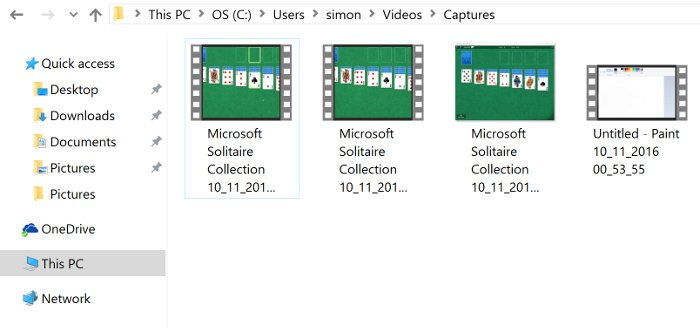Jika Anda seorang gamer, mungkin Anda seringkali ingin merekam dan memamerkan gameplay kepada orang lain.
Dan biasanya, salah satu cara untuk dapat merekam layar game yang sedang dimainkan adalah dengan menggunakan program atau perangkat lunak pihak ketiga seperti Fraps.
Perusahaan pembuat graphics card seperti Nvidia juga menyediakan program serupa yang disebut Shadowplay.
Kabar baiknya, bagi Anda pengguna Windows 10 juga dapat melakukan hal yang sama, bahkan tanpa perlu bantuan program pihak ketiga. Lebih jelasnya, Anda dapat merekam layar (tidak hanya game) di Windows 10 menggunakan fitur yang disebut Game Bar.
Daftar Isi
Cara Mengaktifkan Game Bar
Untuk mengaktifkan fitur ini, pertama pastikan dulu aplikasi Xbox sudah terinstal dan siap untuk dijalankan di Windows 10 Anda. Selanjutnya, ikuti langkah-langkah di bawah ini untuk mengaktifkan Game Bar.
- Buka aplikasi Xbox di komputer Anda.
- Pada halaman Settings, klik tab Game DVR lalu aktifkan toggle Record game clips and screenshots using Game DVR menjadi On.
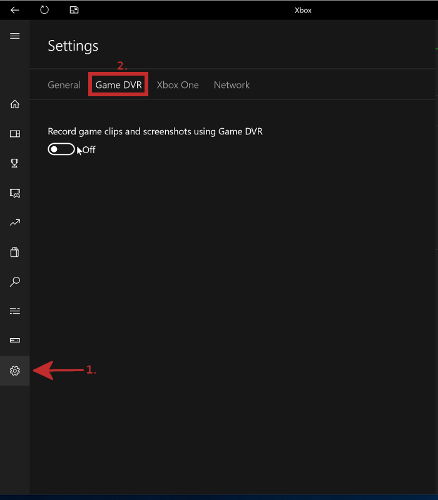
- Setelah diaktifkan, akan muncul beberapa opsi lanjutan, seperti hotkeys yang bisa Anda sesuaikan.
- Jika Anda mau, Anda pun dapat mengaktifkan bagian Background recording.
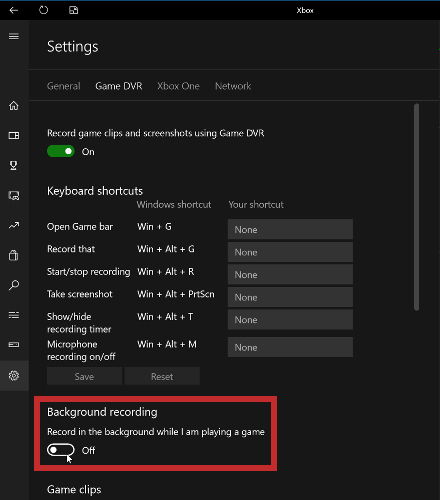
Atau jika masih kurang jelas, simak video berikut ini:
[pg_youtube_advanced url=”https://www.youtube.com/watch?v=eMKUZetQg9A” autohide=”yes” rel=”no” https=”yes”]
Cara Menggunakan Game Bar
Sekarang, Game Bar di komputer Anda dalam keadaan aktif, tinggal jalankan sebuah permainan.
Salah satu hal yang menarik dari Game Bar adalah cara kerjanya yang sebagian besar berjalan secara overlay sehingga Anda tidak perlu mengaturnya di jendela terpisah seperti program-program perekam layar pada umumnya.
Setelah meluncukan sebuah permainan, Anda dapat memunculkan Game Bar dengan menekan tombol Windows + G .
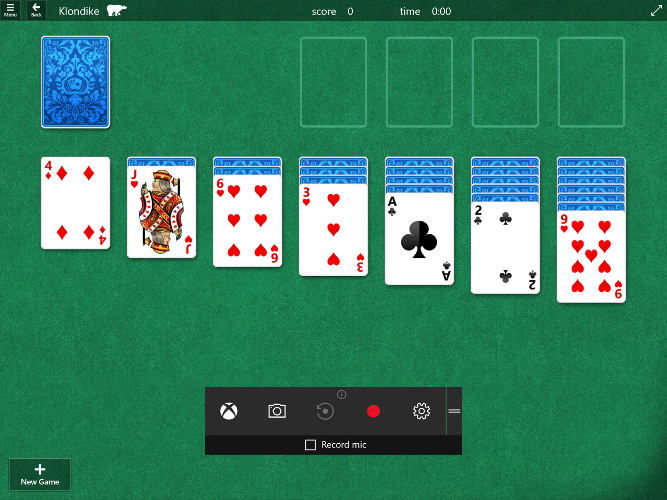
Dari sini, Anda dapat memilih apakah ingin merekam cuplikan permainan atau hanya sekedar mengambil screenshot. Jika Anda memilih opsi merekam, akan muncul bar berwarna merah di bagian atas menunjukkan berapa lama Anda sudah merekam.
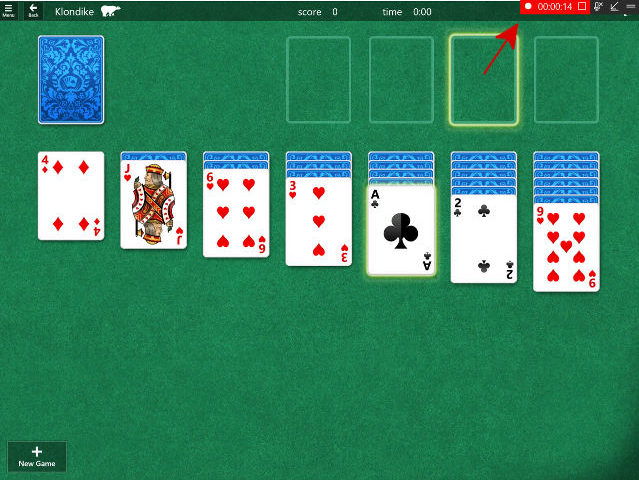
Jika sudah terbiasa dengan Game Bar, Anda dapat menggunakannya tanpa memunculkan panel Game Bar sama sekali. Untuk mulai merekam, cukup tekan tombol Windows + Alt + R dan untuk mengambil screenshot cukup tekan Windows + Alt + PrtScn.
Jika Anda mengaktifkan Background Recording, maka Anda juga memiliki kemampuan untuk memberitahu Game Bar agar menjalankan fungsi Record That.
“Record That” adalah mengambil 30 detik terakhir dari sebuah rekaman dan menyimpannya sebagai file rekaman terpisah. Selama opsi Background Recording diaktifkan, Anda dapat menggunakannya dengan menakan tombol Windows + Alt + G.
Tidak Hanya Game
Tak hanya game, Game Bar bisa Anda gunakan untuk merekam layar dari aplikasi lain. Pertama mungkin jika Anda mencoba memunculkan Game Bar di jendela aplikasi lain memang tidak akan muncul.
Caranya, jalankan satu permainan dan buka Game Bar seperti biasa, lalu tutup jendela permainan tersebut dan jalankan aplikasi lain.
Game Bar biasanya akan memunculkan pesan untuk memastikan bahwa Anda sedang merekam layar game. Klik saja Yes, this is a game.
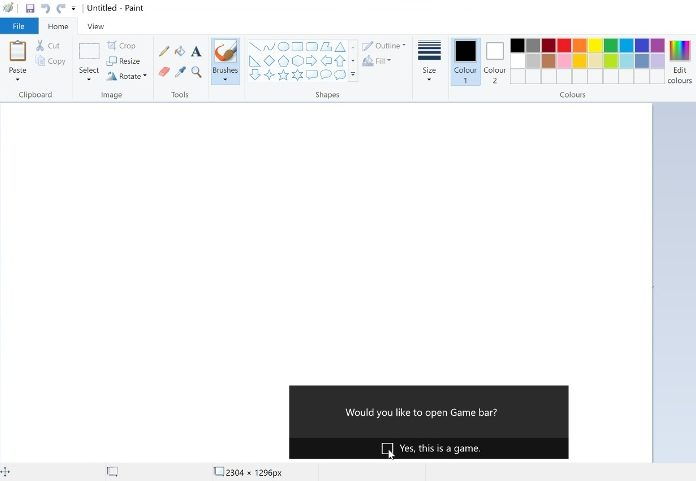
Setelah Merekam
Setelah merekam atau mengambil screenshot dari sebuah permainan/aplikasi, Anda mungkin ingin mengunggahnya ke situs berbagai video seperti YouTube.
Namun, pada awalnya akan sedikit membingungkan di mana Anda bisa menemukan hasil rekaman dan screenshot tersebut.
Secara default, Anda dapat menemukannya di folder Users » Video » Captures.