
Sebagian pengguna Windows akan takut ketika mendengar istilah “Extend” partisi. Banyak yang menganggap bahwa Extend atau memperluas partisi hard drive bukanlah pekerjaan mudah, jika prosedurnya salah maka bisa mengakibatkan banyak file yang terhapus.
Faktanya, tidaklah demikian. Pada dasarnya, fitur extend yang disediakan Windows cukup friendly dan tidak ada yang perlu dikhawatirkan. Prosesnya sangat cepat dan mudah.
Dalam artikel ini, saya akan menunjukkan bagaimana cara memperluas partisi hard drive di Windows 10.
Oh ya, prosedur memperluas partisi hard drive hampir sama di setiap versi Windows sehingga bagi Anda yang menggunakan Windows 7 atau 8 tetap dapat mengikuti panduan ini.
Memanfaatkan Ruang yang Tidak Terpakai
Pertama, Anda perlu membuka jendela Disk Management untuk melihat semua informasi terkait partisi hard drive di komputer Anda.
Caranya, klik tombol Start kemudian ketik disk dan pilih Create and format hard disk partitions dari daftar yang muncul.
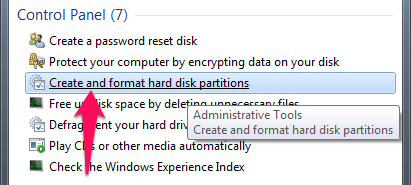
Sekarang perhatikan gambar berikut:
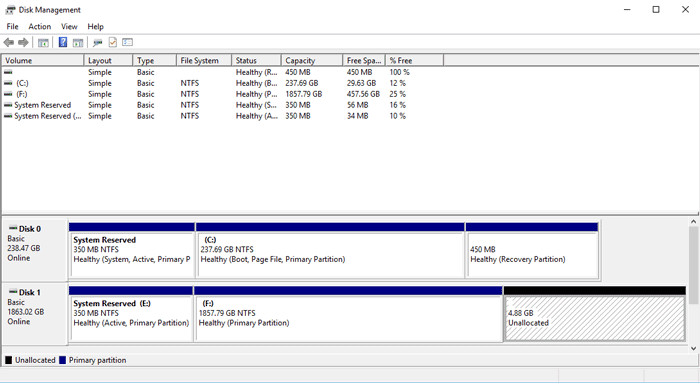
Pada jendela Disk Management, Anda akan melihat informasi terkait partisi hard drive seperti nama, jumlah ruang dan jumlah ruang bebas dari masing-masing partisi.
Ada satu lagi, yaitu jumlah ruang yang tidak dialokasikan atau dalam jendela Disk Management berlabel Unallocated. Artinya, ruang ini tidak dipakai oleh partisi manapun.
Pada contoh gambar di atas, ada sekitar 4.88 GB ruang yang tidak dialokasikan untuk partisi manapun, atau kita sebut saja ruang yang menganggur.
Istilah Extend mengacu pada proses ini, yaitu mengalokasikan ruang yang menganggur ke partisi lain.
Dalam contoh kali ini, proses extend akan dilakukan pada drive (D:). Dan jika partisi yang ingin Anda perluas bukanlah partisi yang Anda pakai untuk menginstal Windows paka proses extend bisa sangat mudah dilakukan.
Sekarang klik kanan pada partisi yang ingin diperluas lalu pilih opsi Extend Volume sampai terbuka jendela Extend Volume Wizard. Perhatikan setiap informasi yang ada, seperti total volume yang tersedia dan maksimum ruang yang bisa dipakai/dialokasikan ke partisi lain.
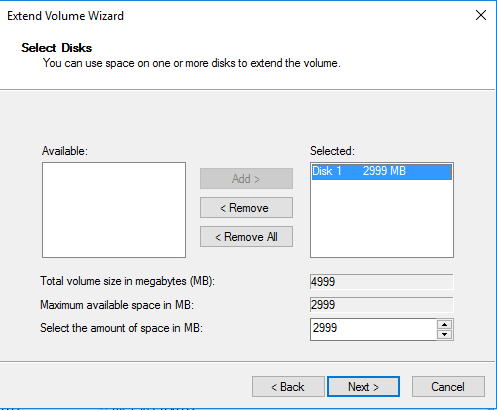
Dalam contoh, total volume yang tersedia adalah 4999 MB tapi maksimum ruang yang bisa dipakai adalah 2999 MB. Maka, ketik 2999 MB di kolom Select the amount of space in MB. Ini artinya, kita mengalokasikan semua ruang yang tersedia ke partisi (D:).
Selanjutnya, klik tombol Next lalu Finish. Kembali ke jendela Disk Management dan ruang partisi (D:) seharusnya sekarang sudah bertambah.
Memindahkan Ruang dari Satu Partisi ke Partisi Lain
Perlu diketahui, bahwa ruang yang menganggur (Unallocated Space) tidak akan selalu tersedia. Di bawah ini adalah contoh ketika tidak ada ruang yang menganggur.
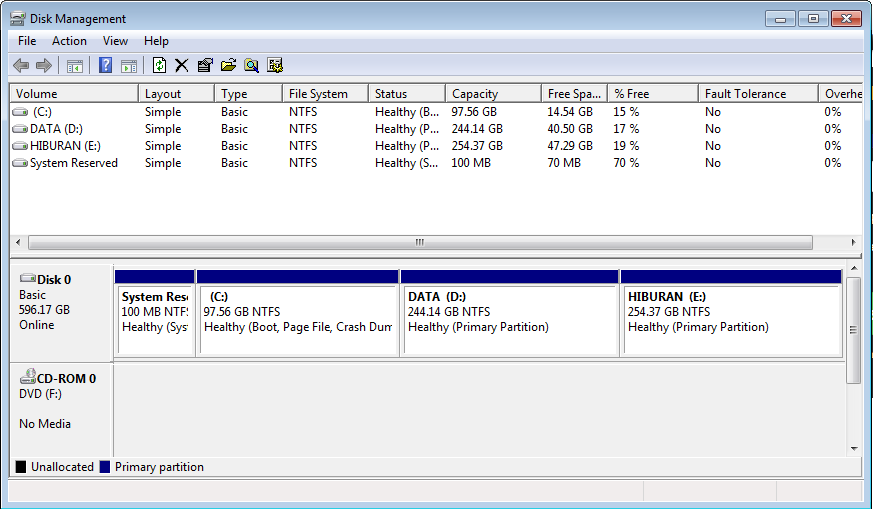
Dalam hal ini, jika Anda tidak memiliki ruang yang menganggur itu artinya Anda perlu mengambil ruang bebas dari partisi lain sebelum melakukan prosedur extend.
Dan proses ini disebut sebagai Shrink, yaitu mengambil ruang yang tidak terpakai di partisi lain. Untuk melakukannya, klik kanan pada partisi yang ingin Anda ambil ruang tidak terpakainya lalu pilih opsi Shrink Volume.
Selalu perhatikan informasi total dan jumlah maksimum ruang yang dapat dialokasikan. Dalam contoh, jumlah maksimum ruang yang bisa diambil adalah 495591 MB (495.5 GB), tapi yang akan diambil hanya 15000 MB (15 GB).
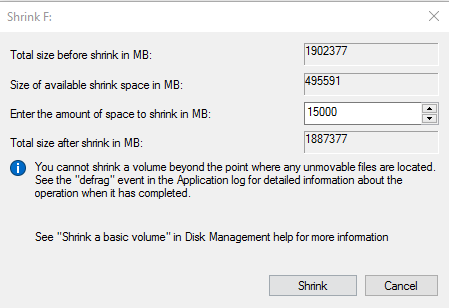
Berikutnya, klik tombol Shrink. Kembali ke jendela Disk Management dan sekarang Anda sudah memiliki bagian Unallocated.
Proses selanjutnya sama seperti di atas, yaitu klik kanan pada partisi yang ingin Anda perluas lalu pilih opsi Extend Volume.
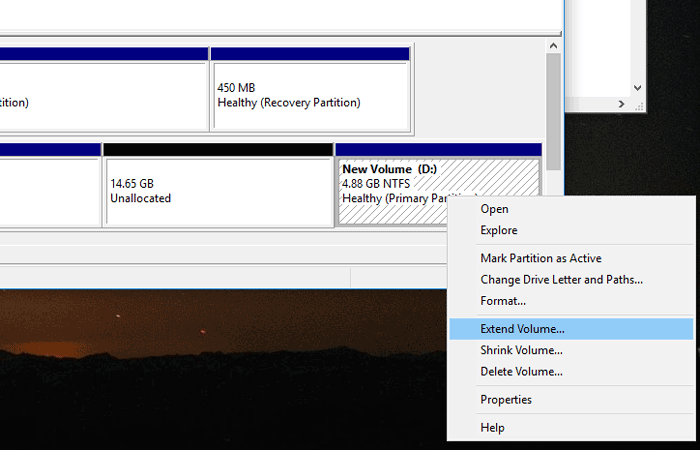
Ini adalah hasil akhir pada partisi (D:) setelah beberapa kali diperluas.
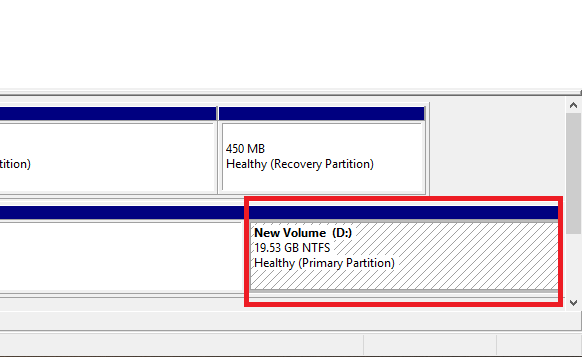
Cara Khusus Extend Volume
Seperti yang sudah saya singgung di atas, prosedur extend lewat jendel Disk Management tidak bisa dilakukan jika partisi yang ingin Anda perluas menyimpan folder instalasi Windows.
Untuk itu, Anda perlu cara khusus jika ingin memperlus partisi tersebut. Anda bisa coba menggunakan versi gratis dari MiniTool Partition Wizard.
Setelah diinstal, jalankan lalu klik kanan pada partisi yang ingin Anda perluas kemudian pilih opsi Extend. Selanjutnya, tentukan berapa banyak ruang yang akan dialokasikan lalu klik Apply di bagian kiri atas.
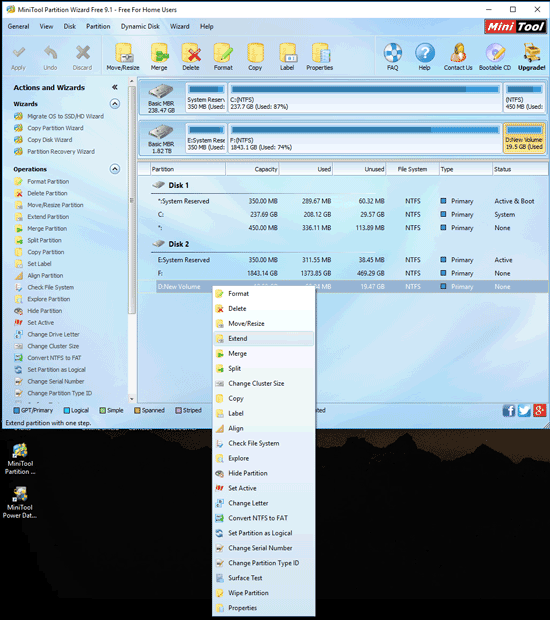
Biasanya program ini akan meminta Anda untuk me-restart komputer dan proses extend akan dilakukan sebelum Windows booting.