
Jika Anda sampai pada artikel ini, itu karena Anda memiliki HDD (Hard Disk Drive) baru, atau mungkin SSD (Solid State Drive) baru.
Mungkin drive yang baru Anda beli dikemas dengan bloatware dan Anda ingin menghapusnya. Atau Anda membeli drive orang lain dan tidak ingin ada file atau sesuatu yang tersembunyi di dalamnya.
Apapun alasannya, memformat drive yang baru Anda dapatkan adalah praktik yang disarankan. Ini bisa berarti drive yang baru Anda beli dalam kondisi baru atau drive yang Anda beli dari orang lain dalam kondisi bekas pakai.
Jika Anda membeli drive bekas, Anda tidak akan pernah tahu apakah di dalamnya menyimpan malware, virus, keyloggers atau hal-hal lainnya yang dapat membahayakan komputer Anda.
Artikel kali ini sebetulnya berfokus pada drive jenis SSD, namun tutorial yang saya jelaskan tetap berlaku untuk jenis HDD.
Daftar Isi
Cara Format HDD atau SSD di Windows
Memformat sebuah drive berarti membersihkan seluruh file yang ada di dalamnya dan mengatur ulang jenis file system pada drive yang selanjutnya bisa kita tentukan apakah akan menggunakan FAT32, NTFS, EXT4 atau yang lainnya.
Di Windows 10, semua proses itu menjadi sangat mudah. Bagian yang sulit adalah mengumpulkan kepercayaan diri. Bagi Anda yang sama sekali belum pernah memformat sebuah drive tentu akan ada rasa khawatir.
Namun, di sini saya akan menjelaskannya dengan cara yang lebih terstruktur agar mudah dipahami. Anda hanya perlu mengikuti langkah demi langkah yang saya jelaskan.
Buka Disk Management
Untuk membuka Disk Management, tekan tombol Start lalu ketik Disk Management sampai muncul opsi Create and format hard disk partitions dalam daftar.
Ada cara yang lebih cepat, khususnya bagi Anda pengguna Windows 8.1 atau Windows 10. Caranya, tekan tombol Windows + X untuk meluncurkan Power Menu lalu klik pada Disk Management.
Partisi Drive (Opsional)
Anda dapat membagi drive ke dalam beberapa segmen yang selanjutnya disebut dengan istilah partisi. Hal ini memungkinkan Anda untuk membagi drive berkapasiras 500 GB menjadi dua partisi: 300 GB dan 200 GB. Itu hanya contoh saja.
Sistem nantinya akan mengenali setiap partisi yang dibuat dan akan menampilkannya sebagai drive yang terpisah (C: dan D: misalnya).
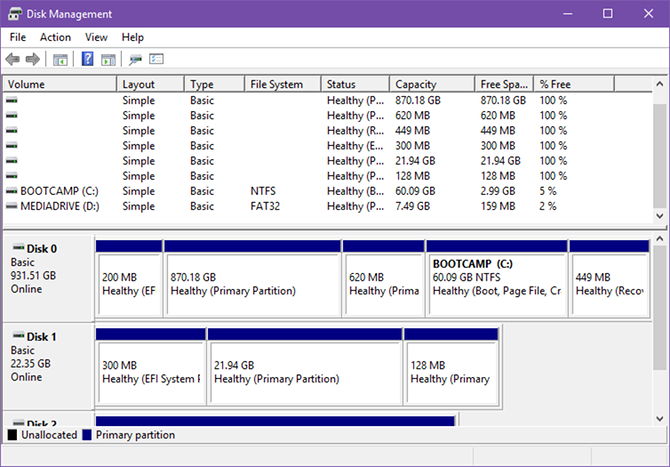
Anda pun dapat menggabungkan beberapa partisi menjadi satu partisi. Namun, kebanyakan drive modern memang dibuat untuk menjadi satu partisi saja oleh pihak produsen sehingga Anda tidak perlu lagi menggabungkannya.
Untuk lebih jelas mengenai cara melakukan partisi pada drive di Windows, Anda dapat membaca artikel berikut:
[pg_posts id=”15700, 15707″ posts_per_page=”2″]
Format Ulang Drive
Kita masuk ke inti tutorial. Masih di jendela Disk Management, lihat pada bagian Volume dan temukan drive yang ingin Anda format.
Ingat, ketika saya menggunakan istilah “Drive”, Disk Management sebenarnya dapat memformat setiap partisi yang ada dan Windows akan melihat setiap partisi ini sebagai drive yang terpisah.
Jadi, Anda memang dimungkinkan untuk memformat drive pada tingkatan partisi. Sebagai contoh, Anda dapat menerapkan file system yang berbeda pada satu buah/unit drive, karena pada dasarnya yang Anda lakukan adalah memformat partisi.
Sekarang klik kanan pada drive yang ingin Anda format. Saya tidak tahu di sini apakah Anda ingin memformat satu unit drive atau partisi, tapi caranya tetap sama.
Setelah klik kanan, pilih Format. Periksa kembali jangan sampai Anda memilih drive yang salah!
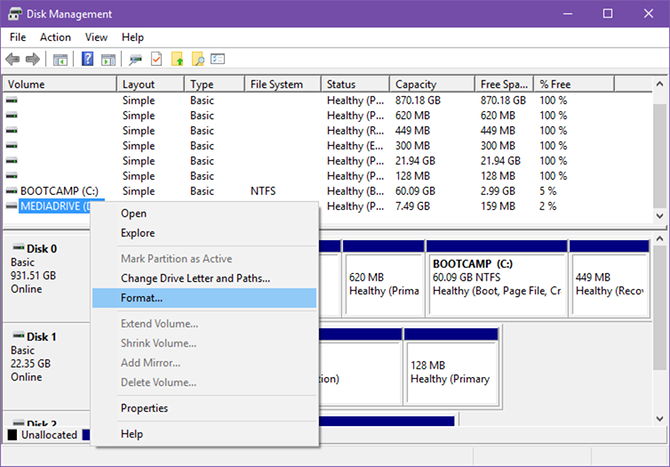
Memformat drive yang salah dapat menimbulkan banyak masalah, mulai dari data hilang sampai dengan terganggunya sistem karena ada beberapa file sistem pada drive yang juga ikut dibersihkan.
Catatan: Drive yang belum pernah diformat akan memiliki label RAW pada bagian File System, sedangkan drive yang terformat akan memiliki label FAT32 atau NTFS. Drive Linux biasanya EXT4.
Hal lain yang perlu diperhatikan adalah jangan sampai Anda memformat drive sistem (biasanya drive C:) namun tidak selalu. Intinya, jangan sampai Anda memformat drive sistem dengan cara yang saya jelaskan di sini. Ada cara khusus jika memang Anda ingin memformat drive sistem.
Tentukan Konfigurasi yang Tepat
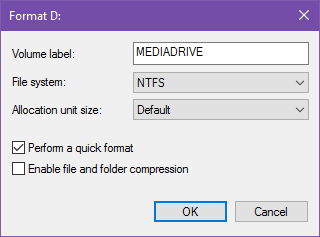
Volume label adalah nama dari drive yang ingin Anda format. Nama ini yang nantinya akan muncul di Windows Explorer. Anda bebas menamainya apa namun di sini Anda hanya dapat menggunakan huruf dan angka (tidak termasuk simbol).
Untuk File system sebaiknya Anda pilih NTFS. Ini adalah file system terbaru yang digunakan oleh Microsoft dan sebagian besar drive modern termasuk SSD.
Jika Anda tidak dapat menggunakan NTFS karena beberapa alasan, Anda dapat memilih FAT32 sebagai gantinya, kecuali Anda ingin menggunakan drive tersebut untuk menyimpan file yang lebih besar dari 4 GB (individual), maka sebaiknya pilih exFAT.
Sedangkan untuk bagian Allocation unit size, biarkan saja Default.
Berikutnya, jika Anda centang bagian Perform a quick format. Drive diasumsikan bebas dari error dan proses format akan lebih cepat karena tidak ada proses scanning yang dilakukan untuk menemukan bad sectors.
Jadi, jika Anda yakin drive tersebut baik-baik saja (sehat), pilih quick format.
Kemudian, saya merekomendasikan Anda untuk TIDAK mencentang kotak Enable file and folder compression karena dapat menimbulkan dampak negatif terhadap kinerja sehari-hari drive Anda.
Opsi kompresi berguna jika drive Anda memiliki ruang yang sangat terbatas, tapi sebaiknya beli drive dengan kapasitas besar karena saat ini sudah banyak drive berkapasitas besar dengan harga terjangkau.
Terakhir, klik tombol OK untuk mulai memformat drive Anda. Akan muncul peringatan bahwa dengan memformat drive, semua data yang ada di dalamnya tanpa terkecuali akan dihapus/dibersihkan.
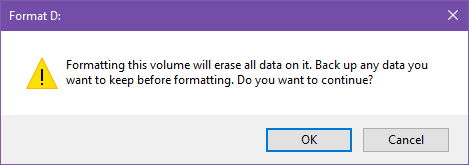
Sebelum lanjut, pastikan tidak ada data penting di dalamnya. Jika ada, masih ada kesempatan bagi Anda untuk memindahkannya terlebih dahulu ke drive lain. Jika sudah yakin, tekan tombol OK.
Sekarang drive tersebut akan menampilkan label Formatting pada kolom Status di jendela Disk Management. Tunggu sampai prosesnya selesai.
Sangat bermanfaat.
Terima kasih