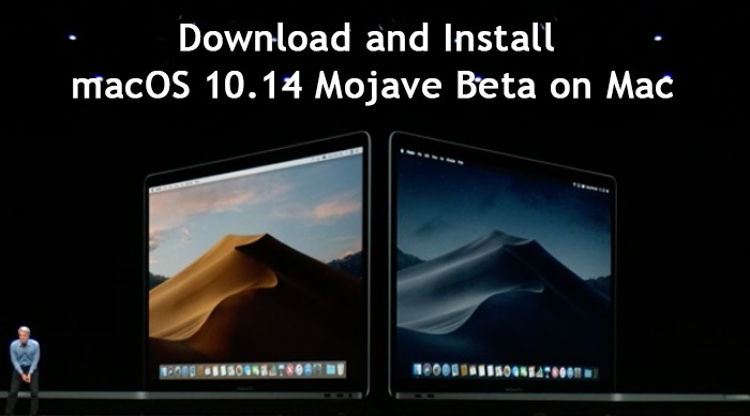
Salah satu pengumuman paling penting di Apple WWDC 2018 adalah iterasi berikutnya dari macOS yang dijuluki macOS Mojave (diucapkan mo-hah-vee).
Apple pun merilis versi pengembang beta pertama untuk macOS Mojave yakni macOS 10.14. Berikut langkah-langkah yang perlu Anda ikuti untuk men-download dan menginstal macOS Mojave beta di perangkat Mac Anda.
Daftar Isi
Perangkat yang Kompatibel dengan macOS Mojave
Apple tidak menjelaskan perangkat apa saja yang mendukung macOS Mojave. Hanya dikatakan bahwa macOS Mojave akan mendukung komputer yang diproduksi pada pertengahan 2012 dan yang lebih lama, termasuk model Pro 2010 dan 2012.
Berikut saya rangkum daftar perangkat macOS yang kompatibel dengan iterasi terbaru dari pembaruan macOS ini:
- MacBook (awal 2015 ata uyang lebih baru).
- MacBook Air (pertengahan 2012 atau yang lebih baru).
- MacBook Pro (pertengahan 2012 atau yang lebih baru).
- Mac Mini (akhir 2012 atau yang lebih baru).
- iMac Pro (2017)
- Mac Pro (akhir 2013, termasuk pertengahan 2010 dan pertengahan 2012 dengan model Metal-capable GPU).
Cara Instal macOS Mojave
Metode 1: Instal via Pembaruan OTA
Di sini jelas Anda memerlukan akun pengembang Apple dengan biaya berlangganan 99 USD per tahun untuk dapat men-download pembaruan. Jadi saya asumsikan Anda sudah memilikinya.
Selanjutnya, ikuti langkah-langkah berikut:
- Kunjungi halaman download di situs pengembang Apple dan gulir ke bawah untuk menemukan link download macOS Mojave 10.14 beta. Tekan tombol Download yang berada di sampingnya.
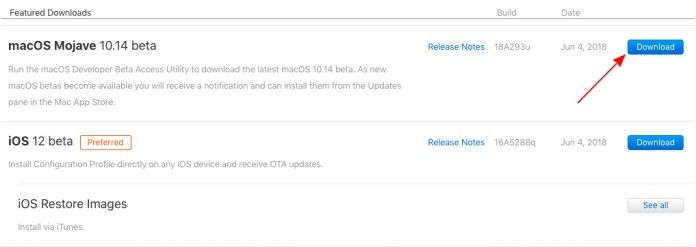
- Buka file yang sudah Adda download tadi bernama macOS Developer Beta Access Utilit.dmg. Klik dua kali pada DeveloperBetaAccessUtility.pkg untuk menjalankan installer.
- Mac App Store akan terbuka dan Anda dapat mengklik tombol Download di bawah logo macOS untuk mulai men-download dan memulai proses instalasi.
- Setelah selesai men-download, perangkat Maca Anda aken me-restart kemudian Anda akan diminta untuk login kembali ke akun Apple untuk mulai menggunakannya.
Metode 2: Clean Install macOS Mojave via USB
Menginstal macOS Mojave melalui pembaruan OTA adalah cara paling umum. Tapi jika Anda ingin instalasi yang fresh, mengorbankan semua data dan memulai dengan yang baru maka Anda dapat mengikuti metode ini.
- Pertama, Anda membutuhkan USB drive (sebaiknya dengan kapasitas penyimpanan minimal 16 GB). Anda perlu memformat USB drive melalui Disk Utility dengan menggunakan pilihan Erase.
- Selanjutnya, Anda perlu file image OTA dari macOS Mojave yang sama dengan yang Anda download dari Mac App Store. Ingat, di sini Anda tidak perlu menginstal file image melainkan hanya menyimpannya di dalam folder Applications.
- Ini langkah yang paling penting. Anda sekarang perlu membuka Terminal dan ketik perintah di bawah ini untuk menyalin macOS Mojave ke USB drive.
sudo /Applications/Install\ macOS\ 10.13\ Beta.app/Contents/Resources/createinstallmedia —volume /Volumes/Untitled –applicationpath /Applications/Install\ macOS\ 10.14\ Beta.app
- Anda akan diminta untuk memasukkan password Mac Anda dan semua file instalasi akan dipindahkan ke USB drive.
- Restart Mac Anda, tekan dan tahan key Options untuk melihat daftar drive yang tersedia kemudian pilih USB installer disk.
- Berikutnya, Anda akan melihat jendela Disk Utility yang berfungsi untuk menghapus penyimpanan utama di Mac Anda. Ini adalah langkah yang diperlukan untuk memulai instalasi yang bersih.
- Ikuti petunjuk di layar untuk menyelesaikan proses instalasi.
sy coba ikuti langkahnya, tetapi sy diarahkan ke download xcode. apa maksudnya?