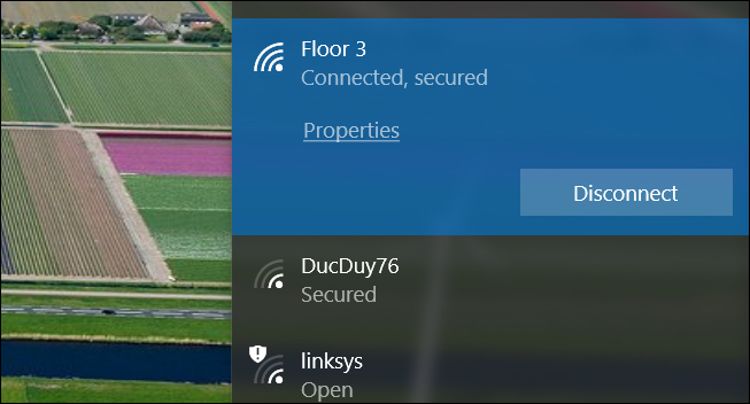
Mungkin teman-teman baru saja me-reset ulang seluruh jaringan pada laptop atau beralih dari koneksi kabel ke koneksi nirkabel. Dan untuk dapat terhubung ke jaringan nirkabel di Windows, caranya tetap sama untuk setiap versi, termasuk Windows 10.
Berikut cara terhubung ke jaringan Wi-Fi (nirkabel) di Windows 10.
Menghubungkan ke Jaringan Wi-Fi
Hal pertama yang harus teman-teman lakukan adalah memastikan Wi-Fi telah diaktifkan pada Windows, sehingga laptop atau komputer teman-teman dapat mendeteksi jaringan yang tersedia disekitarnya. Klik ikon Wi-Fi di bilah tugas, lalu klik tombol Wi-Fi.
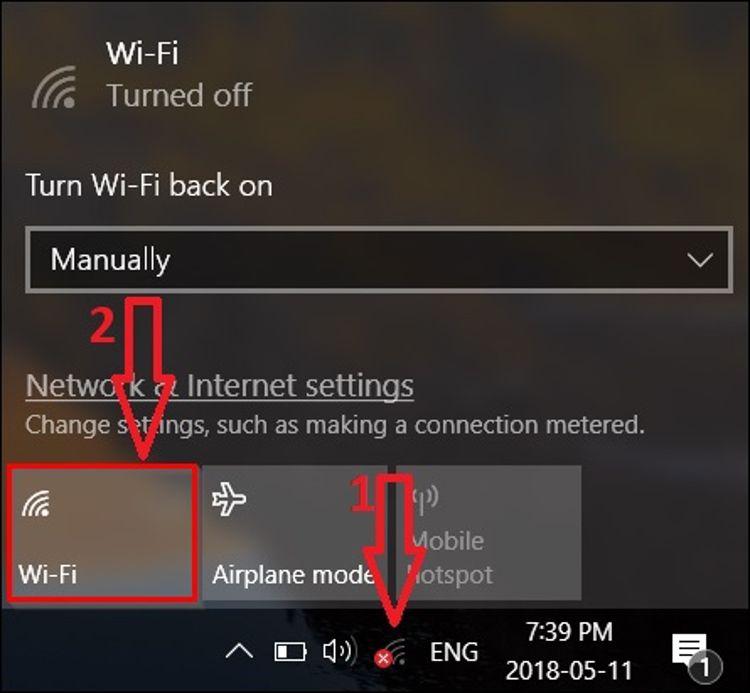
Saat diaktifkan, tombol Wi-Fi akan berubah warna menjadi biru.
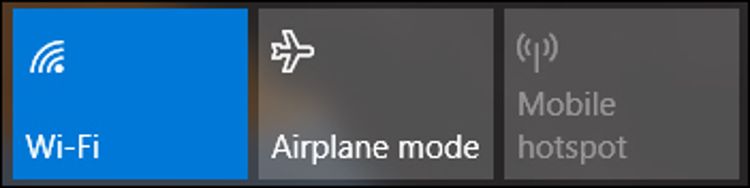
Setelah teman-teman mengaktifkan Wi-Fi (atau sudah diaktifkan), teman-teman akan melihat daftar jaringan yang bisa untuk dihubungkan dengan komputer atau laptop teman-teman. Cukup klik jaringan yang teman-teman inginkan untuk dihubungkan dengan komputer atau laptop.
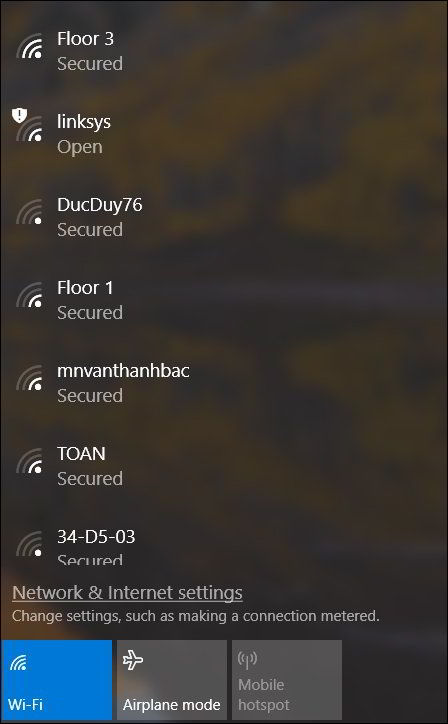
Jadi, bagaimana jika teman-teman berada pada area yang banyak tersedia koneksi Wi-Fi dan teman-teman lupa dengan nama jaringan yang berasal dari rumah teman-teman?
Teman-teman hanya perlu memeriksa pada bagian bawah adaptor Wi-Fi di rumah teman-teman. Disitulah teman-teman akan menemukan nama default jaringan pada kolom SSID dan disitu pula terdapat kata sandi default yang teman-teman butuhkan untuk terhubung ke jaringan Wi-Fi.
Jika teman-teman sempat mengubah nama jaringan Wi-Fidan tidak mengingatnya, maka teman-teman harus masuk ke halaman admin adaptor atau router untuk mengubah atau mengatur ulang perangkat agar mudah diingat.
Ketika teman-teman mengingat dengan baik nama jaringan Wi-Fi dan kata sandinya, yang harus teman-teman lakukan pada PC atau laptop Windows 10 adalah klik nama jaringan yang ingin teman-teman hubungkan dengan PC atau laptop, kemudian klik Connect.
Jika teman-teman ingin terhubung ke jaringan Wi-Fisecara otomatis diwaktu yang akan datang, maka centang kotak Connect automatically.
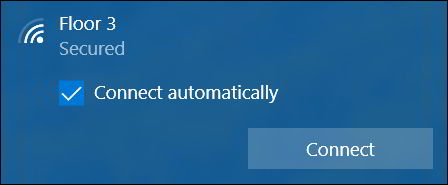
Selanjutnya,Windows meminta teman-teman untuk memasukkan kata sandi. masukan kata sandi pada kolom Enter the network security key kemudian klik Next.
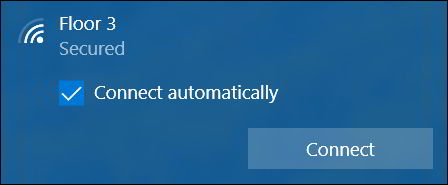
Sekarang teman-teman sudah terhubung ke jaringan Wi-Fidan dapat menggunakan internet di Windows.
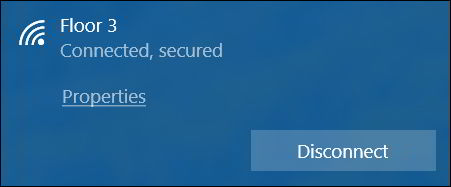
Bagaimana jika teman-teman tidak dapat terhubung ke jaringan Wi-Fi?
Jika teman-teman tidak dapat terhubung ke jaringan nirkabel, teman-teman harus melakukan sedikit pemecahan masalah.
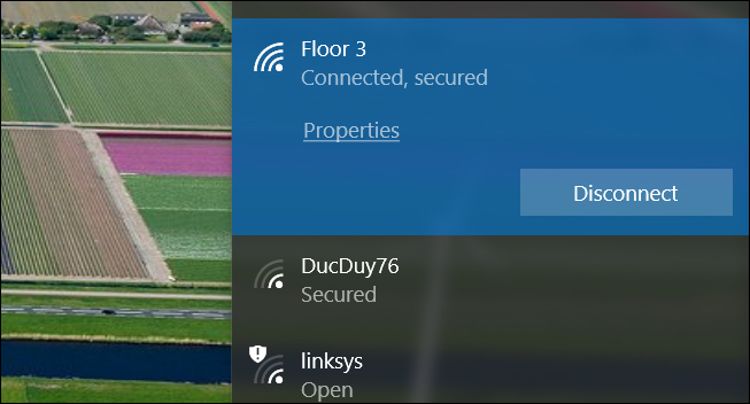
Tentunya, kami tidak dapat membahas secara spesifik setiap jenis masalah koneksi di sini, tetapi kami dapat memberikan beberapa tips dalam mengatasi permasalahan koneksi nirkabel di perangkat teman-teman.
- Pastikan teman-teman tahu nama dan kata sandi yang benar untuk jaringan yang ingin teman-teman gunakan.
- Coba restart PC atau laptop teman-teman dan reboot router.
- Jika perangkat lain terhubung ke jaringan Wi-Fi kalian dan baik-baik saja, maka mungkin saja ada yang salah dengan PC atau laptop Windows 10 kalian. Jika teman-teman tidak dapat mengaktifkan Wi-Fi sama sekali, klik Windows Device Manager dan pastikan adaptor Wi-Fi teman-teman berfungsi dengan baik.
- Teman-teman juga dapat mencoba me-reset pengaturan jaringan Windows 10 dan memulainya kembali dari awal.
sumber: howtogeek.com