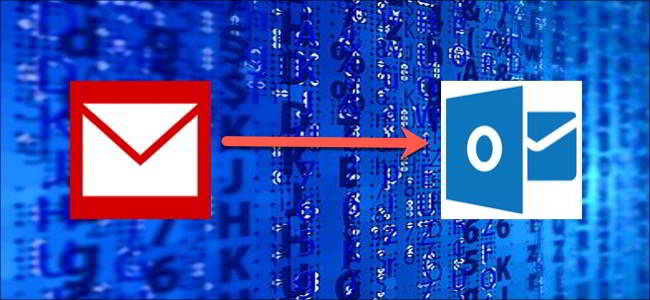
Microsoft Outlook adalah sebuah program personal information manager yang biasa digunakan untuk mengirim dan membaca pesan elektronik. Microsoft Outlook juga merupakan bagian dari suite Microsoft Office.
Jika teman-teman ingin menggunakan Outlook sebagai sarana mengirim dan membaca pesan elektronik melalui akun Gmail, teman-teman cukup menghubungkan akun Gmail ke Outlook dengan mengaktifkan beberapa pengaturan di Gmail.
Beruntungnya, versi Outlook yang sekarang membuat hal ini menjadi mudah. tetapi, teman-teman tidak dapat melakukannya di aplikasi seluler. Berikut adalah cara menghubungkan akun Gmail ke Outlook.
Langkah Pertama: Persiapkan Akun Gmail Teman-Teman
Siapkan akun Gmail teman-teman di https://www.gmail.com melalui browser.
Setelah teman-teman masuk ke dalam Gmail, klik ikon Roda Gigi di bagian sudut kanan atas.
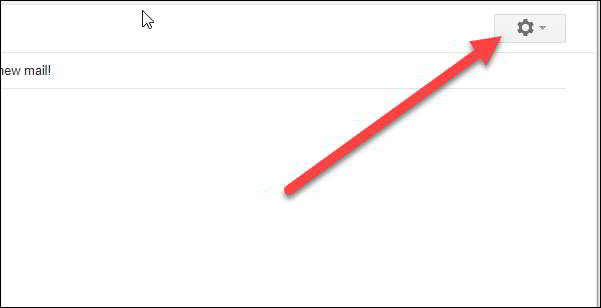
Pilih Settings dari menu.
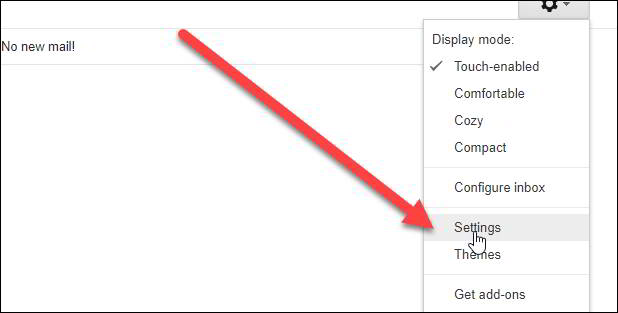
Kemudian, teman-teman beralih ke tab Forwarding and POP/IMAP.
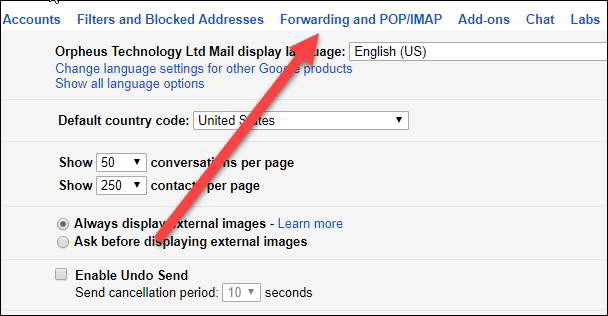
Pada bagian IMAP Access, pilih opsi Enable IMAP.
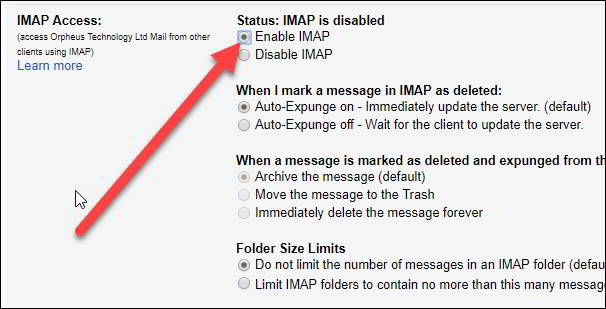
Lalu klik tombol Save Changes.
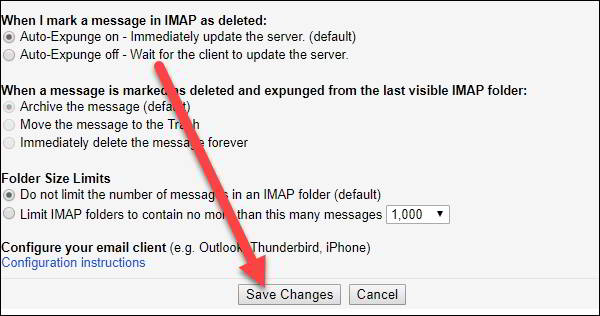
Langkah Kedua: Hubungkan Akun Gmail dengan Outlook
Setelah mengatur Gmail dengan mengaktifkan IMAP, buka aplikasi Micorosoft Outlook pada PC teman-teman.
Kemudian, buka menu File di bagian atas.
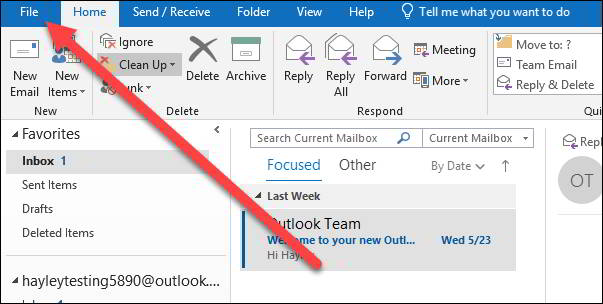
Klik tombol Account Settings.
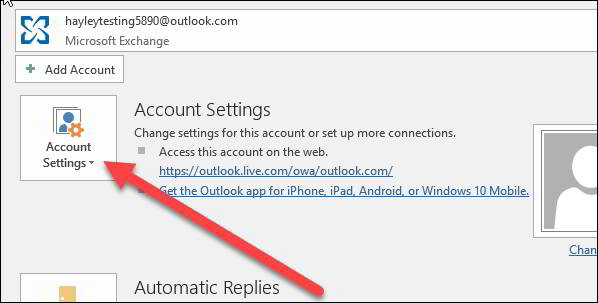
Pada tampilan menu Account Settings, klik opsi Account Settings….
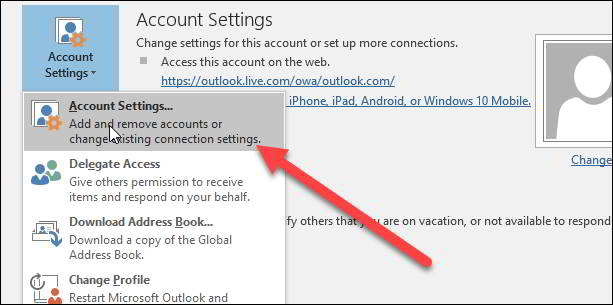
Kemudian akan muncul kotak atau jendela Account Seettings dan klik New….
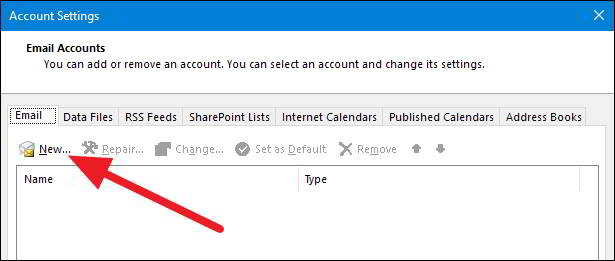
Masukan alamat Gmail teman-teman pada kolom yang tersedia dan klik Connect.
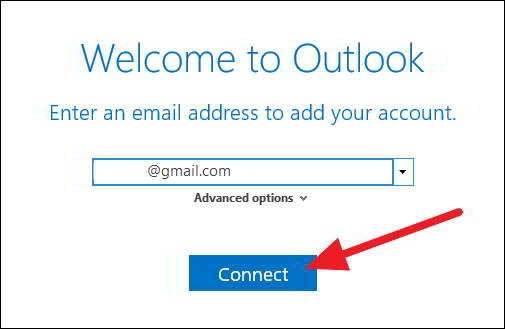
Lalu masukan kata sandi akun Gmail teman-teman dan klik Connect.
Catatan: Jika teman-teman menggunakan Otentikasi dua-Faktor pada akun Gmail, maka teman-teman harus menyiapkan kata sandi aplikasi khusus untuk Outlook agar akun Gmail teman-teman dapat terhubung ke Outlook.
JIka teman-teman tidak menggunakan Otentikasi dua-Faktor, dan Outlook masih belum bisa terhubung ke akun Gmail setelah memasukan kata sandi yang biasa teman-teman masukan, maka mungkin teman-teman perlu mengubah pengaturan yang mengizinkan aplikasi yang tidak aman terhubung ke akun Google teman-teman.
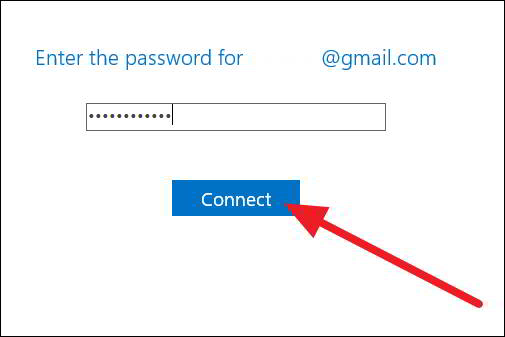
Tunggu hingga penyiapan akun teman-teman selesai.
Kecuali teman-teman ingin mengatur Outlook Mobile di ponsel dengan mencantang opsi Set up Outlook Mobile on your phone, too.
Tetapi jika teman-teman tidak ingin mengaturnya di ponsel, teman-teman dapat membatalkan hal itu dengan menghapus centang dari opsi Set up Outlook Mobile on your phone, too. Kemudian, setelah penyiapan akun teman-teman selesai, klik OK.
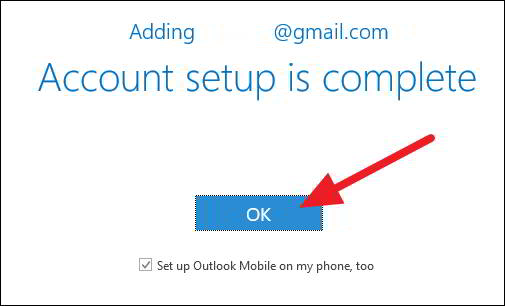
Teman-teman akan melihat akun Gmail yang teman-teman hubungkan ke Outlook, pada menu Account Manager.
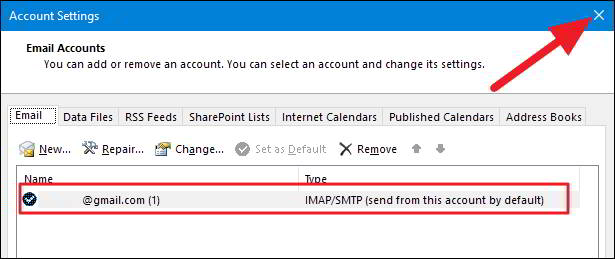
Sekarang teman-teman dapat menggunakan akun Gmail di dalam Microsoft Outlook.
Sumber: howtogeek.com.