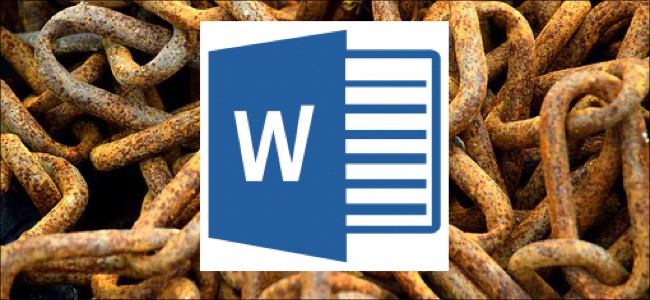
Daftar Isi
Hyperlink yang Mengarah ke Halaman Eksternal Web
Anda dapat menautkan link pada kata atau frasa di dokumen MS Word anda yang mengarah ke halaman eksternal Web, sama seperti link yang sering kita jumpai di Web, cara kerjanya hampir sama.
Pertama, buka halaman web di browser anda. Salin alamat URL di halaman web yang sudah anda buka.
Di dokumen MS Word, blok teks yang ingin anda tautkan sebuah link. Anda juga dapat menggunakan teknik yang sama untuk menambahkan link ke dalam gambar.
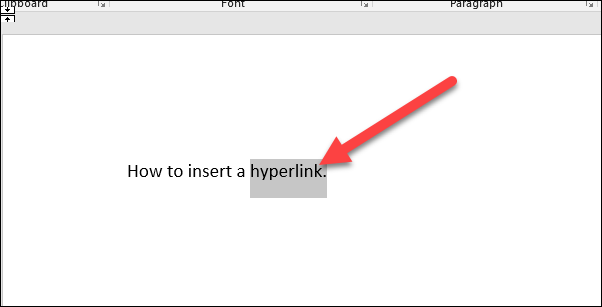
Klik kanan pada kata yang sudah di blok, pilih Link > Insert Link.
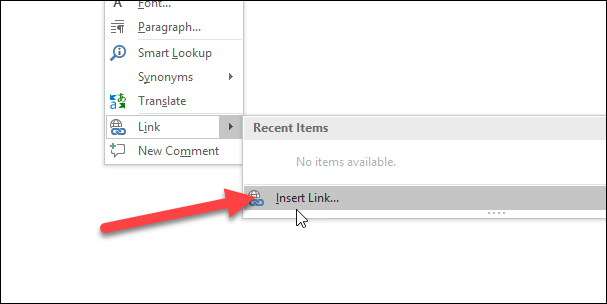
Di bagian menu Insert Hyperlink, Pilih Existing File or Web Page di sebelah kiri.
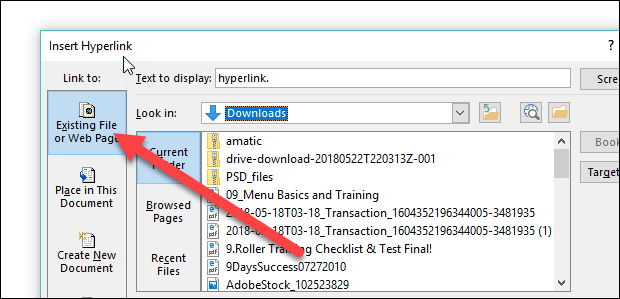
Ketik (atau copy-paste) URL halaman web ke dalam kolom Address.
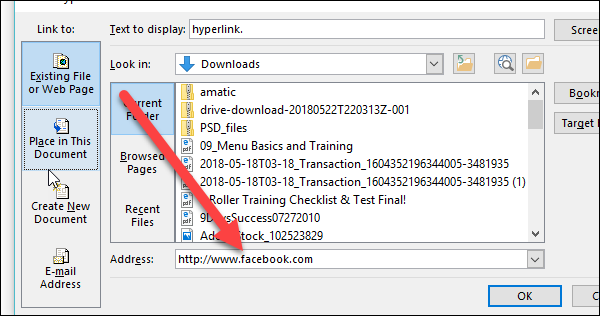
Klik Ok untuk menyimpan hyperlink.
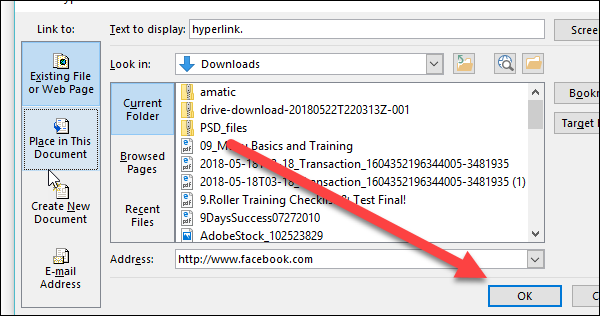
Dengan begitu, anda sudah berhasil menautkan link pada sebuah text.
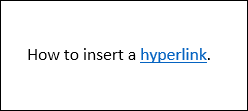
Menautkan Link yang Mengarah ke Lokasi yang Berbeda di Dokumen yang Sama
Jika anda mengerjakan dokumen yang sangat panjang di MS Word, untuk memudahkan pembaca anda bisa membuat beberapa teks dijadikan sebuah link.
Seperti contoh, “Untuk informasi mengenai harga bisa di lihat di bagian daftar harga”.
Daripada pembaca harus mencari-cari lagi halaman yang tadi di sebutkan, kenapa tidak di gunakan saja hyperlink yang mengarah langsung ke bagian”daftar harga” jadi tidak harus mencari lagi, tetapi akan langsung pada bagian yang dituju di halaman tersebut.
Untuk menautkan link yang mengarah ke lokasi lain di dalam dokumen yang sama, terlebih dahulu anda harus menyiapkan bookmark yang akan dijadikan sebuah link.
Tempatkan kursor anda di mana anda ingin memasukkannya ke bookmark.
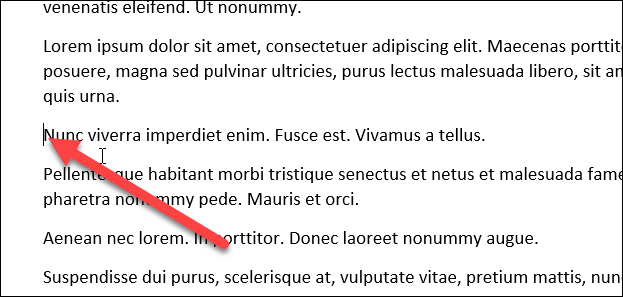
Klik tab Insert pada bagian menu.
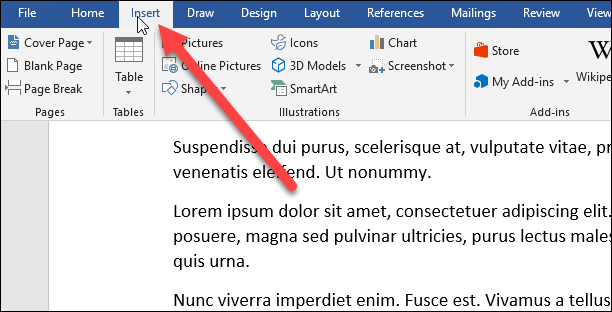
Lalu klik tombol Bookmark.
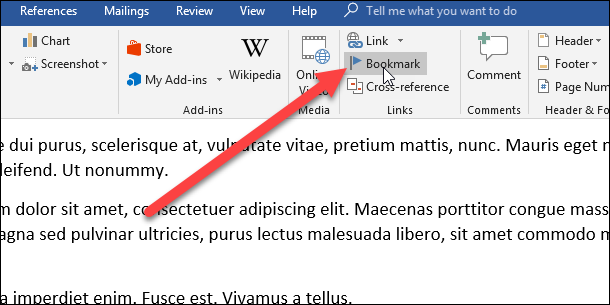
Beri nama untuk setiap teks yang anda bookmark. Nama harus dimulai dengan huruf-huruf, bisa juga dengan keduanya, huruf dan angka (tanpa spasi).
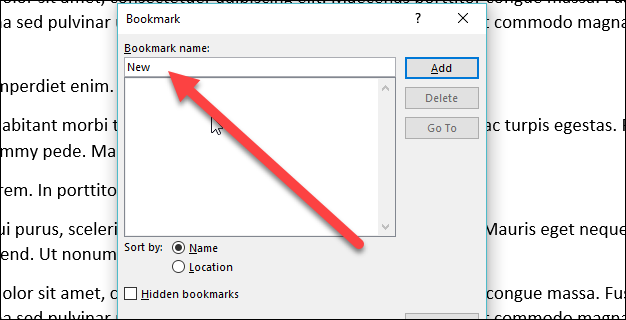
Klik Add untuk membuat Bookmark anda.
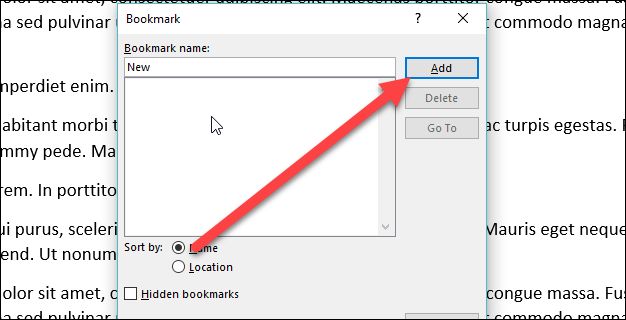
Setelah Bookmark sudah siap, anda sekarang dapat menambahkan sebuah link. Pilih teks yang ingin anda jadikan sebuah link.
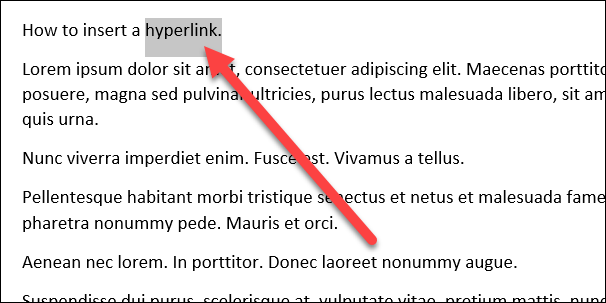
Klik kanan pada teks yang sudah anda tandai. Lalu pilih Link > Insert Link.
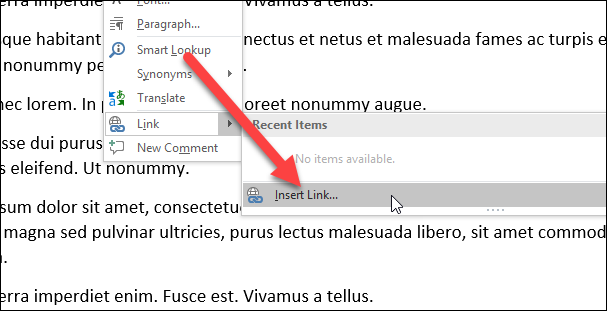
Sesudah itu klik Place in This Document.
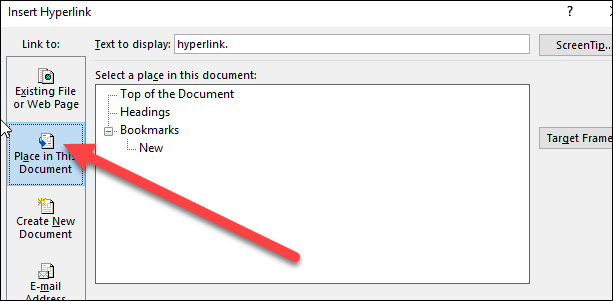
Di sebelah kanan, anda akan melihat daftar bookmark di dokumen. Pilih salah satu.
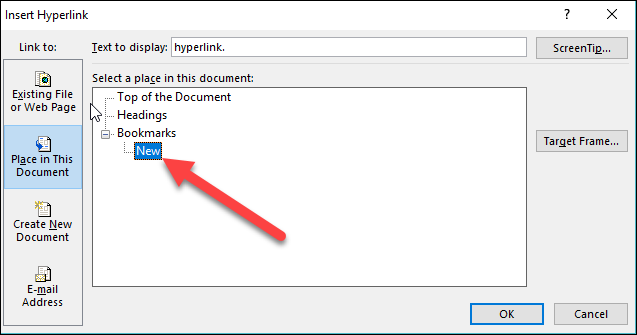
Lalu klik tombol OK.
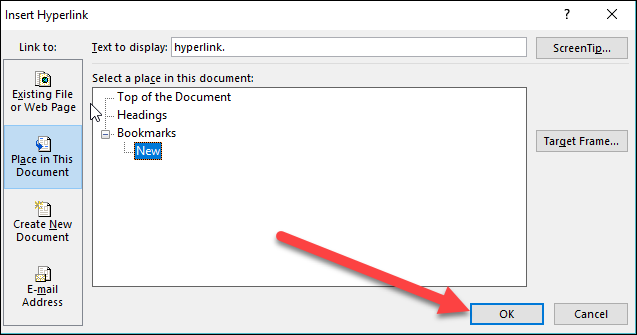
Sekarang setiap kali anda mengklik link itu, otomatis akan langsung pindah ke bagian yang sudah di Bookmark.
Hyperlink untuk Alamat Email
Pilih, lalu klik kanan teks yang ingin anda ubah menjadi sebuah link.
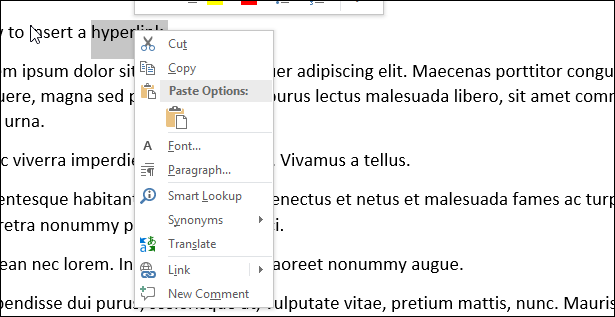
Sesudah itu pilih Link > Insert Link.
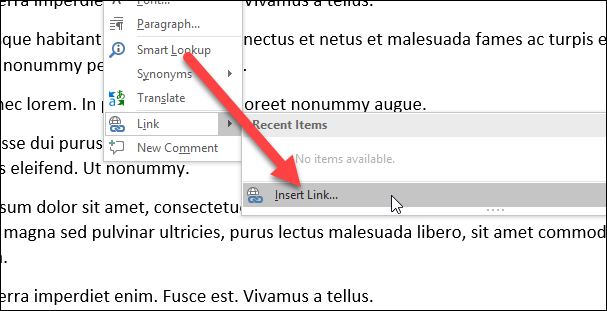
Pilih opsi Email Address di sebelah kiri.
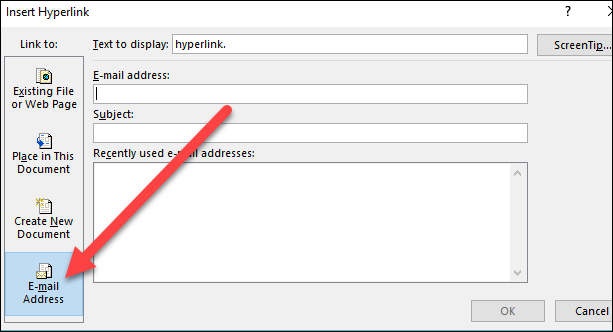
Ketikkan alamat email yang ingin anda jadikan sebuah link. Program Word secara otomatis akan menambahkan teks “mailto” di awal alamat.
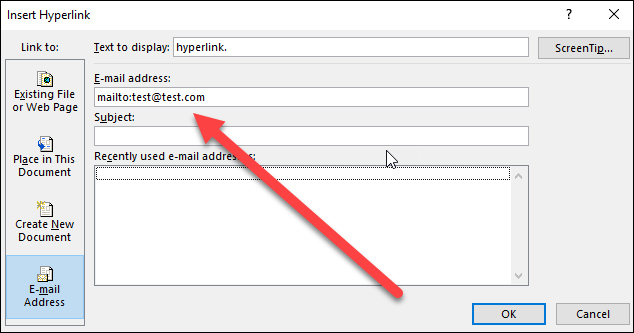
Klik OK untuk menautkan link.
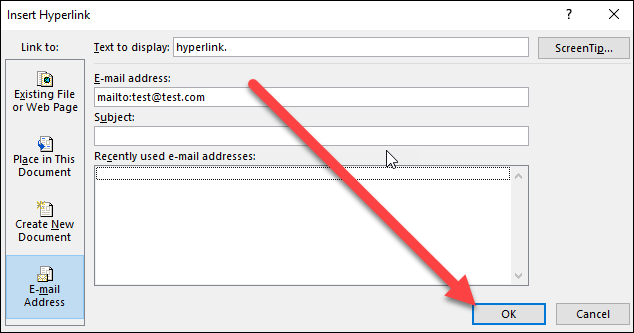
Dan sekarang, kapan pun anda mengklik link itu, pesan kosong akan terbuka di klien email secara default, dan sudah ditujukan kepada penerima yang di jadikan link.
Hyperlink untuk Membuat Dokumen Baru
Pilih teks yang ingin anda jadikan sebuah link, lalu klik kanan.
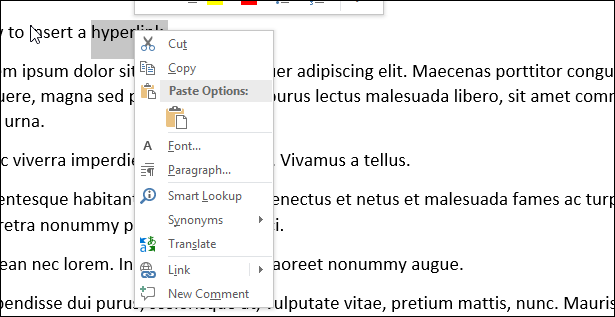
Sesudah itu pilih Link > Insert Link.
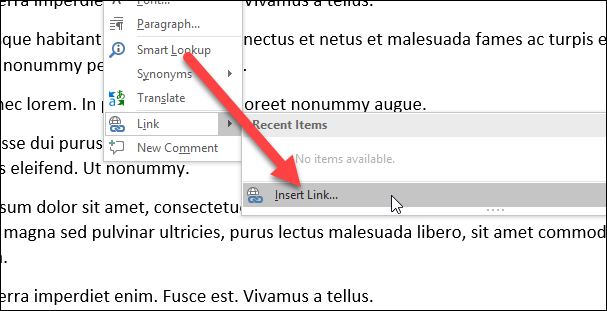
Pilih Create New Document di sebelah kiri.
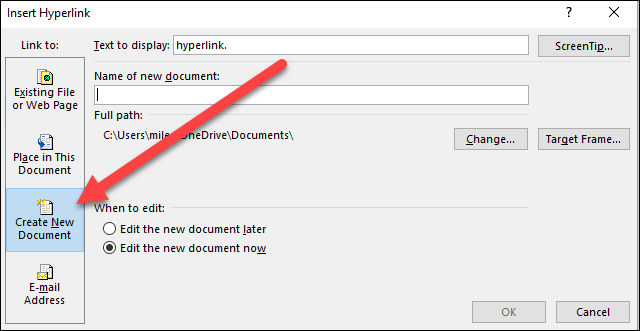
Isi dengan nama yang diinginkan untuk digunakan di dokumen baru.
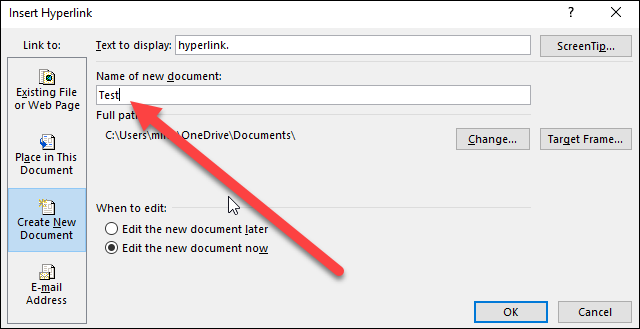
Pilih apakah anda ingin mengeditnya nanti atau sekarang. Jika anda memilih sekarang, Word akan segera terbuka.
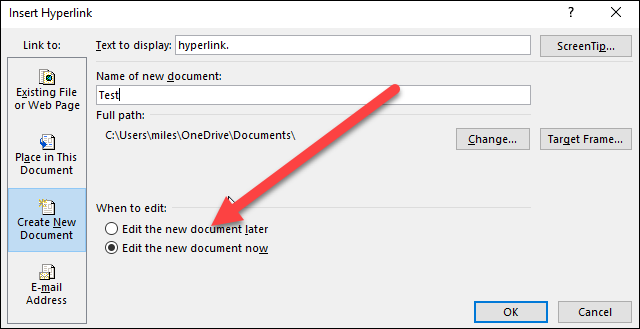
Ketika sudah selesai, klik OK.
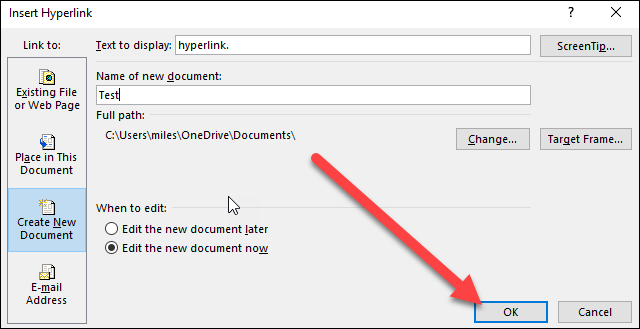
Mengubah Hyperlink
Terkadang mungkin anda butuh untuk mengubah hyperlink yang sudah ada di dokumen anda. Untuk mengubahnya, klik kanan pada teks yang dimaksud, lalu di kolom menu pilih Edit hyperlink.
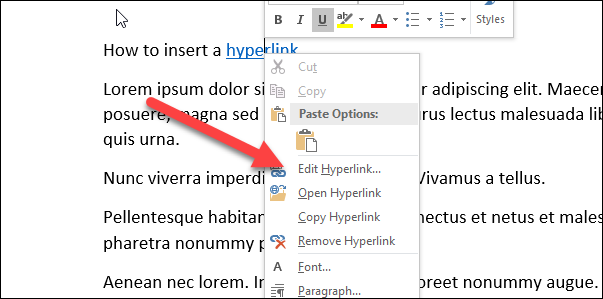
Ubah hyperlink yang lama dan ketikkan yang baru ke dalam kotak Address.
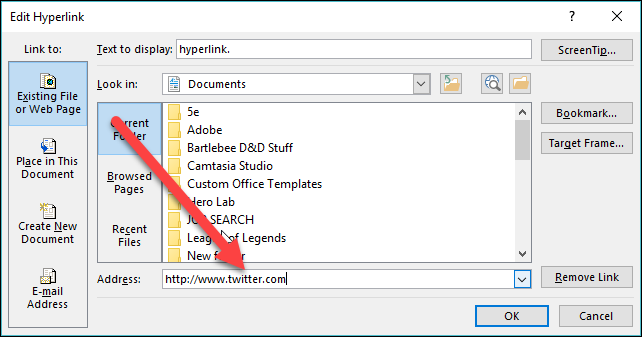
Lalu klik tombol OK.
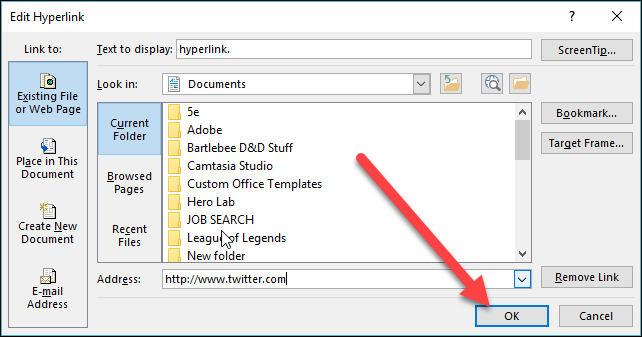
Menghapus Hyperlink
Untuk menghapus hyperlink dari dokumen juga cukup mudah. Klik kanan teks yang sudah menjadi link, pilih Remove Hyperlink di menu.
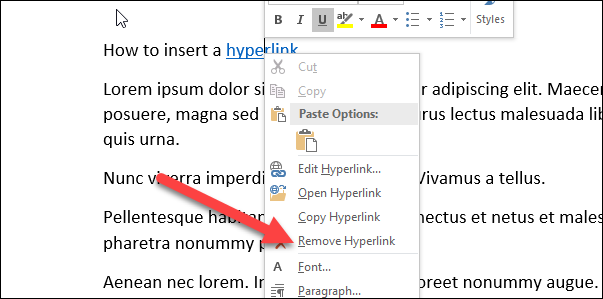
Dan, ya! Hyperlink sudah hilang.
Sumber: howtogeek.com