
Daftar Isi
Menggunakan Aplikasi File Manager Bawaan
Membuat File ZIP
Catatan: Perlu diingat bahwa proses ini seringkali berbeda di tiap perangkat, tergantung versi Android dan juga OS bawaan produsen. Dan sebagai contoh di sini saya menggunakan ponsel OPPO Find 7a, Android KitKat dengan ColorOS v2.0.8i.
- Buka aplikasi Pengelola File atau File Manager bawaan di ponsel Android teman-teman.
- Cari lokasi file atau folder yang ingin teman-teman kompresi ke dalam format ZIP. Ingat, file atau folder yang ingin teman-teman kompresi harus berada pada tempat yang sama.
- Pilih file, folder atau file yang ingin teman-teman kompresi dengan menandai file atau folder tersebut satu per satu.
- Di bagian bawah akan langsung muncul opsi Zip ke.
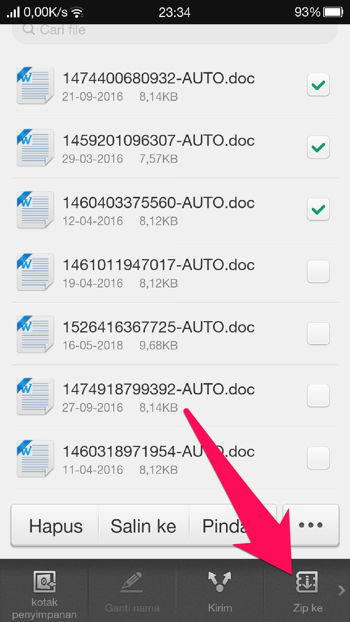
- Selanjutnya, pada jendela File yang dimampatkan, masukan nama file, pilih lokasi lalu tekan OK.
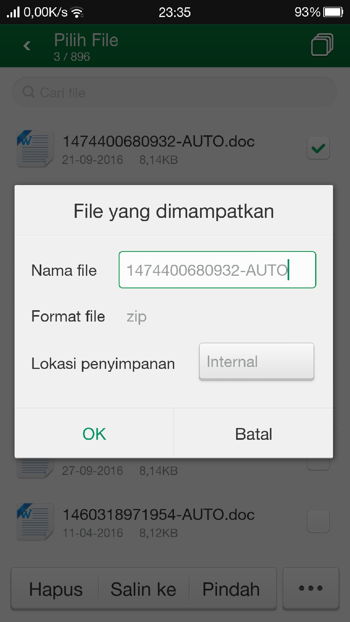
Membuka/Melihat Isi File ZIP
Tekan pada file ZIP untuk membuka dan melihat isi dari file ZIP tersebut. Jika file ZIP dilindungi password, maka teman-teman perlu memasukan password untuk dapat melihat isinya.
Mengekstrak File ZIP (Unzip)
- Tekan pada file ZIP maka akan muncul jendela untuk mengekstrak file tersebut.
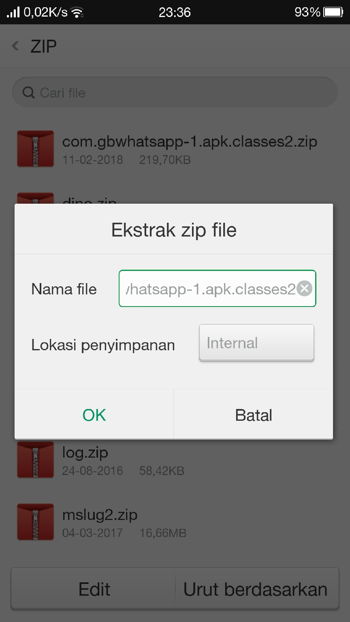
-
Atau bisa juga dengan menekan lama pada file ZIP dan pilih opsi Unzip ke di bagian bawah.
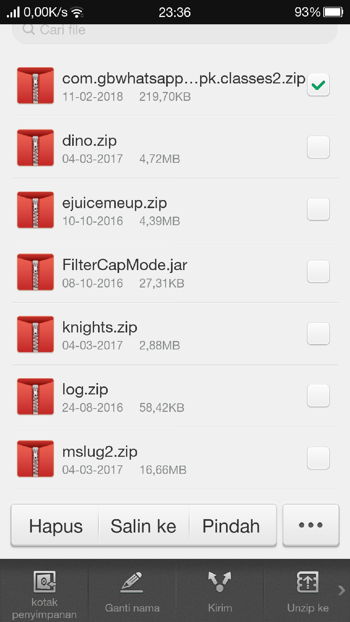
- Teman-teman tinggal menentukan lokasi penyimpanan untuk file hasil ekstraksi kemudian tekan OK.
Jika teman-teman ingin mengekstrak isi file ZIP secara selektif (tidak semuanya), berikut adalah langkah-langkahnya:
- Buka file ZIP.
- Pilih konten yang ingin teman-teman ekstrak.
- Setelah memilih konten, tekan ikon tiga titik vertikal di bagian atas layar lalu pilih opsi Unzip.
- Pada jendela Unzip, pilih lokasi di mana file hasil ekstrak tersebut akan disimpan.
- Tekan OK, masukan kata sandi jika file ZIP tersebut dilindungi password.
Menggunakan Aplikasi File Manager Pihak Ketiga
Untuk aplikasi, teman-teman bisa menggunakan aplikasi ES File Explorer File Manager yang tersedia di Play Store.
- Buka aplikasi Es File Explorer File Manager.
- Cari lokasi file atau folder yang ingin teman-teman kompresi. Ingat, file atau folder yang ingin teman-teman kompresi harus berada pada tempat yang sama.
- Pilih file atau folder yang ingin teman-teman kompresi dengan menandai file atau folder tersebut.
- Tekan ikon tiga titik vertikal di bagian bawah layar lalu pilih opsi Compress.
- Pada jendela ES Zip Viewer, teman-teman bisa memberi nama, memilih format antara Zip atau 7z, mengatur tingkat kompresi dan mengatur kata sandi jika teman-teman ingin file ZIP dilindungi password.
- Setelah teman-teman mengatur semuanya, tekan OK.
Membuka/Melihat Isi File ZIP
- Buka Aplikasi Es File Explorer File Manager.
- Pilih file ZIP yang akan teman-teman buka.
- Akan muncul jendela Select, kemudian pilih ES Zip Viewer.
Setelah menyelesaikan langkah-langkah di atas, teman dapat melihat dan membuka konten-konten yang di dalam file ZIP. Jika file ZIP dilindungi kata sandi, maka teman-teman harus memasukan terlebih dahulu kata sandinya saat akan membuka file ZIP.
Mengekstrak File ZIP
- Cari dan pilih file ZIP yang ingin teman-teman ekstrak.
- Tekan ikon tiga titik vertikal di bagian bawah.
- Pilih opsi Ekstrak to.
Pada jendela yang muncul, teman-teman akan melihat tiga opsi yaitu:
- Download/: Opsi ini akan menyimpan file hasil ekstrak di direktori Download.
- Current path: Opsi ini mengekstrak semua konten yang ada di dalam file ZIP, di tempat file ZIP itu berada.
- Choose path: Opsi ini membebaskan teman-teman untuk memilih sendiri lokasi di mana teman-teman akan menyimpan file-file hasil ekstrak.
Setelah teman-teman mengatur semuanya, tekan OK. Jika file ZIP dilindungi kata sandi, maka teman-teman harus memasukkan terlebih dahulu kata sandinya.
Jika teman-teman ingin mengekstrak isi file ZIP secara selektif (tidak semua), berikut adalah langkah-langkahnya.
- Buka file ZIP.
- Pilih konten yang ingin teman-teman ekstrak.
- Teman-teman dapat melihat opsi Extract di bagian bawah, pilih opsi tersebut.
- Tekan Extract Selected File to pada jendela Extract, kemudian teman-teman dapat memilih opsi yang teman-teman inginkan. Tekan OK jika teman-teman sudah mengatur segalanya dan masukkan kata sandi jika file ZIP dilindungi password.