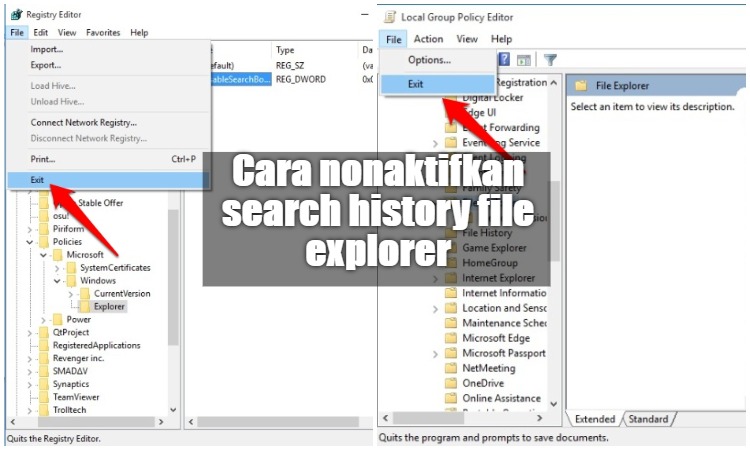
Fitur pencarian (Search) di Windows File Explorer menyimpan apa yang dicari dengan setelan tetap (Default) agar mudah untuk mencari hal yang sama. Namun, jika anda tidak suka dengan fitur ini, anda bisa menonaktifkannya.
Mungkin anda sering berbagi komputer dengan orang lain, dan anda tidak ingin hasil pencarian anda disimpan. Tampilan riwayat pencarian bisa dinonaktifkan dengan mengubah Registry atau menggunakan Group Policy Editor.
Kami akan menunjukan kedua cara tersebut, tapi perlu dicatat bahwa Group Policy Editor tidak ada di Windows versi Home. Dan jika anda tidak ingin menonaktifkan riwayat pencarian di File Explorer, anda tetap bisa menghapus riwayat pencarian dari waktu ke waktu.
Pengguna Windows Versi Home: Nonaktikan Riwayat Pencarian via Registry
Jika anda pengguna Windows versi Home anda harus mengedit Registry untuk menonaktifkan riwayat pencarian di File Explorer.
Meskipun begitu, cara ini juga akan bekerja untuk versi Professional atau Enterprise.
Tapi jika anda pengguna versi Professional atau Enterprise, kami rekomendasikan untuk melakukannya lewat Group Policy Editor karena lebih mudah.
Peringatan: Kesalahan pengeditan pada Registry dapat mempengaruhi kinerja sistem di komputer anda, bisa menyebabkan sistem menjadi tidak stabil bahkan sampai tidak bisa digunakan. Pastikan anda membackup Registry dan data-data komputer sebelum mengeditnya.
Anda juga sebaiknya membuat System Restore Point sebelum memulai, dengan begitu jika ada kesalahan anda bisa kembali ke kondisi normal.
[pg_posts id=”8213″ posts_per_page=”1″]
Kita langsung saja ke langkah-langkahnya:
- Buka Registry Editor dengan cara klik kanan pada tombol Start lalu pilih Run, setelah itu ketik regedit untuk membuka Registry Editor lalu beri izin untuk melakukan perubahan pada komputer anda.
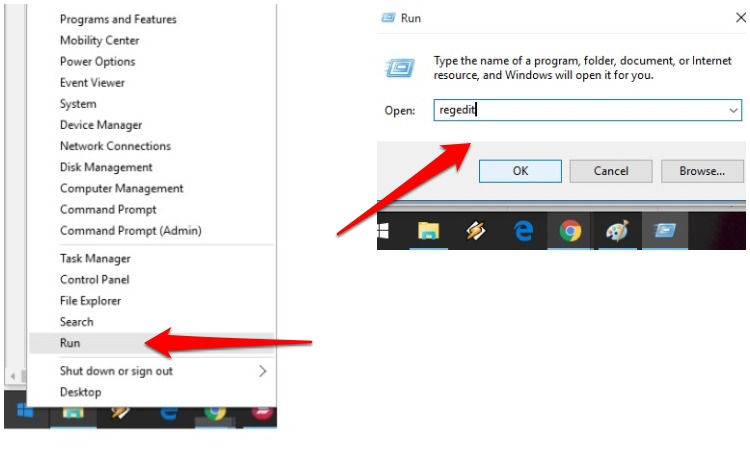
- Di sisi kiri bar Registry Editor, navigasikan ke:
HKCU\SOFTWARE\Policies\Microsoft\Windows\Explorer
Jika anda tidak menemukan key Explorer, anda bisa menambahkannya.
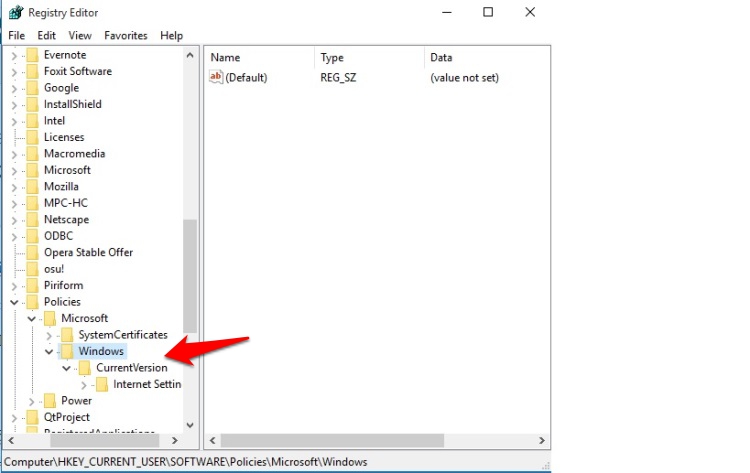 Caranya, klik kanan pada key Windows lalu pilih New > Key.
Caranya, klik kanan pada key Windows lalu pilih New > Key.
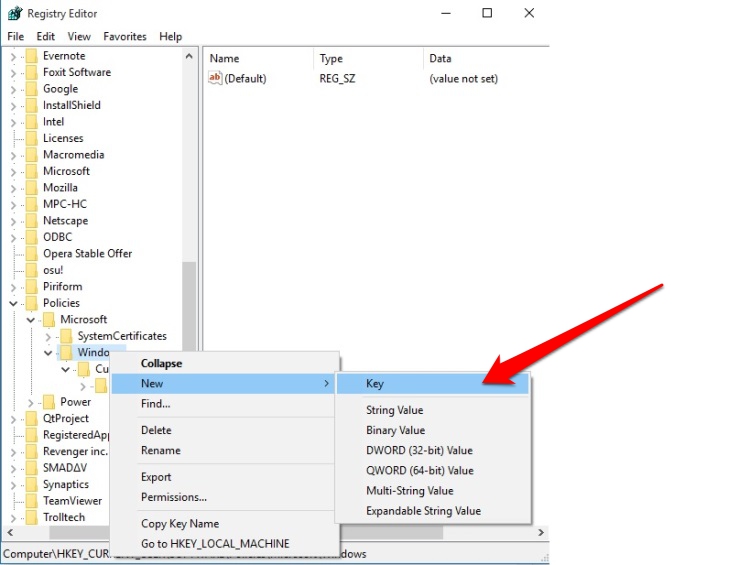
- Beri nama Explorer.
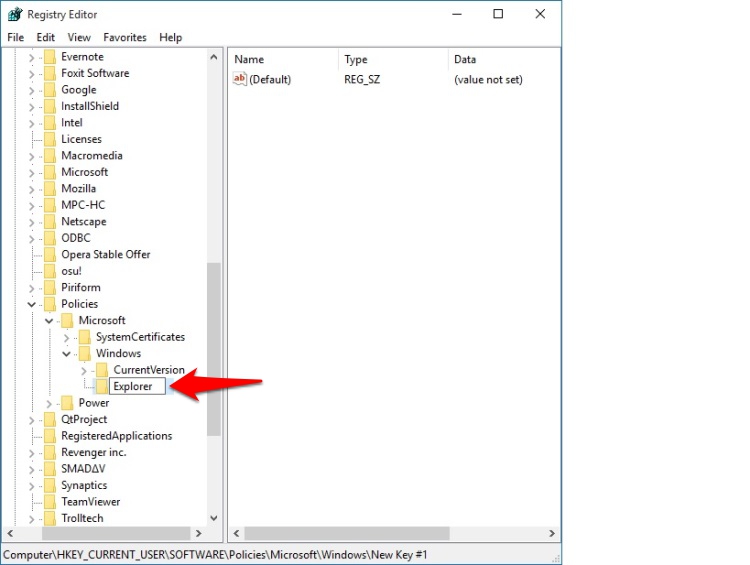
- Selanjutnya, klik kanan pada area kosong di jendela kanan dan pilih New > DWORD (32-bit) Value.
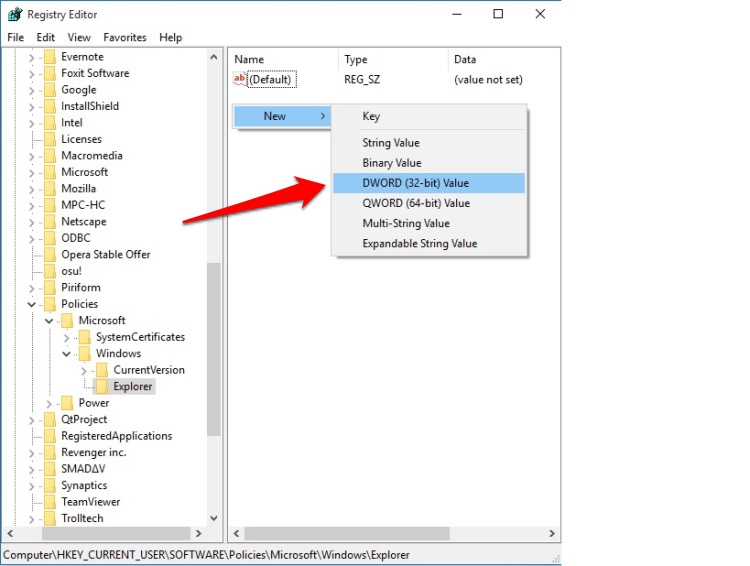
- Beri nama DisableSearchBoxSuggestions.
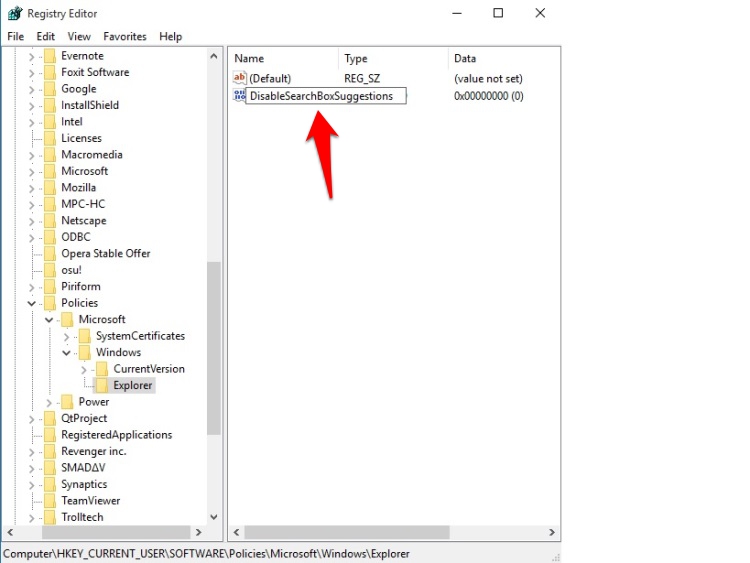
- Lalu, klik 2 kali DisableSearchBoxSuggestions yang baru anda buat tadi.
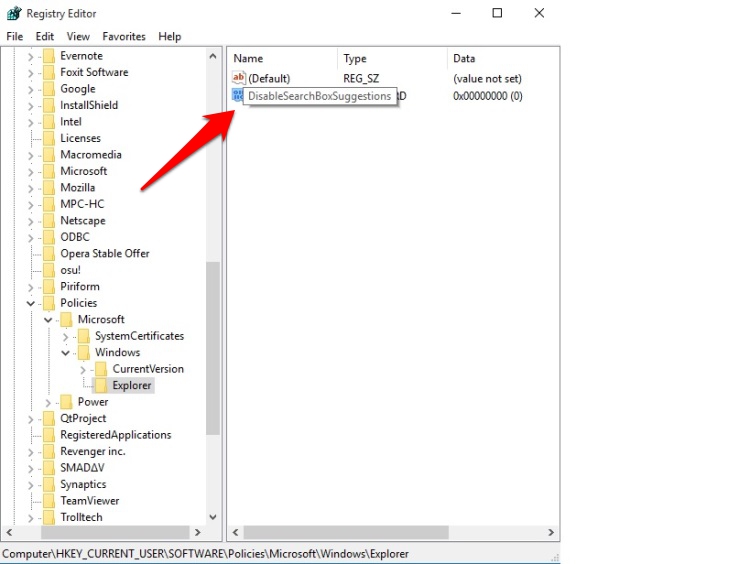
- Pada bagian Value data isi dengan 1 dan klik OK.
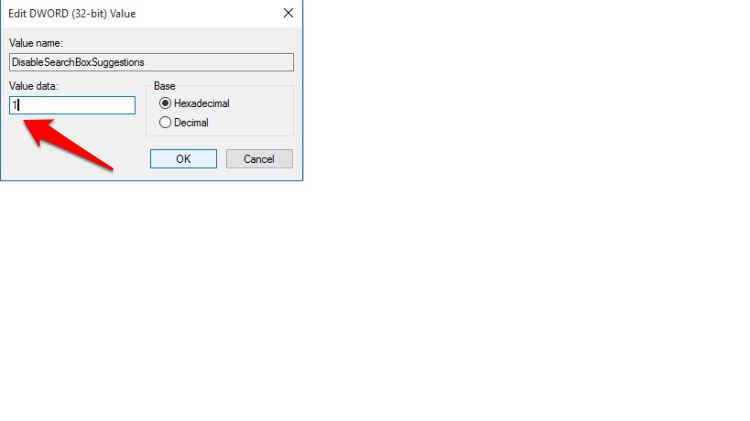
- Setelah itu tutup Registry Editor dengan memilih File > Exit atau dengan mengklik tanda “X” di atas kanan window.
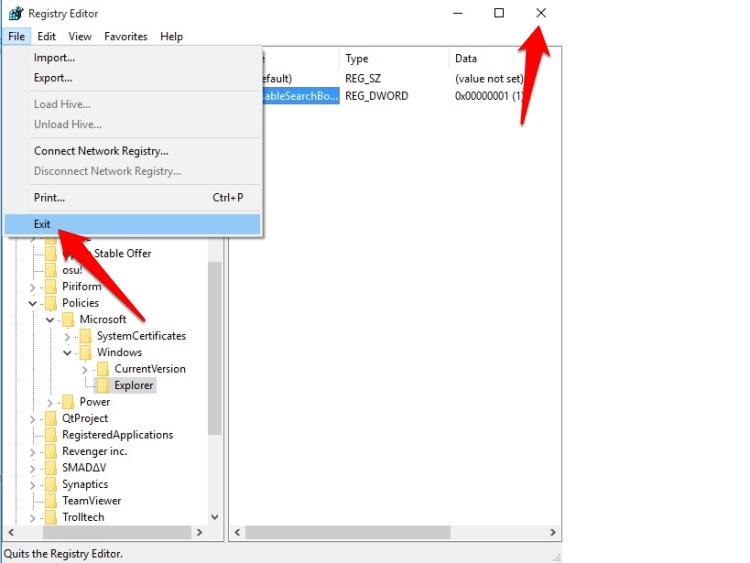
- Sekarang anda perlu me-restart komputer agar perubahan segera diterapkan.
- Setelah di restart. anda tidak akan melihat riwayat pencarian pada Search box di File Explorer.
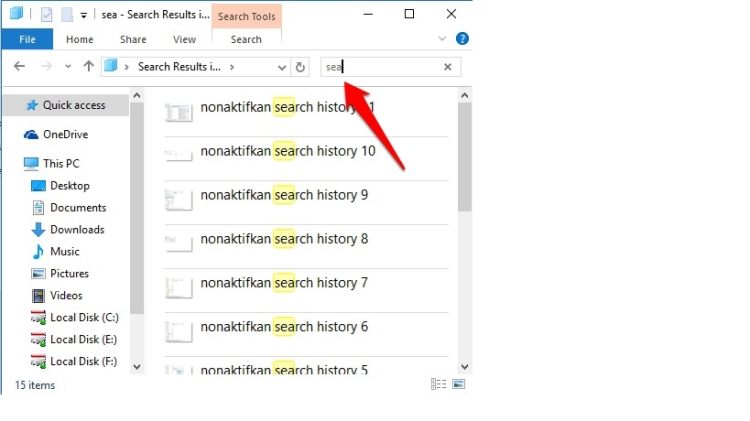
Pengguna Windows Versi Pro dan Enterprise: Nonaktifkan Riwayat Pencarian via Group Policy Editor
Jika anda menggunakan Windows 10 Pro atau Enterprise, cara termudah menonaktifkan riwayat pencarian File Explorer yaitu melalui Local Group Policy Editor.
Editor ini pun bisa cukup mempengaruhi kinerja komputer jika anda salah menggunakannya. Jadi jika anda belum pernah memakai ini sebelumnya, sebaiknya anda luangkan waktu lebih untuk belajar bagaimana cara menggunakan Editor ini.
Anda juga perli membuat System Restore Point sebelum melanjutkan. Dengan begitu, jika ada yang salah, anda selalu dapat kembali ke kondisi normal sebelum terjadi kesalahan.
Langsung saja, ikuti langkah-langkah di bawah ini untuk menonaktifkan riwayat pencarian File Explorer via Local Group Policy Editor.
-
Klik kanan menu Start, pilih Run lalu ketik gpedit.msc dan klik OK.
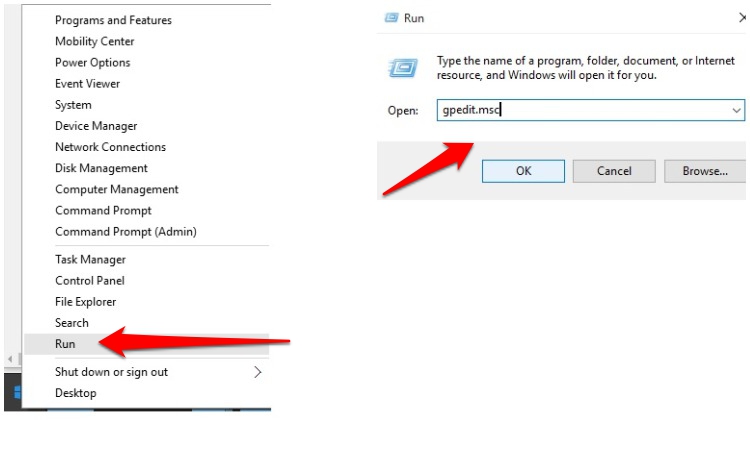
- Di panel sebelah kiri, arahkan ke User Configuration > Administrative Templates > Windows Component > File Explorer, lalu klik dua kali pada Turn off display of recent search entries in the Windows Explorer search box di panel sebelah kanan.
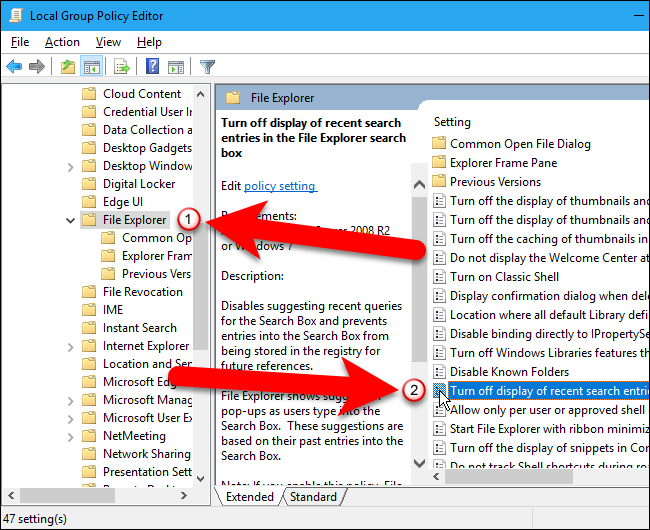
Image Credit: howtogeek.com
- Pilih opsi Enabled.
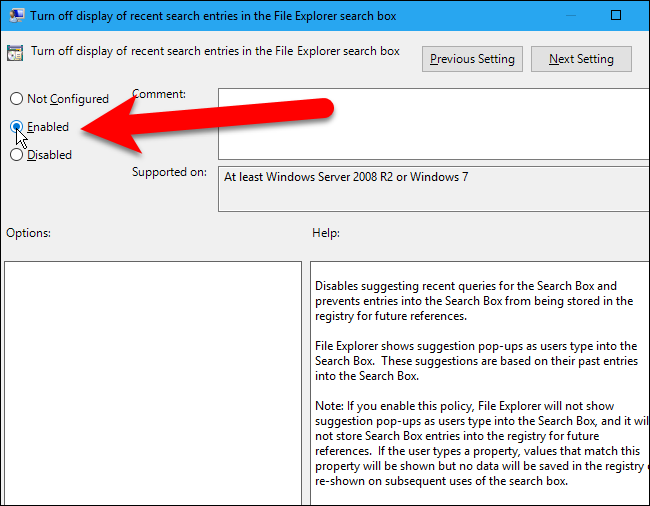
Image Credit: howtogeek.com
- Klik OK lalu tutup.
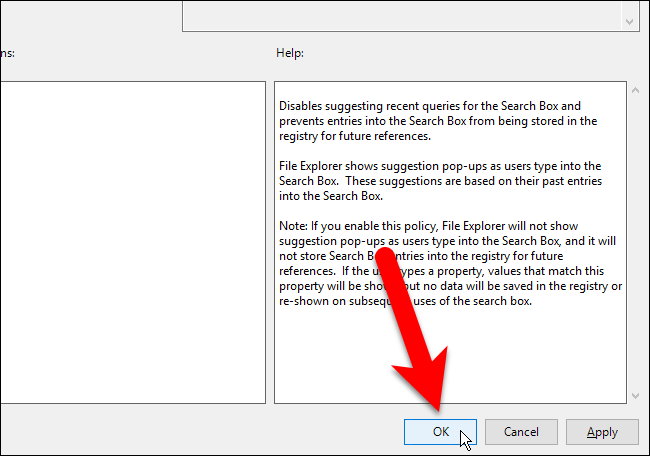
Image Credit: howtogeek.com
- Setelah itu tutup Group Policy Editor dengan memilih File > Exit atau dengan mengklik “X” di sudut kanan atas window.
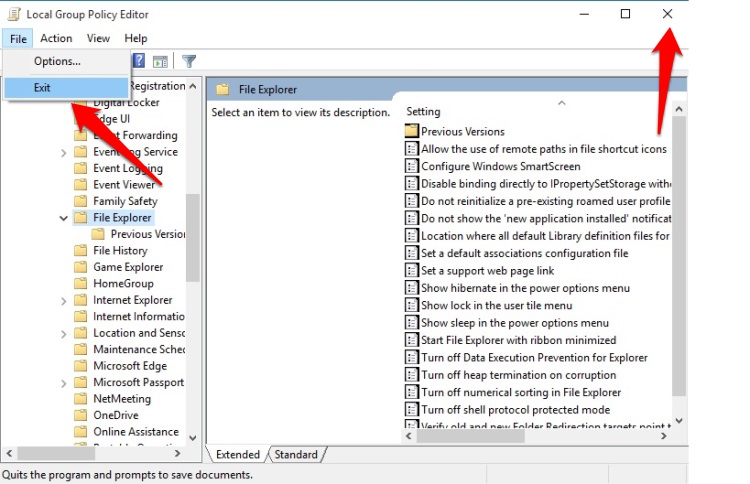
- Anda sudah selesai, dan File Explorer tidak akan lagi menyimpan riwayat pencarian anda.