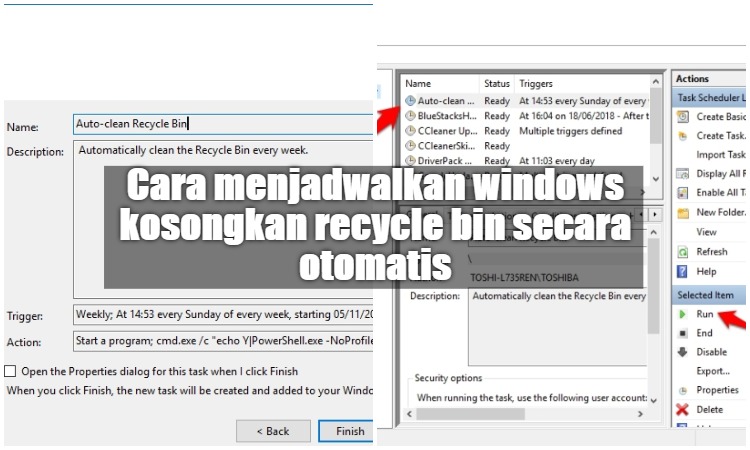
Setiap kali anda menekan tombol “Delete” pada keyboard, Windows akan menghapus file atau lebih tepatnya memindahkan file dari lokasi sebenarnya ke Recycle Bin.
Kelebihan dari prosedur penghapusan seperti ini adalah anda masih memiliki kesempatan untuk memulihkan file atau folder yang anda hapus secara tidak sengaja.
[pg_posts id=”10839″ posts_per_page=”1″]
Kelemahannya, jumlah file dan folder di Recycle Bin akan meningkat seiring waktu dan akan menghabiskan banyak ruang di drive C anda.
Tentu saja, anda dapat mengosongkan Recycle Bin dengan mudah. Tetapi jika setiap hari ada saja file atau folder yang anda hapus, maka akan lebih baik jika anda mulai mengotomatisasi proses ini.
Yaitu mengosongkan Recycle Bin secara otomatis dan terjadwal. Berikut cara melakukannya.
Mengosongkan Recycle Bin secara Otomatis dan Terjadwal di Windows
Ada banyak cara untuk dapat secara otomatis membersihkan/mengosongkan Recycle Bin anda, seperti menggunakan program pihak ketiga, menggunakan utilitas Disk Cleanup dan lain sebagainya.
Namun, kami di sini akan menunjukkan kepada anda cara yang sederhana dan efektif yaitu menggunakan Task Scheduler dan perintah Command Prompt.
[pg_posts id=”15600″ posts_per_page=”1″]
Berikut langkah-langkahnya:
-
Klik kanan pada menu Start lalu pilih Run dan isi dengan perintah
taskschd.mscuntuk membuka Task Scheduler.
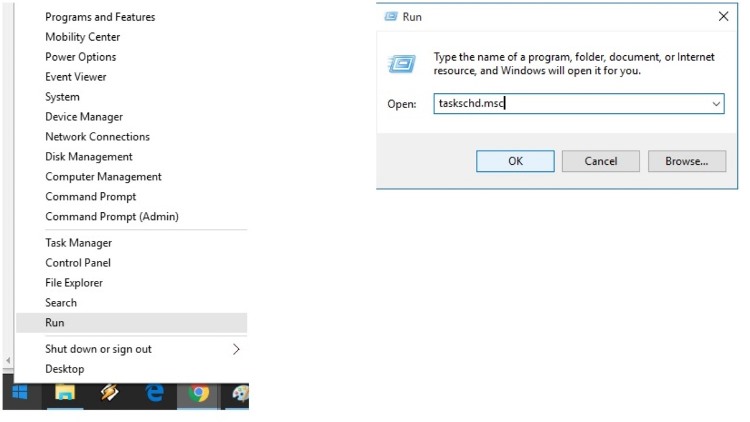
- Setelah terbuka, klik opsi Create Basic Task yang muncul di bagian kategori Actions di panel kanan.
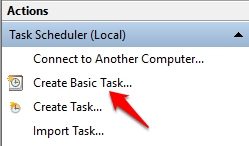
- Tindakan di atas akan membuka task creation wizard. Di sini, masukkan nama dan deskripsi, kemudian klik tombol Next untuk melanjutkan.
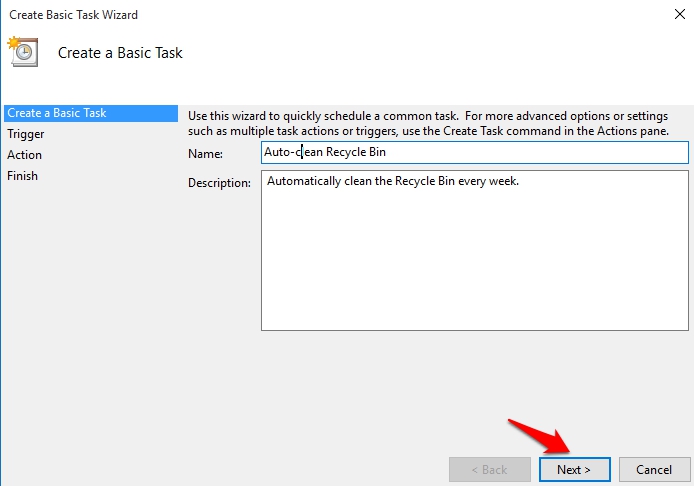
- Anda akan masuk ke jendela Task Trigger, dari sini anda dapat mengatur interval kapan perintah akan dijalankan. Dalam contoh, kami memilih interval mingguan jadi yang kami pilih adalah opsi Weekly. Klik tombol Next jika sudah menentukan.
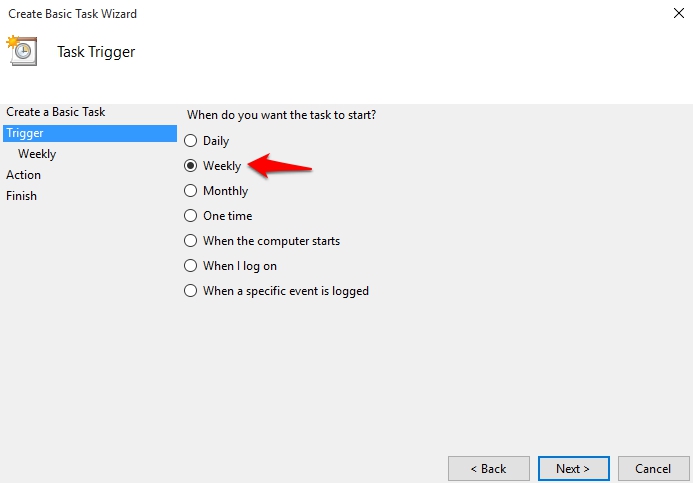
-
Sekarang, tentukan waktunya secara lebih spesifik lagi, pukul berapa dan hari apa. Klik tombol Next jika sudah menentukan. Seperti yang anda lihat, kami di sini memilih hari Minggu (Sunday) yang berarti bahwa task yang nantinya berisi perintah untuk mengosongkan Recycle Bin akan berjalan setiap hari Minggu jam 14:53.
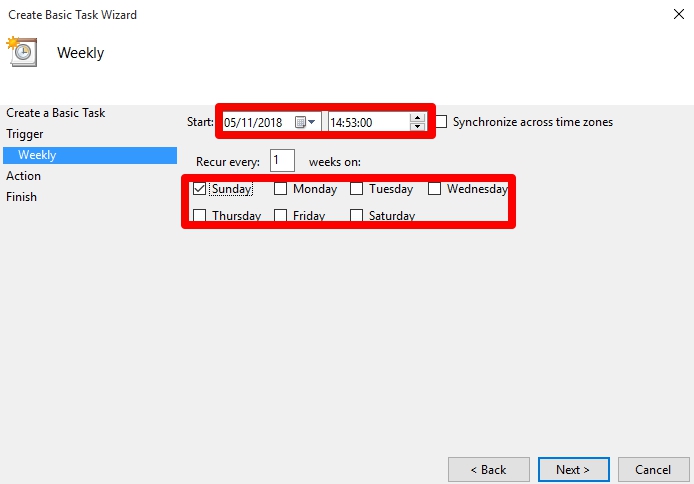
- Di jendela berikutnya pilih opsi Start a Program, kemudian klik tombol Next.
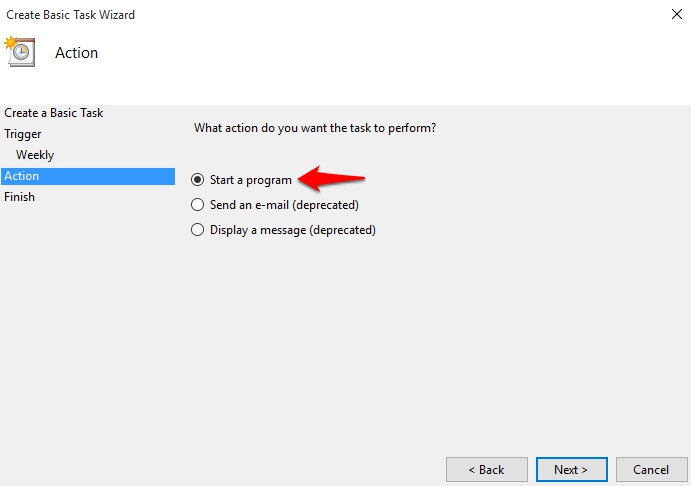
-
Ketik
cmd.exedi bagian Program/Script dan perintah di bawah ini di bagian Add arguments./c "echo Y|PowerShell.exe -NoProfile -Command Clear-RecycleBin"
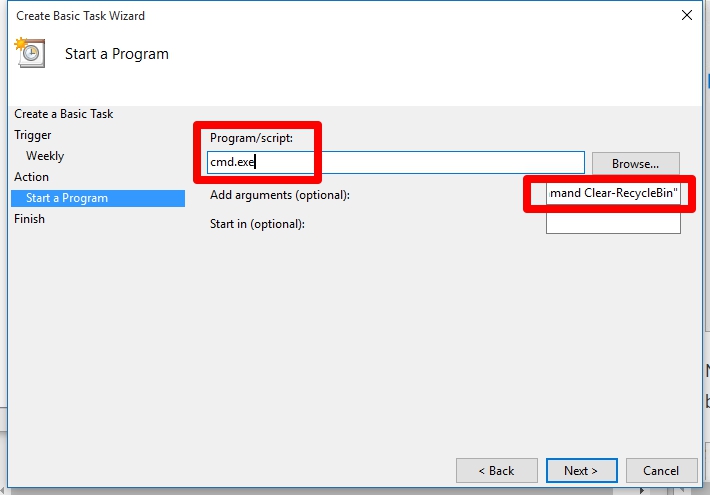
- Sekarang, tinjau ulang semua pengaturan yang anda buat dan klik tombol Finish untuk menyelesaikan prosedur pembuatan task.
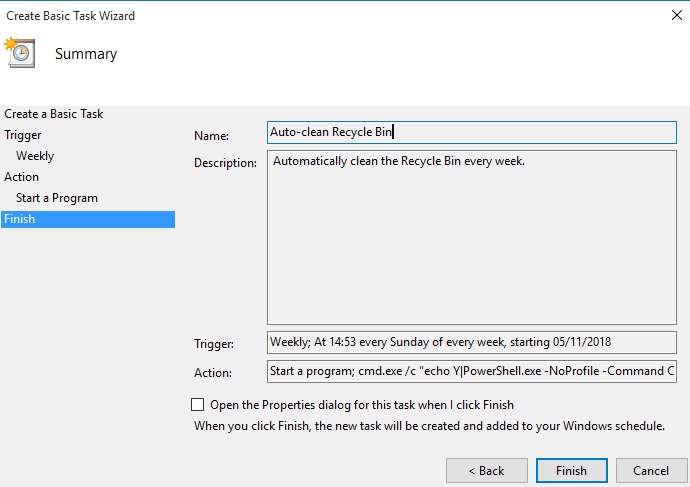
- Selanjutnya, pilih task yang baru saja anda buat di jendela utama Task Scheduler lalu klik opsi Run di sebelah kanan untuk mengujinya.
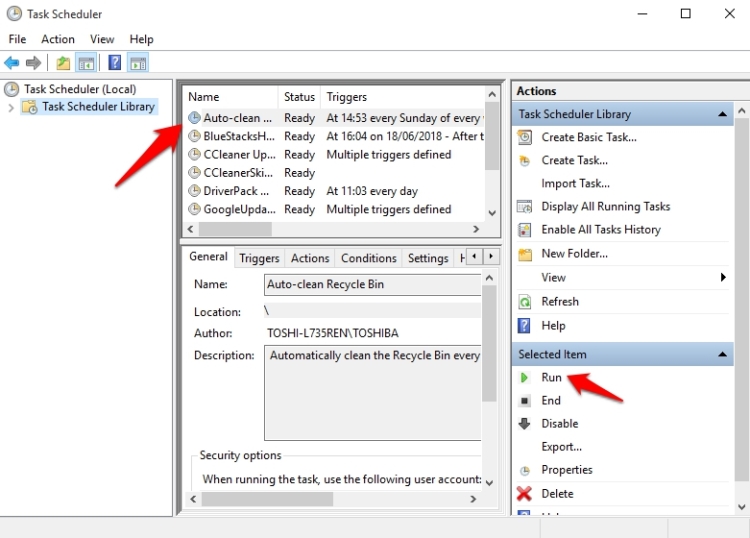
- Segera setelah anda mengklik pada pilihan, jika semuanya berjalan dengan baik, anda akan melihat jendela Command Prompt muncul dan menghilang dengan cepat dan Recycle Bin anda akan kosong.
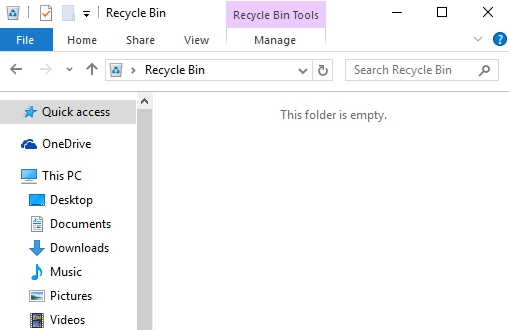
Mulai sekarang sampai seterusnya, Recycle Bin anda akan dikosongkan secara otomatis sesuai dengan waktu yang telah anda tentukan sebelumnya di Task Scheduler.