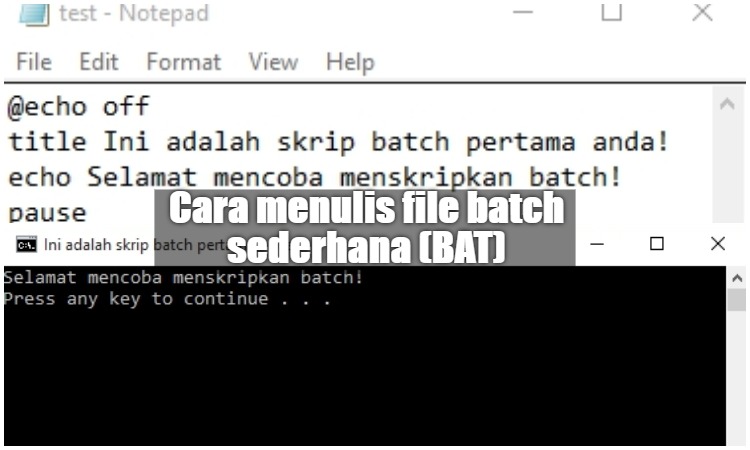
File batch (BAT) sangat berguna bagi para profesional IT atau mereka yang bisa dibilang expert dalam menggunakan komputer.
Dengan file batch, anda dapat mengotomatisasi tugas sehari-hari, mempersingkat waktu yang diperlukan untuk melakukan sesuatu di komputer, dan menerjemahkan proses yang rumit menjadi sesuatu yang dapat dioperasikan oleh siapa pun.
Dalam artikel ini, anda akan belajar bagaimana cara menulis file batch sederhana. Anda akan mempelajari dasar-dasar file batch, apa yang bisa dilakukan dengan file tersebut dan bagaimana cara menulisnya.
Anda pun bisa belajar menulis file batch dari referensi lain, seperti video ini salah satunya:
[pg_youtube_advanced url=”https://www.youtube.com/watch?v=fu2S4MjA6A8″ autohide=”yes” rel=”no” https=”yes”]
Daftar Isi
Cara Menulis File Batch di Windows
Sebelum membahas detailnya, berikut ringkasan singkatnya:
- Buka file teks, seperti Notepad atau WordPad.
- Tambahkan perintah anda, dimulai dengan
@echo [off], diikuti oleh masing-masing di baris baru —title [judul skrip batch anda],echo [baris pertama], dan pause. - Simpan file anda dengan ekstensi file .bat, misalnya, test.bat.
- Klik dua kali file tersebut untuk menjalankannya.
- Untuk mengeditnya, klik kanan file tersebut lalu pilih Edit .
File mentah anda akan terlihat seperti ini:
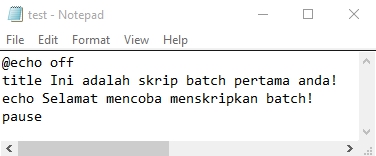
Dan ini hasil untuk contoh di atas:
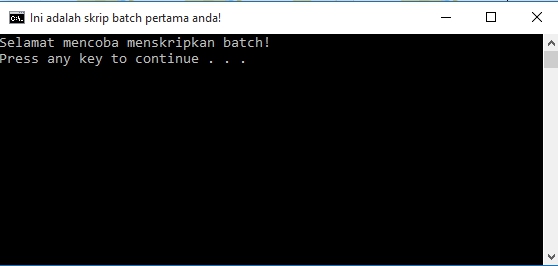
Jika langkah-langkah di atas masih terlalu membingungkan dan anda ingin mempelajari lebih lanjut tentang perintah dan cara menggunakannya, baca terus!
Langkah 1: Buat File BAT
Katakanlah anda sering memiliki masalah jaringan. Anda terus-menerus membuka Command Prompt, mengetikkan ipconfig dan ping Google untuk memecahkan masalah jaringan.
Setelah beberapa saat, anda menyadari bahwa akan sedikit lebih efisien jika anda menulis file BAT sederhana, menyimpannya di flashdisk, dan menggunakannya pada komputer anda.
Buat Dokumen Teks Baru
Sebuah file batch berfungsi untuk menyederhanakan tugas yang sering dilakukan secara berulang menggunakan Command Prompt.
Di bawah ini adalah contoh file batch yang bertanggung jawab untuk menampilkan beberapa teks di Command Prompt anda. Buat file BAT baru dengan mengklik kanan pada area kosong di dalam direktori dan pilih New, lalu Text Document.
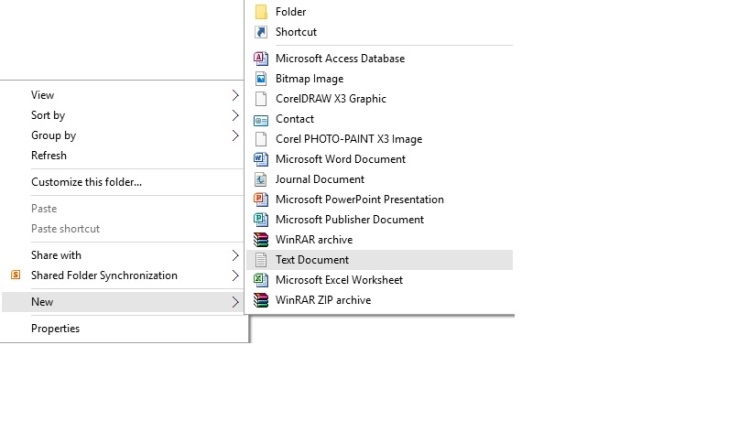
Tambahkan Kode
Klik dua kali file yang baru anda buat tadi. Salin dan sisipkan kode berikut ke dalamnya.
@echo off title Ini adalah skrip batch pertama anda! echo Selamat mencoba menskripkan batch! pause
Simpan Sebagai File BAT
Simpan file anda dengan menuju ke File > Save As, kemudian beri nama file sesuai keinginan anda. Akhiri nama file anda dengan ekstensi .bat. Contoh, welcome.bat lalu klik OK. Ini akan menyelesaikan proses batch. Sekarang, klik dua kali pada file batch yang baru anda buat untuk menjalankannya.
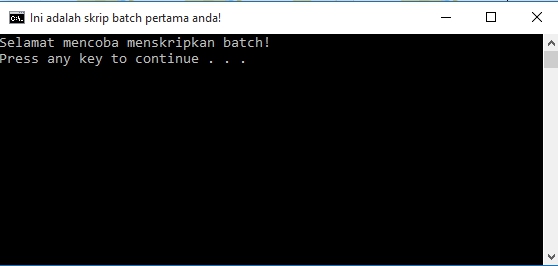
Jangan berasumsi bahwa semua skrip dapat dijalankan/dieksekusi. Parameter skrip batch adalah versi tweak dari kode Command Prompt, jadi anda hanya terbatas pada apa yang dapat dilakukan di jendela Command Prompt.
Langkah 2: Pelajari Dasar-Dasar Membuat Skrip di File Batch
File batch menggunakan bahasa yang sama dengan Command Prompt. Yang anda lakukan pada dasarnya hanya memberi tahu Command Prompt perintah apa yang ingin dijalankan.
Menjalankan perintah Command Prompt melalui file batch akan banyak menghemat waktu anda. Ini juga memungkinkan anda untuk memasukkan beberapa logika (seperti loops sederhana, pernyataan kondisional dan lain sebagainya).
Berikut beberapa parameter yang perlu Anda ingat ketika ingin membuat file batch:
- @echo: Parameter ini akan memungkinkan anda untuk melihat skrip kerja anda di Command Prompt. Parameter ini berguna untuk melihat kode kerja anda. Jika ada masalah yang muncul dari file batch, anda akan dapat melihat masalah yang terkait dengan skrip anda menggunakan fungsi “echo”. Menambahkan off untuk parameter ini akan memungkinkan anda dengan cepat menutup skrip anda setelah selesai.
-
title: Menyediakan banyak fungsi yang sama sebagai tag
<title>dalam HTML, ini akan memberikan judul untuk skrip batch anda di Command Prompt. - cls: Membersihkan Command Prompt anda.
-
rem: Singkatan untuk remark, menyediakan fungsi yang sama seperti tag
<! -dalam HTML. Pernyataan “rem” tidak dimasukkan ke kode anda. Sebaliknya, mereka digunakan untuk menjelaskan dan memberikan informasi mengenai kode. - %% a: Yang berari setiap file dalam folder.
- (“. \”): Folder root. Ketika menggunakan Command Prompt, seseorang harus mengarahkan prompt ke direktori tertentu sebelum mengubah nama file, menghapus file, dan seterusnya. Dengan file batch, anda hanya perlu menempelkan file .bat anda ke dalam direktori yang anda pilih.
- pause: Memungkinkan jeda dalam rantai logika file .bat anda. Kalimat “Press any key to continue…” menunjukkan jeda.
- start “” [website]: Akan menuju ke situs web pilihan anda menggunakan browser web default anda.
- ipconfig: Ini adalah perintah klasik di Command Prompt yang akan menampilkan informasi mengenai jaringan. Informasi ini termasuk alamat MAC, alamat IP, dan sub-net masks.
- ping: Memasang alamat IP, mengirim paket data melalui rute server untuk mengukur lokasi dan latensi (waktu respons).
Untuk daftar lengkapnya, anda bisa lihat di Wikibooks.
Langkah 3: Tulis dan Jalankan File BAT Anda
Kami akan membuat dua contoh skrip batch yang dapat menyederhanakan aktivitas online dan offline harian anda.
Skrip Membuka Situs Berita
Mari kita membuat skrip batch yang cukup berguna. Bagaimana jika anda ingin membuka semua situs web berita favorit anda saat anda bangun?
Karena skrip batch menggunakan parameter quick command, kita dapat membuat skrip yang membuka setiap outlet media berita dalam satu jendela browser.
Pertama, buat file teks kosong. Klik kanan pada area ruang kosong di folder pilihan anda, dan pilih New, lalu Text Dokument. Buka file nya, masukkan skrip berikut.
@echo off start "" https://www.detik.com start "" https://www.kompas.com start "" https://www.kumparan.com start "" https://www.cnnindonesia.com start "" http://www.republika.co.id
Skrip di atas diawali dengan start “” yang nantinya akan berfungsi untuk membuka banyak tab di browser. Anda dapat mengganti tautan yang disediakan dengan yang anda pilih.
Setelah anda memasukkan skrip, menuju ke File, lalu Save As. Di jendela Save As, simpan file anda dengan ekstensi .bat dan ubah parameter Save as type menjadi All Files (*. *).
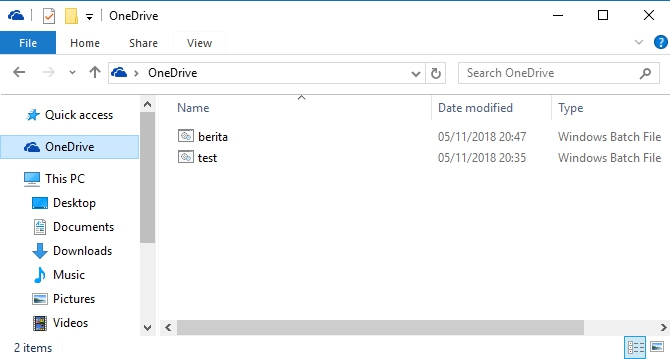
Setelah anda menyimpannya, yang perlu anda lakukan adalah klik dua kali file BAT anda. Seketika, halaman web anda akan terbuka. Jika anda mau, anda dapat menempatkan file ini di desktop. Ini akan memungkinkan anda untuk mengakses semua situs web favorit anda dengan cepat.
Mengorganisir File
Apakah anda sering men-download banyak file setiap hari? Buat file batch dengan skrip di bawah ini, yang nantinya berfungsi untuk mengelompokkan file anda berdasarkan jenis file.
Tempatkan file .bat di dalam folder di mana terdapat file-file yang ingin anda organisir (kelompokkan), dan klik dua kali untuk menjalankannya.
@echo off
rem For each file in your folder
for %%a in (".\*") do (
rem check if the file has an extension and if it is not our script
if "%%~xa" NEQ "" if "%%~dpxa" NEQ "%~dpx0" (
rem check if extension folder exists, if not it is created
if not exist "%%~xa" mkdir "%%~xa"
rem Move the file to directory
move "%%a" "%%~dpa%%~xa\"
))
Sesederhana itu. Skrip batch ini juga akan bekerja untuk semua jenis file, baik itu dokumen, video, atau audio.
Bahkan jika PC anda tidak mendukung format file yang dimaksud, skrip akan membuat folder dengan label yang sesuai untuk anda. Jika anda sudah memiliki folder JPG atau PNG di direktori anda, skrip akan memindahkan jenis file anda ke lokasi yang sesuai.
bang gmna cara nya buat file.bat untuk perintah download otomatis..
mohon jawabanya bang..
misi mau tanya kak, caranya ngembaliin isi file batch lama ketimpa file batch baru itu gimana ya kak?
jadi kyk file batch pertama isinya 1
file batch kedua isinya 3
harusnya ada folder 1 di file batch pertama
dan folder 3 di file batch kedua pada satu drive
tapi karna pemberian nama dan script yang sama, jadi folder 1 hilang ketimpa folder 3
cara ngembaliin folder 1 gimana ya kak?
Terima kasih sangat bermanfaat kini saya bisa membuat file bat untuk membuka dan mengunci drive bitlocker