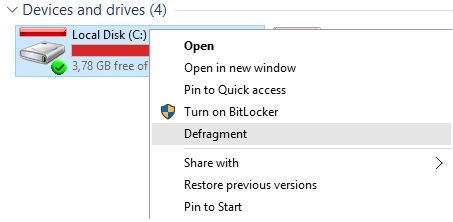
Windows secara otomatis akan menjalankan fungsi defrag pada drive sekali untuk setiap minggu, secara default pada hari Rabu jam 1:00 pagi waktu setempat.
Pemeliharaan otomatis ini, bagaimanapun, mengharuskan PC anda dalam keadaan hidup pada saat defrag terjadi. Jika anda mematikan PC ketika anda tidak menggunakannya, anda mungkin perlu melakukan defragment drive sendiri sesekali.
Daripada menggunakan tool tambahan untuk melakukannya, mengapa tidak menambahkan perintah defragment ke menu konteks ketika anda mengklik kanan drive di File Explorer?
Menambahkan Opsi Defragment ke Menu Konteks dengan Mengedit Registry Secara Manual
Untuk menambahkan perintah defragment ke menu konteks, anda hanya perlu melakukan beberapa pengeditan di Windows Registry.
[pg_posts id=”19022″ posts_per_page=”1″]
- Buka Registry Editor dengan klik kanan Start dan pilih Run, lalu ketik Regedit klik OK untuk membuka Registry Editor dan beri izin untuk melakukan perubahan pada PC Anda.
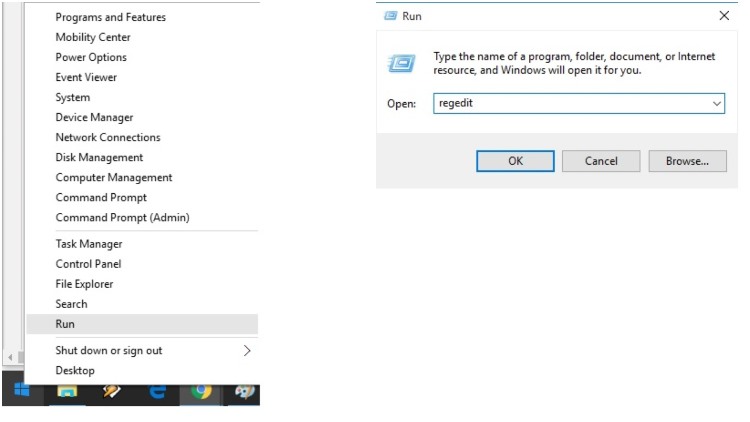
- Di Registry Editor, gunakan panel sisi kiri untuk menavigasi ke key berikut:
HKEY_CLASSES_ROOT\Drive\shell
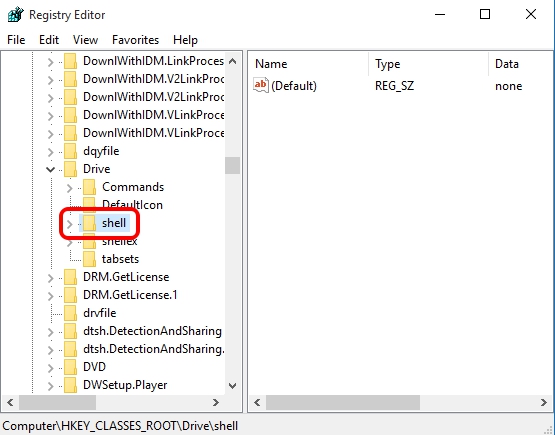
- Selanjutnya, anda perlu membuat key baru di dalam key shell. Klik kanan pada key shell dan pilih New > Key. Beri nama key baru runas.
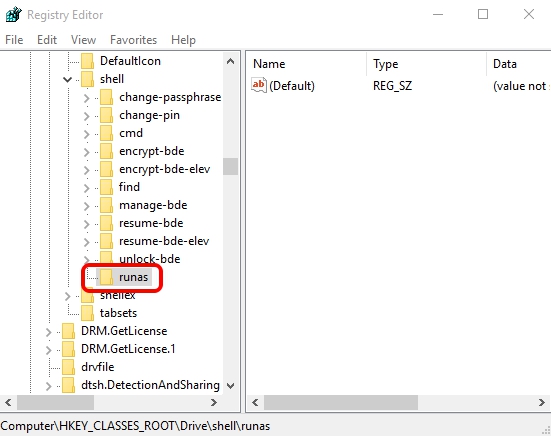
-
Sekarang, ubah value (Default) di dalam key baru runas. Pilih key runas, klik dua kali value (Default) untuk membuka jendela propertinya.
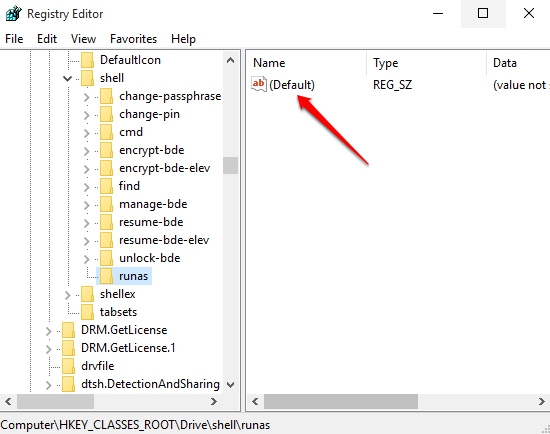
- Pada jendela properti, isi kotak Value data dengan Defragment kemudian klik OK. Ini adalah nama yang akan muncul pada menu konteks.
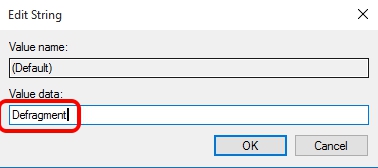
- Selanjutnya anda harus membuat key baru di dalam key runas anda. Klik kanan key runas dan pilih New > Key. Beri nama command.
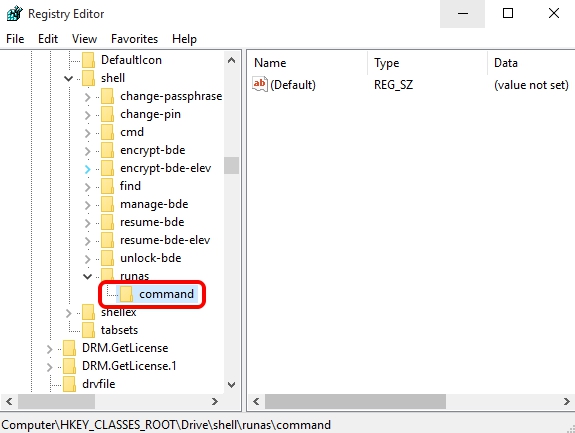
-
Sekarang, ubah value (Default) di dalam key command. Pilih key command, klik dua kali value (Default) untuk membuka jendela propertinya.
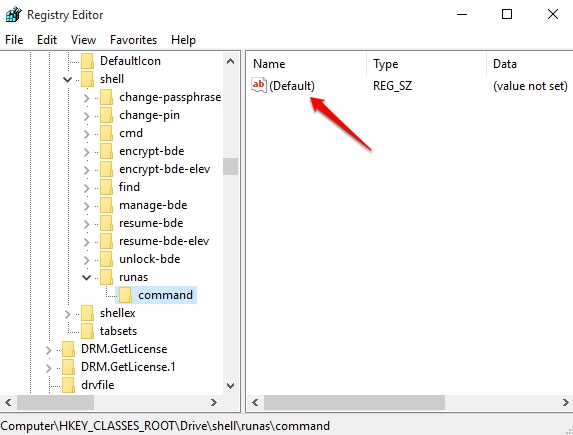
- Value (Default) menentukan perintah sebenarnya yang akan dijalankan ketika anda memilih opsi Defragment pada menu konteks. Sebagai contoh, kita akan memanggil perintah command prompt defrag dan menjalankannya dengan opsi default, tetapi dengan verbose aktif sehingga anda dapat melihat output dari perintah. Untuk melakukannya, ketikkan teks berikut ke dalam kotak Value data kemudian klik OK.
defrag% 1 -v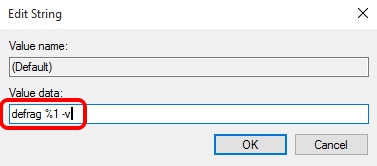
Setelah itu anda dapat keluar dari Registry Editor. Untuk mengujinya, cukup klik kanan drive apa saja dan pastikan perintah Defragment sudah ada di sana.
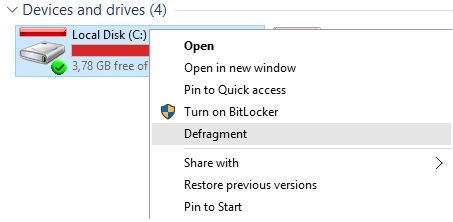
Ketika anda menjalankan perintah defrag yang nantinya akan memakan waktu cukup lama, anda akan melihat jendela command prompt menampilkan hasil dari proses defrag tersebut.
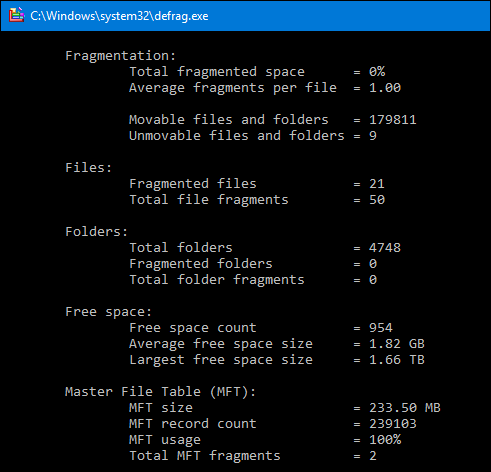
Image Credit: howtogeek.com
Jika anda ingin mengembalikan perubahan, cukup kembali ke Registry dan hapus key runas yang anda buat di atas.
Ini secara otomatis akan menghapus value dan key lain yang anda buat di dalam key runas dan menghapus perintah defragment dari menu konteks anda.