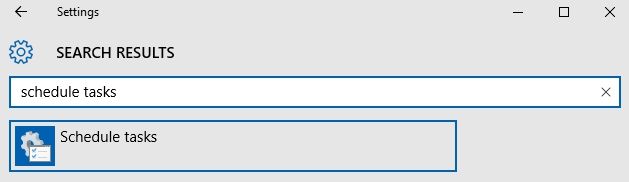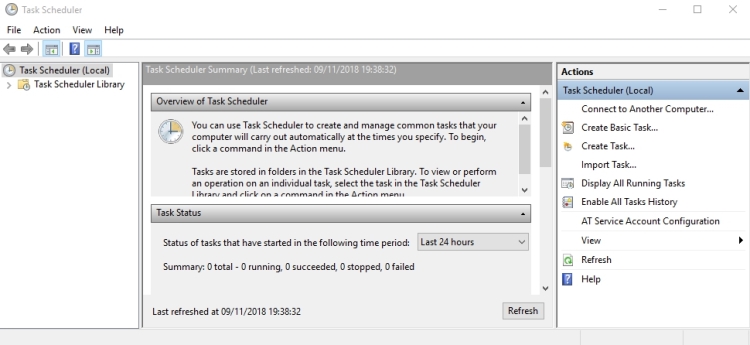
Di Windows 10, anda dapat membuka Task Scheduler dengan banyak cara. Di sini, kita akan mencoba sebelas cara berbeda untuk membukanya. Mari kita mulai.
Daftar Isi
Cara Pertama
Buka menu Start, cari dan buka folder Windows Administrative Tools lalu pilih Task Scheduler.
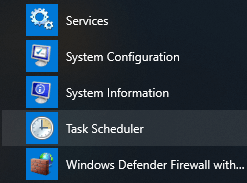
Cara Kedua
Buka Run, ketik taskschd.msc lalu klik OK.
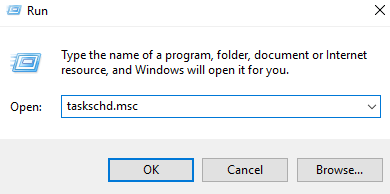
Cara Ketiga
Buka Command Prompt, ketik taskschd lalu tekan Enter.
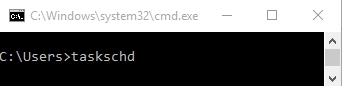
Cara Keempat
Buka PowerShell, ketik taskschd lalu tekan Enter.

Cara Kelima
Buka menu Start, lalu ketik dan pilih task scheduler.
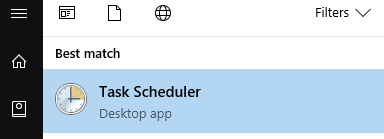
Cara Keenam
Di toolbar Address, ketik taskschd.msc lalu tekan Enter.
![]()
Cara Ketujuh
Di toolbar File Explorer, ketik taskschd.msc lalu tekan Enter.
![]()
Cara Kedelapan
- Buka Task Manager dan klik File > Run new task.
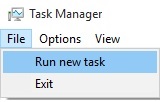
- Di kotak Create new task, ketik taskschd.msc lalu klik OK.
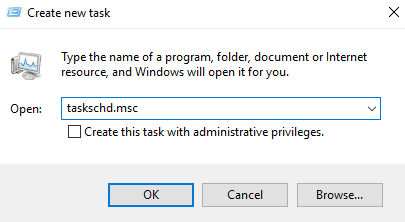
Cara Kesembilan
Buka File Explorer, masuk ke drive C > Windows > System32. Cari lalu klik dua kali file taskschd.

Cara Kesepuluh
Buka Control Panel > All Control Panel Items > Administrative Tools, pilih Task Scheduler.
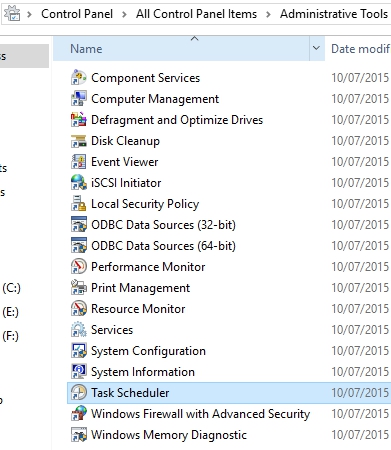
Cara Kesebelas
Buka Settings, ketik dan pilih schedule tasks di kotak pencarian.