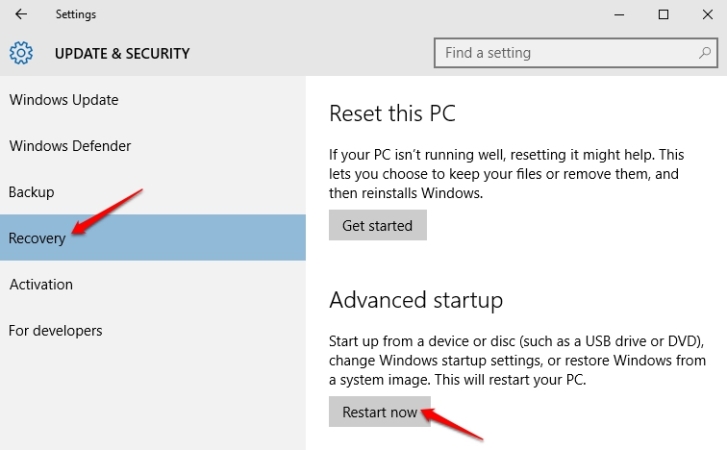
Jika anda perhatikan, di Windows 10, menekan tombol F8 atau Shift+F8 pada keyboard tidak lagi berfungsi untuk masuk ke Safe Mode.
Cara tersebut tidak lagi bekerja karena prosedur booting Windows 10 menjadi lebih cepat dari sebelumnya. Namun, itu tidak berarti bahwa Windows 10 tidak menyediakan opsi Safe Mode.
Hanya saja, untuk dapat mengaksesnya anda perlu menggunakan cara lain dan di sini kami akan menunjukkan 7 cara berbeda untuk masuk ke Safe Mode di Windows 10.
Daftar Isi
Gunakan “Shift+Restart” pada Layar Sign In
- Jika anda tidak dapat masuk ke Windows 10, tetapi anda bisa masuk ke layar Sign In, tekan dan tahan tombol Shift pada keyboard kemudian klik tombol Power. Di menu yang terbuka, klik Restart.
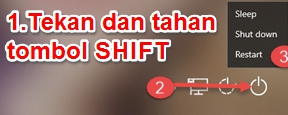
- Windows 10 akan me-restart dan menampilkan beberapa pilihan. Pilih Troubleshoot.
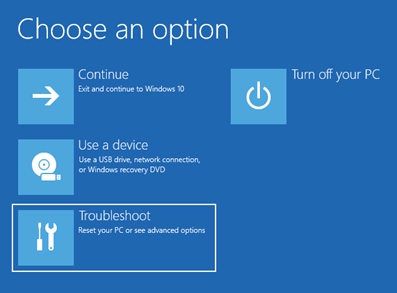
-
Di layar Troubleshoot, buka Advanced options.
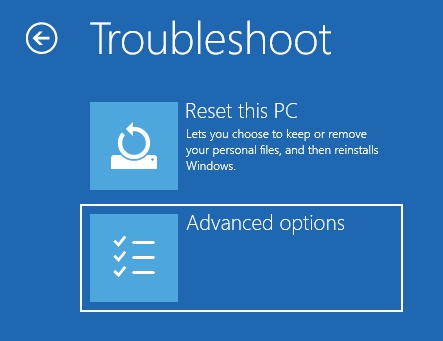
- Pada layar Advanced options cari dan pilih Startup Settings.
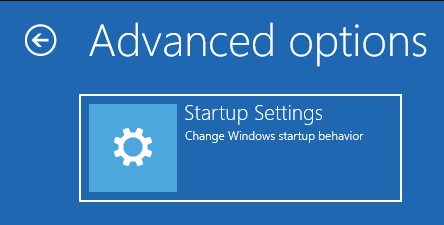
-
Tekan Restart.
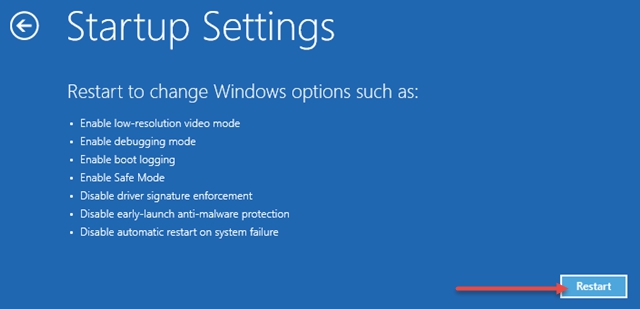
- Setelah restart, anda dapat memilih opsi boot mana yang ingin anda aktifkan. Untuk masuk ke Safe Mode, anda memiliki tiga opsi berbeda:
- Safe Mode (Standar) – tekan tombol 4 atau F4 pada keyboard untuk memulainya.
- Safe Mode with Networking – tekan 5 atau F5.
-
Safe Mode with Command Prompt – tekan 6 atau F6.
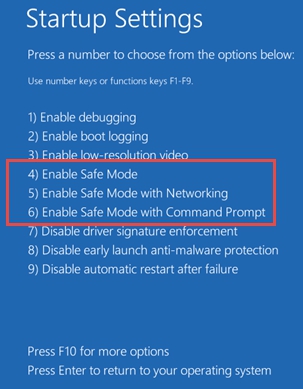
- Sekarang anda dapat masuk ke Windows 10 Safe Mode dengan akun pengguna yang memiliki izin administrator.
Lewat Layar Automatic Repair
Jika komputer gagal untuk booting secara normal sebanyak tiga kali, Windows 10 secara default akan masuk ke dalam modus Automatic Repair untuk percobaan yang ke empat kalinya. Di modus tersebut, anda dapat masuk Safe Mode.
- Ketika Windows 10 memasuki modus Automatic Repair, hal pertama yang akan anda lihat adalah layar yang memberi tahu anda bahwa sistem operasi sedang Preparing Automatic Repair.
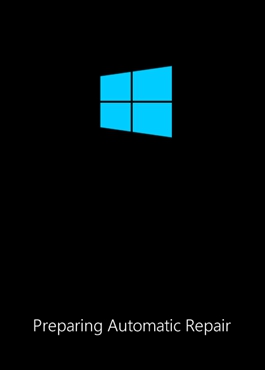
- Tunggu sampai Windows 10 selesai menjalankan fungsi diagnosa pada PC anda.
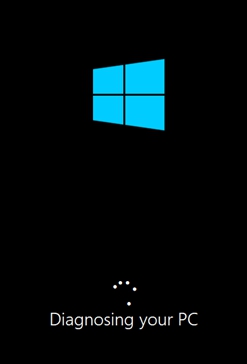
-
Pada layar Automatic Repair, pilih tombol Advanced options.
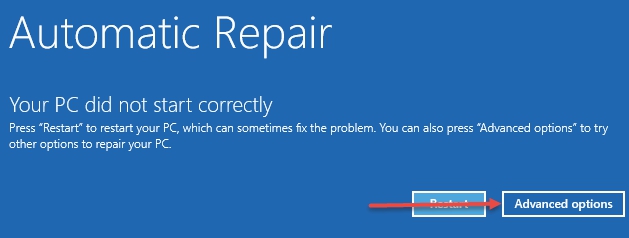
-
Kemudian pilih Troubleshoot.
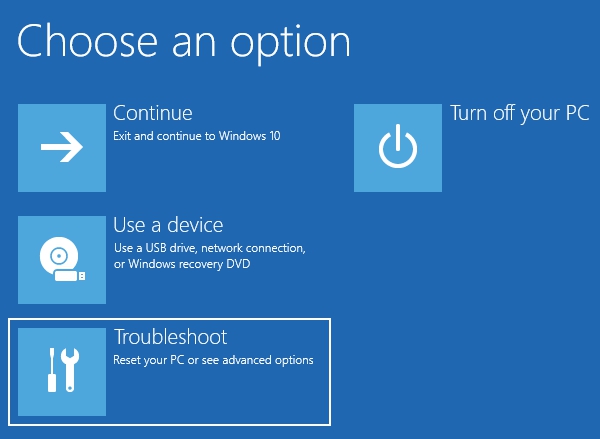
- Dari sini, langkah-langkah selanjutnya yang harus anda lakukan adalah sama dengan cara pertama di atas.
Lewat Drive Instalasi Windows 10 + Command Prompt
Jika anda memiliki USB flash drive atau DVD yang berisi file instalasi Windows 10, anda dapat menggunakannya untuk masuk ke Safe Mode.
- Mulailah proses instalasi seperti biasa. Pilih bahasa keyboard dan klik Next.
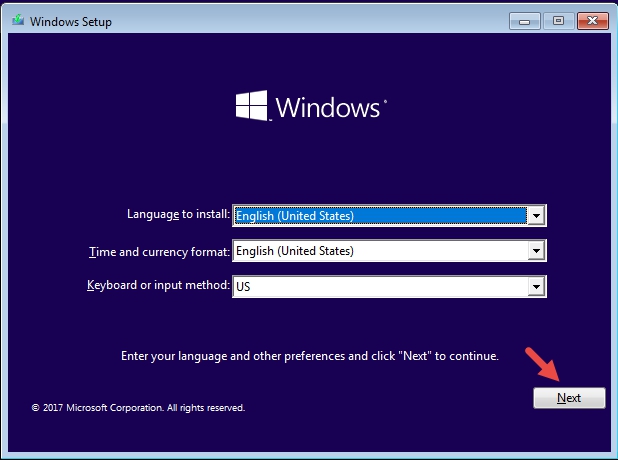
- Klik tautan yang bertuliskan Repair your computer di sudut kiri bawah layar.
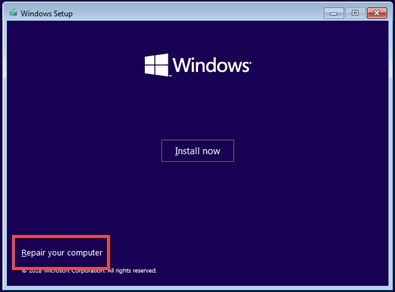
-
Kemudian pilih Troubleshoot.
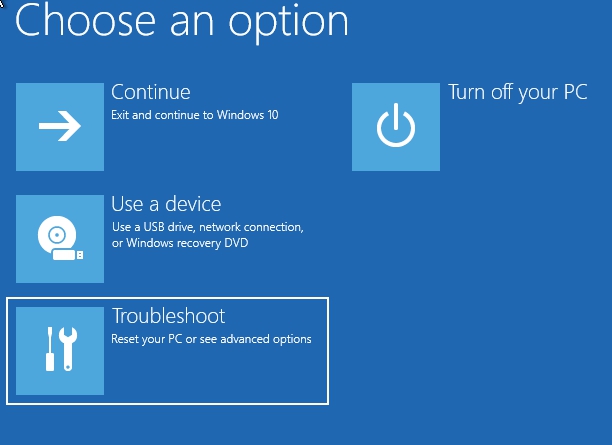
-
Pada layar Advanced options klik Command Prompt.
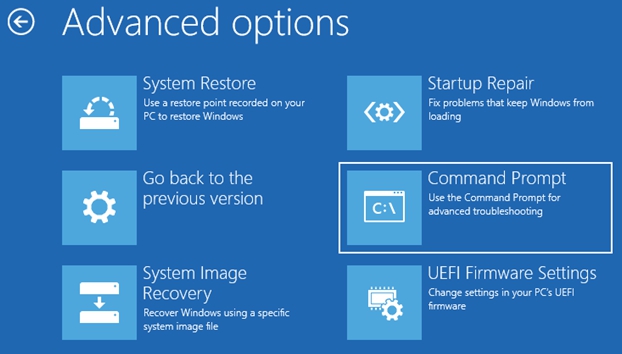
- Di jendela Command Prompt, ketik perintah bcdedit /set {default} safeboot minimal. Tekan Enter dan tunggu sampai ada pemberitahuan bahwa The operation completed successfully.
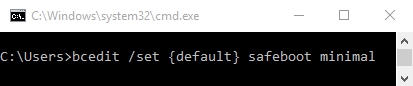
- Tutup Command Prompt dan pilih Continue untuk ke layar berikutnya.
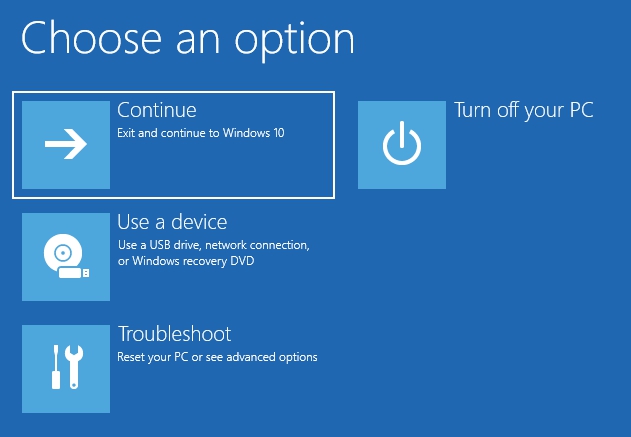
- Setelah PC anda reboot, Windows 10 mulai di Safe Mode. Masuk dengan akun pengguna yang memiliki izin administrator
Kelemahan dari cara ini adalah Windows 10 akan otomatis masuk ke Safe Mode setiap kali anda menghidupkan komputer. Untuk membatalkan perintah atau mengembalikannya ke kondisi normal, ulangi prosedur yang sama di atas tapi kali ini gunakan perintah bcedit /deletevalue {default} safeboot.
Booting dari USB Recovery Drive
Di Windows 10 anda dapat membuat USB Recovery Drive. Karena PC anda mungkin tidak berfungsi, anda dapat membuatnya di komputer Windows 10 yang lain.
Untuk lebih jelasnya tentang bagaimana cara membuat USB Recovery Drive, baca artikel berikut:
[pg_posts id=”8040″ posts_per_page=”1″]
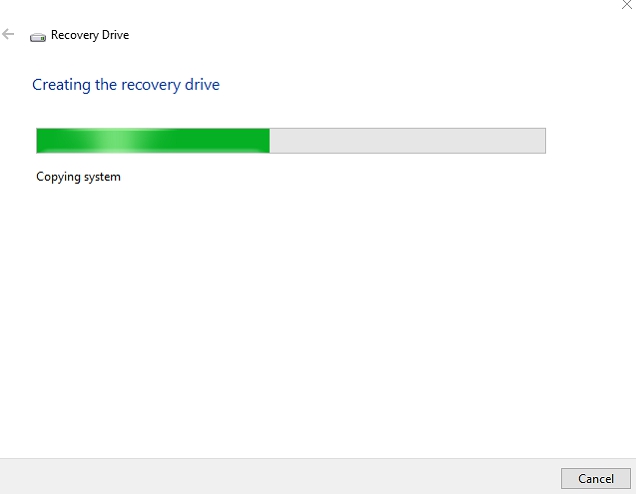
Setelah selesai membuatnya, gunakan USB Recovery Drive tersebut untuk proses booting Windows 10 anda. Selanjutnya ikuti langkah-langkah berikut ini:
- Layar pertama akan meminta anda untuk memilih layout keyboard.
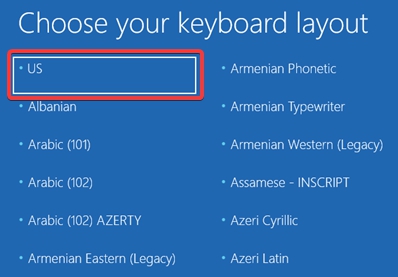
-
Setelah memilih layout keyboard, pada layar Choose an option, pilih Troubleshoot.
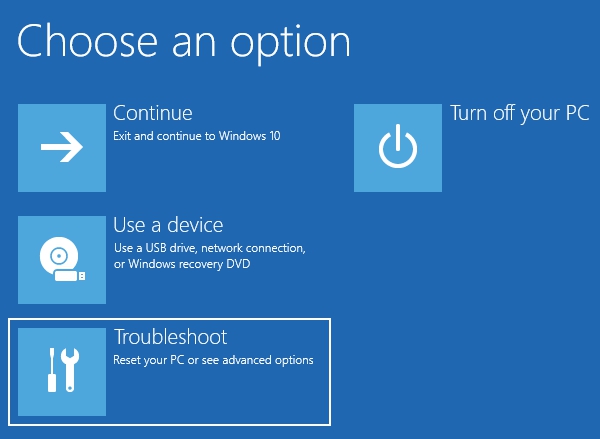
- Langkah selanjutnya yang perlu anda lakukan adalah langkah yang sama yang kami tunjukkan pada cara pertama di atas.
Lewat System Configuration Tool (msconfig.exe)
- Buka Run, ketik msconfig.exe lalu klik OK.
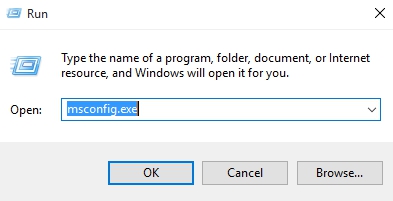
- Di dalam System Configuration, klik tab Boot. Di bagian Boot options, pilih opsi Safe boot Lalu klik OK.
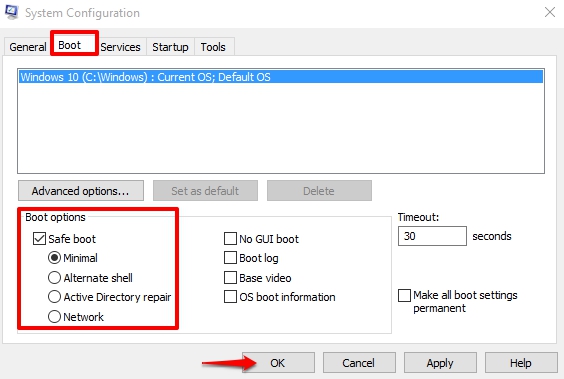
- Windows 10 akan memberi tahu anda bahwa anda perlu me-restart komputer agar pengaturan yang baru dapat segera diterapkan. Klik tombol Restart untuk masuk ke Safe Mode.
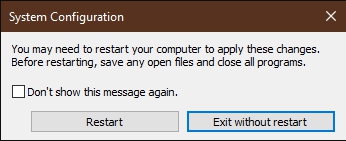
Lewat “Shift+Restart” pada Menu Start
Cara ini sama seperti cara pertama, perbedaannya adalah cara ini digunakan pada menu Start. Sedangkan cara pertama digunakan pada layar Sign In.
Lewat Menu Recovery di Settings
- Buka Settings, lalu pilih Update & security.
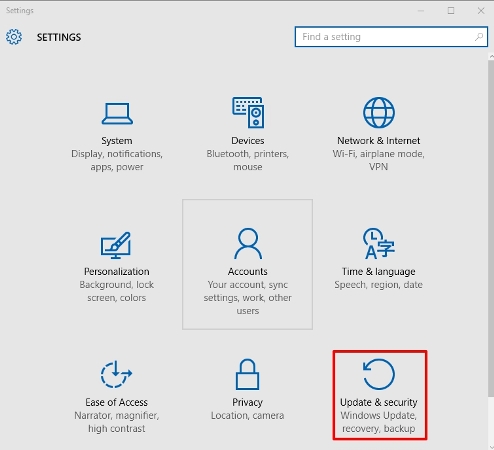
- Di panel sebelah kiri, pilih Recovery. Sedangkan di panel sebelah kanan, pada bagian Advanced startup, klik tombol Restart now.
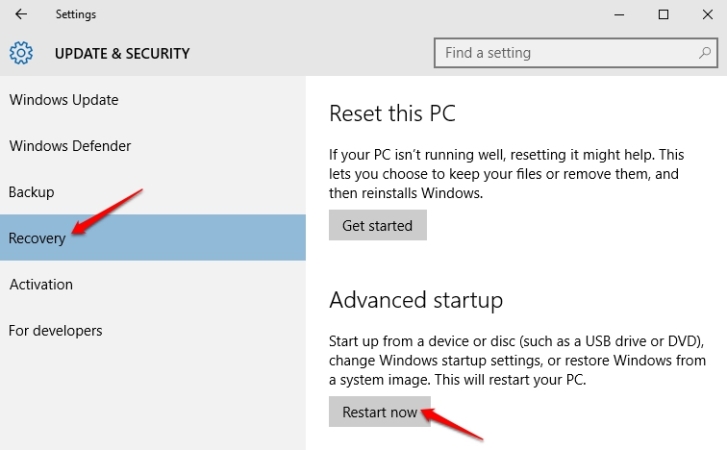
- Setelah Windows 10 di-restart, pilih opsi Troubleshoot.
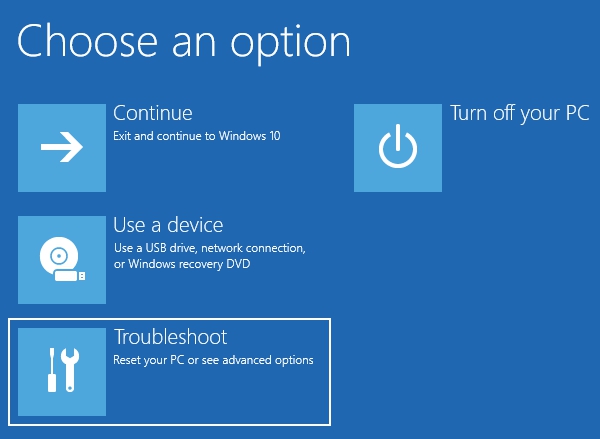
- Kemudian anda dapat mengikuti langkah yang sama seperti yang sudah dijelaskan di cara pertama.