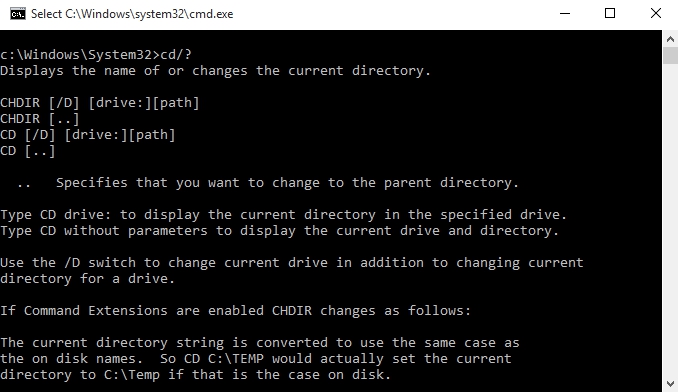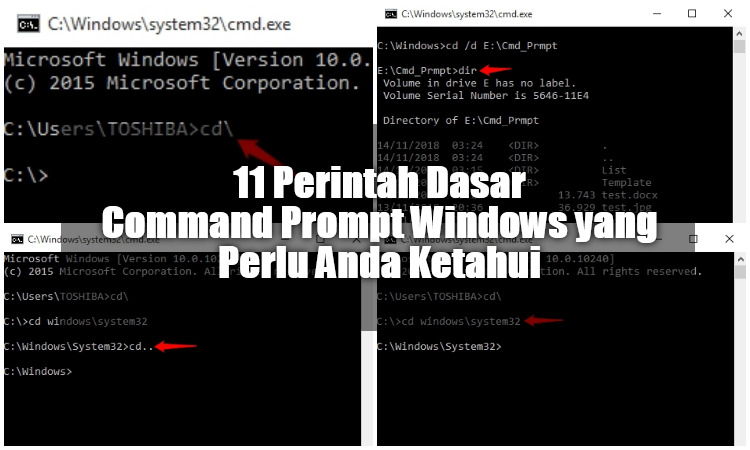
Para ahli dan profesional IT biasanya sering menggunakan Command Prompt untuk menyelesaikan berbagai macam tugas.
Namun, Command Prompt sendiri menyediakan banyak fungsi-fungsi dasar sehingga tidak perlu keahlian khusus untuk dapat menggunakannya.
Dalam artikel kali ini, kami akan membagikan 11 perintah dasar yang bisa anda jalankan di Command Prompt, yang tentunya berguna untuk berbagai macam keperluan.
Contohnya adalah perintah untuk mengubah direktori saat ini, beralih ke drive lain, melihat isi direktori, membuat dan mengganti nama folder, menyalin, menghapus file dan folder, meluncurkan aplikasi dan lain-lain.
Catatan: Informasi yang dibagikan dalam tutorial ini berlaku untuk Windows 10, Windows 8.1 dan Windows 7. Kami sendiri menggunakan perangkat dengan OS Windows 10 untuk tutorial kali ini.
Daftar Isi
Beralih antar Direktori (Folder)
Perintah pertama dalam daftar kali ini adalah cd (change directory). Perintah ini memungkinkan anda untuk mengubah direktori atau dengan kata lain untuk menavigasi ke folder lain.
Misalnya, perintah cd\ akan membawa anda ke bagian direktori utama. Untuk melihat cara kerjanya, setelah anda membuka Command Prompt, ketik cd\ dan tekan Enter pada keyboard.
Anda akan melihat bagaimana perintah cd\ membawa anda ke direktori utama. Dalam hal ini, ke drive C:.
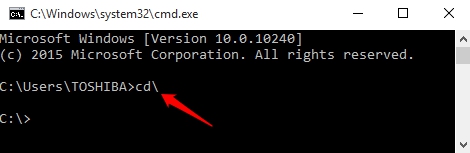
Perhatikan bahwa Command Prompt tidak case sensitive, artinya anda dapat mengetikkan perintah menggunakan huruf besar, huruf kecil atau kombinasi keduanya. Perintah CD, cd atau Cd, semuanya bekerja dengan cara yang sama.
Sekarang anda berada di root drive C:. Jika anda perlu pergi ke folder tertentu dari drive ini jalankan perintah cd folder.
Subfolder harus dipisahkan dengan karakter backslash \. Misalnya, ketika anda perlu mengakses folder System32 yang berlokasi di C:\Windows, ketik cd windows\system32 seperti yang ditunjukkan di bawah ini, kemudian tekan Enter pada keyboard.
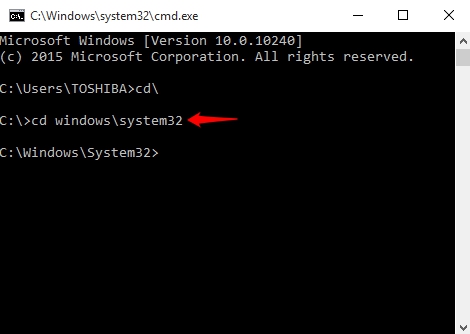
Jika anda perlu beralih ke satu tingkatan folder diatasnya, gunakan perintah cd.. lalu tekan Enter.
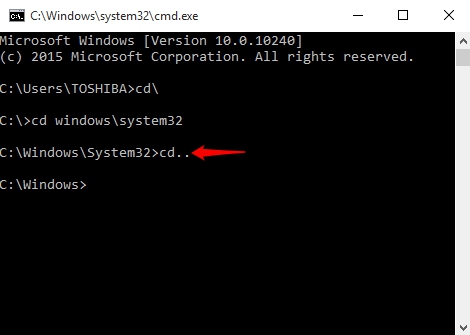
Beralih antar Drive
Untuk mengakses drive lain, ketik huruf drive, diikuti oleh : . Jika anda ingin beralih dari drive C: ke E: misalnya, anda harus mengetikkan e: lalu tekan Enter.
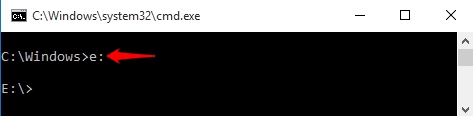
Untuk beralih antar drive dan direktori pada saat bersamaan, gunakan perintah cd, diikuti dengan /d. Parameter /d digunakan untuk mengubah drive saat ini ke folder tertentu dari volume disk yang lain.
Jika anda sekarang berada di drive E: dan ingin kembali ke folder Windows di drive C:, anda harus mengetikkan cd /d C:\Windows dan tekan Enter.
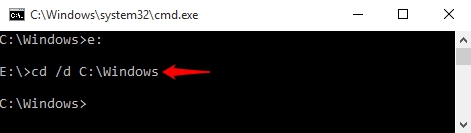
Melihat Isi Direktori
Anda dapat melihat isi folder dengan menggunakan perintah dir. Untuk mengujinya, kami telah membuat folder bernama Cmd_Prmpt pada drive E: dengan beberapa file dan subfolder di dalamnya.
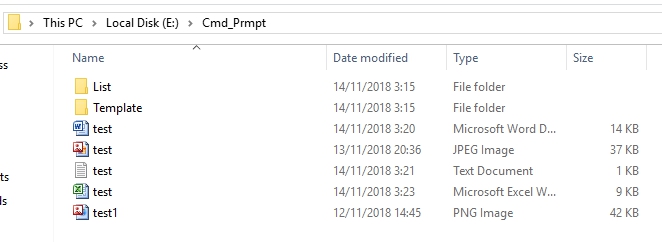
Direktori kami saat ini adalah C:\Windows. Untuk menavigasi ke folder yang disebutkan di atas, kita harus menggunakan perintah cd /d E:\Cmd_Prmpt.
Untuk melihat isi folder, ketik dir, lalu tekan Enter. Daftar file dan subfolder yang ada di dalamnya akan ditampilkan, bersama dengan beberapa rincian tentang ukuran, tanggal dan waktu kapan terakhir dimodifikasi.
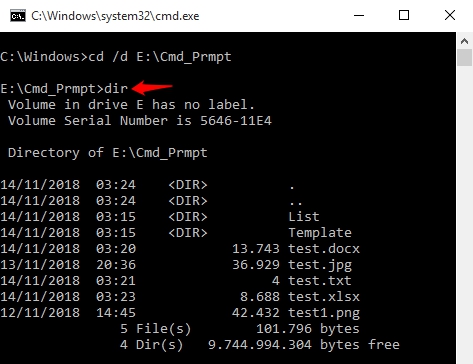
Membuat Direktori/Folder Baru
Anda dapat membuat direktori/folder baru menggunakan perintah mkdir (make directory) atau perintah md.
Sintaks dasar dari perintah ini adalah mkdir folder atau md folder.
Contoh, ketika anda ingin membuat folder baru bernama Examples yang akan ditempatkan di folder E:\Cmd_Prmpt. Ketik mkdir Examples kemudian tekan Enter, seperti yang ditunjukkan di bawah ini.
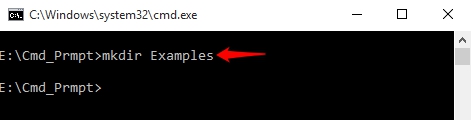
Untuk melihat apakah folder telah berhasil dibuat, gunakan perintah dir lagi. Folder yang baru dibuat akan muncul dalam daftar.
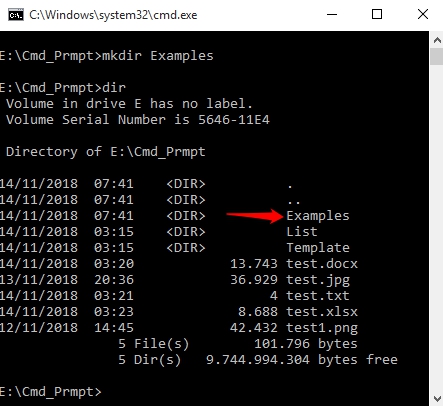
Jika anda ingin membuat folder di lokasi lain, sertakan path lengkap dari folder baru. Sebagai contoh, jika anda berada pada drive E: dan ingin membuat folder baru di C: dengan nama other_stuff, ketik mkdir c:\other_stuff kemudian tekan Enter.
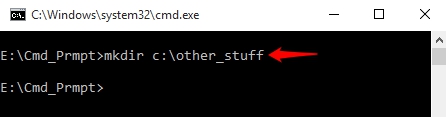
Jika anda ingin membuat folder yang di dalamnya terdapat subfolder, gunakan perintah mkdir folder\subfolder.
Sebagai contoh, jika kita mengetikkan mkdir Command\Beta\Test, Windows akan membuat tiga folder sekaligus teridir dari folder Command sebagai folder utama, folder Beta sebagai subfolder, dan folder Test sebagai sub-subfolder.
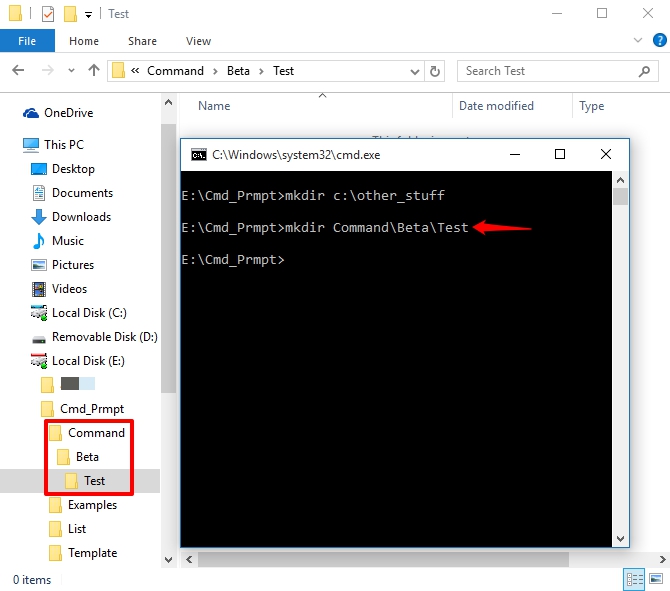
Mengganti Nama File dan Folder
Untuk mengganti nama file dan folder, gunakan perintah ren (Rename). Untuk mengganti nama folder, ketik ren folder NewFolderName.
Sebagai contoh, jika kita ingin mengubah nama folder Command menjadi Command_Line, kita harus mengetikkan ren Command Command_Line lalu tekan Enter.
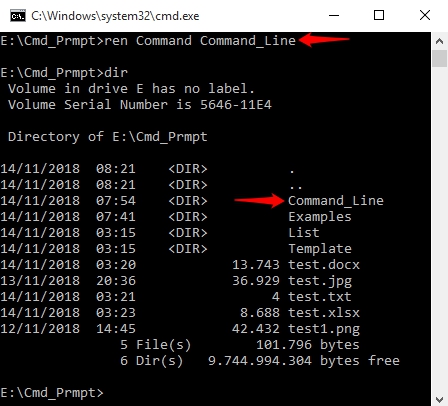
Untuk mengganti nama file, gunakan perintah yang sama, seperti ini:
ren namefile.extension newname.extension
Contoh, untuk mengubah nama file test1.png menjadi test0.png, kita harus menjalankan perintah:
ren test1.png test0.png
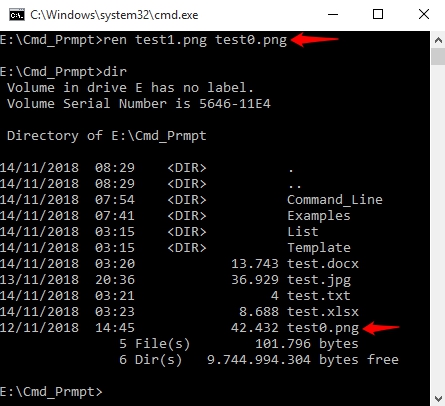
Menyalin File (Copy)
Perintah copy memungkinkan anda untuk menyalin file dari satu lokasi ke lokasi lain. Untuk menggunakan perintah ini, ketik:
copy location\filename.extension newlocation\newname.extension
Sebagai contoh, mari kita gunakan perintah ini untuk menyalin file test0.png dari folder Cmd_Prmpt yang terletak di drive E: ke folder E:\Cmd_Prmpt\Examples\.
Kita coba mengganti nama file menjadi Test_Pict1.jpg, untuk melakukan semua itu kita harus mengetikkan perintah:
copy E:\Cmd_Prmpt\test0.png E: \Cmd_Prmpt\Examples\test_pic1.jpg
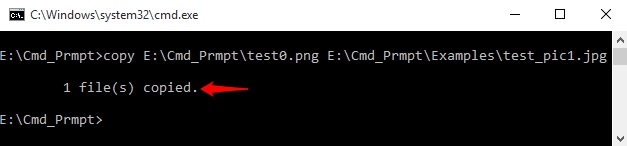
Jika anda menyalin di direktori yang sama, anda tidak harus menyertakan Path dalam perintah.
Sebagai contoh, mari kita salin test.txt dari E:\Cmd_Prmpt di folder yang sama, hanya saja dengan ekstensi yang berbeda seperti test.pptx.
Untuk melakukan itu, kita harus menjalankan perintah copy test.txt test.pptx.

Menyalin Folder Beserta Isinya
Untuk menyalin folder dan konten yang ada di dalamnya dari satu lokasi ke lokasi lain, gunakan perintah xcopy diikuti dengan operator /s /i.
Mari kita coba menyalin folder dari E:\Cmd_Prmpt ke F:\Backup_Cmd_Prmpt. Untuk melakukan itu, kita harus menjalankan perintah:
xcopy /s /i e:\Cmd_Prmpt f:\Backup_Cmd_Prmpt
Parameter /s memastikan bahwa semua direktori dan subdirektori akan disalin, kecuali yang kosong. Parameter /i membuat sebuah direktori baru jika folder tujuan tidak ada dan menyalin semua file di dalamnya.
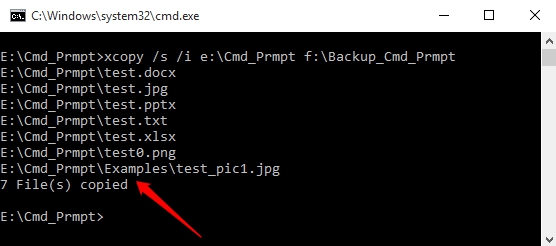
Menghapus File
Perintah del (Delete) digunakan untuk menghapus file dari folder yang telah anda buat. Untuk menghapus semua file dari sebuah folder, anda dapat menjalankan perintah del folder.
Misalnya, direktori Cmd_Prmpt di drive E: jika kita ingin menghapus semua file dari folder Command_Line, ketik perintah del Command_Line.
Anda perlu mengonfirmasi proses penghapusan dengan mengetikkan huruf y, lalu tekan Enter. Dan jika ingin menghapus file tersembunyi di dalam folder tersebut, anda harus menambahkan parameter /h.

Jika anda perlu menghapus satu file, gunakan perintah del diikuti dengan nama file tersebut. Misalnya, untuk menghapus file test.docx dari E:\Cmd_Prmpt, kita harus menjalankan perintah del test.docx.
Berikut ini adalah daftar kombinasi del yang perlu anda ketahui:
- del * .DOCX – hapus semua file dengan ekstensi DOC (Anda dapat menggunakan ekstensi file apa pun yang diperlukan, DOCX hanyalah sebuah contoh).
- del Test *. * – hapus semua file yang diawali dengan kata Test.
- del *. * – hapus SEMUA file dari folder saat ini.
Menghapus Folder
Perintah del tidak dapat digunakan untuk menghapus folder. Oleh karena itu kita harus menggunakan perintah lain. Gunakan perintah rd (Remove Directory).
Kami sebelumnya telah menghapus semua file dari folder Command_Line. Sekarang saatnya untuk menghapus direktori juga, dengan mengetikkan rd Command_Line.
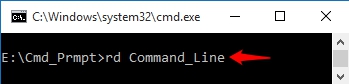
Membuka/Menjalankan Aplikasi
Untuk menjalankan sebuah program dari Command Prompt, Anda hanya perlu menavigasi ke folder berisi file yang dapat dieksekusi dari program tersebut.
Sebagai contoh, jika anda ingin meluncurkan program Paint, masuk ke C:\Windows\System32, di mana executable-nya adalah: mspaint.exe. Mari kita lihat bagaimana operasi ini bekerja.
Pertama-tama, ubah direktori ke folder aplikasi dengan mengetik cd /d C:\windows\System32\. Kemudian ketik mspaint.exe lalu tekan Enter.
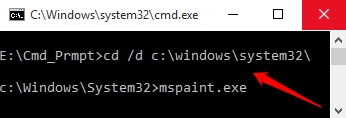
Menampilkan Menu Bantuan
Untuk mengakses atau menampilkan menu bantuan di Command Prompt, cukup gunakan perintah help kemudian tekan Enter. Daftar semua perintah yang tersedia akan ditampilkan, seperti yang anda lihat di bawah ini.
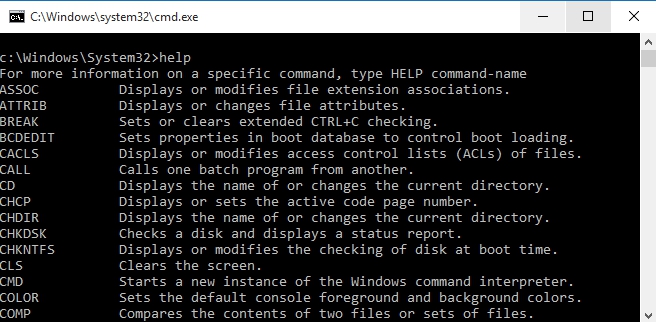
Jika anda ingin menampilkan informasi lebih lanjut mengenai suatu perintah, ketik help diikuti dengan nama perintah yang dimaksud.
Cara lain untuk melakukan hal yang sama adalah dengan mengetikkan nama perintah diikuti oleh parameter /?.
Contoh, gunakan cd /?untuk menampilkan informasi tentang perintah cd. Pada gambar di bawah ini anda dapat melihat hasilnya: