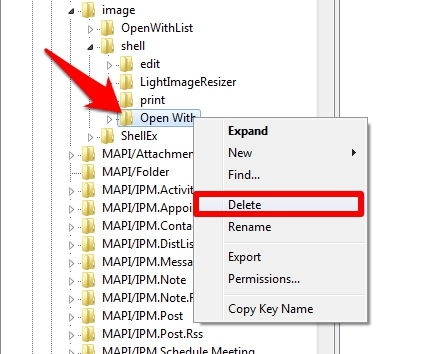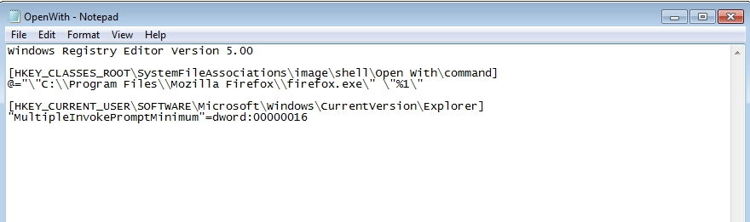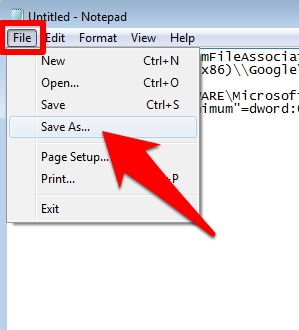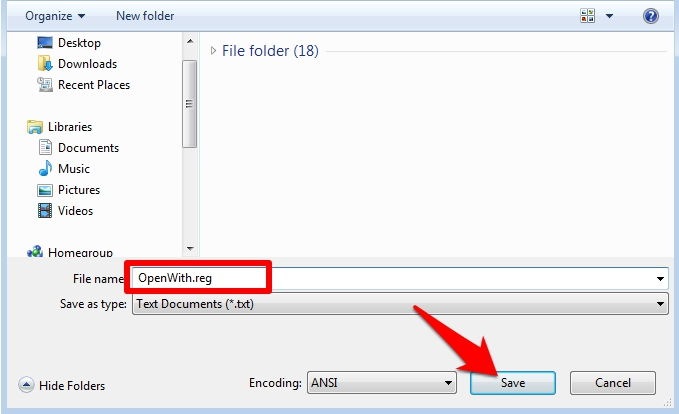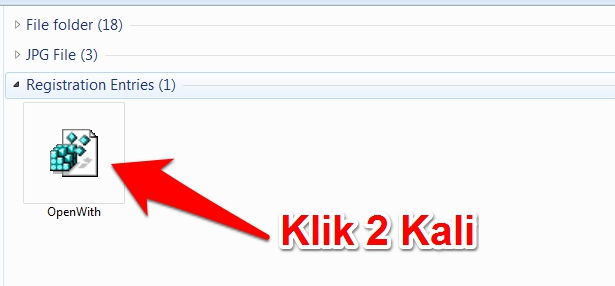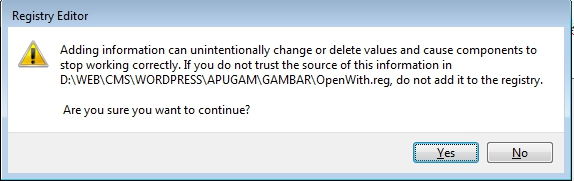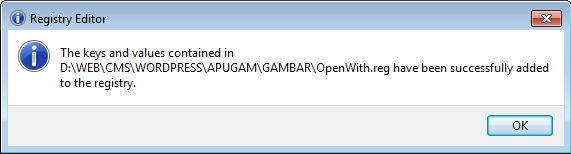Opsi “Open With” pada menu konteks di Windows biasanya hanya tersedia ketika anda memilih atau menyeleksi satu file.
Sesuai namanya, opsi ini memungkinkan anda untuk membuka file menggunakan program yang anda pilih. Misalnya membuka gambar di browser atau membuka sebuah dokumen di program lain selain program Microsoft Office.
Tapi bagaimana jika kita ingin memunculkan opsi ini ketika kita menyeleksi banyak file sekaligus? Apakah bisa? Jawabannya adalah ya, bisa.
Cara ini mungkin akan berguna terutama bagi anda yang sering berurusan dengan banyak file setiap harinya dan ingin membuka file-file tersebut dengan cara yang lebih cepat.
Berikut akan kami jelaskan bagaimana cara menambahkan opsi “Open With” ke menu konteks saat menyeleksi banyak file di Windows.
Cara Cepat
Prinsip dasar dari cara ini adalah menambahkan registri baru yang mengatur bagaimana perilaku Windows ketika kita menyeleksi jenis file tertentu dengan jumlah yang banyak.
Pertama, buka program Notepad kemudian copy dan paste kode berikut:
Windows Registry Editor Version 5.00 [HKEY_CLASSES_ROOT\SystemFileAssociations\image\shell\Open With\command] @="\"C:\\Program Files\\Mozilla Firefox\\firefox.exe\" \"%1\"" [HKEY_CURRENT_USER\SOFTWARE\Microsoft\Windows\CurrentVersion\Explorer] "MultipleInvokePromptMinimum"=dword:00000016
Simpan dan beri nama OpenWith.reg. Cukup klik dua kali file tersebut untuk mulai menambahkan pengaturan baru ke registri anda.
Jika muncul peringatan, klik saja Yes.
Berikut adalah hasilnya:
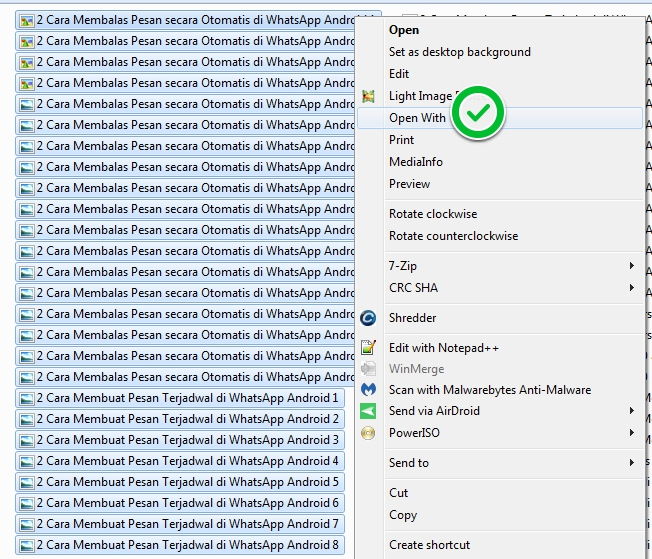
Keterangan:
Kode di atas akan memunculkan opsi “Open With” ketika anda menyeleksi banyak file dengan jenis image. Ketika dipilih, file image akan dibuka di program Mozilla Firefox.
Dengan kata lain, bagian:
"C:\\Program Files\\Mozilla Firefox\\firefox.exe\"
Bisa anda ubah sesuai dengan program yang ingin digunakan. Pastikan lokasi file .exe dari program tersebut ditulis dengan benar.
Jika anda ingin membuka file di program Microsoft Word misalnya, maka cari lokasi file .exe dari program Word kemudian sertakan ke dalam susunan kode di atas.
Anda pun dapat menyesuaikan jenis file yang ingin dibuka. Ganti bagian image di dalam kode dengan jenis file yang ingin anda buka, audio misalnya.
Atau bisa juga sedikit memodifikasi tulisan Open With yang muncul di menu konteks nantinya. Contoh, mengganti bagian Open With di dalam kode dengan Open With Firefox.
Cara Manual
Cara kedua ini pada dasarnya masih sama dengan cara pertama yaitu menambahkan pengaturan baru ke registri. Hanya saja kali ini kita akan melakukannya secara manual.
- Tekan tombol Windows + R untuk membuka jendela Run kemudian ketik regedit dan tekan Enter.
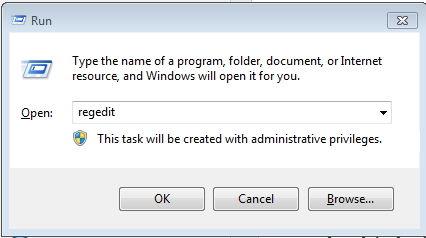
- Di panel sebelah kiri, navigasikan ke:
[HKEY_CLASSES_ROOT\SystemFileAssociations\image\shell]
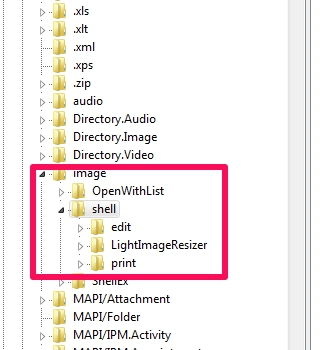
[pg_posts id=”19022″ posts_per_page=”1″] - Klik kanan pada key shell lalu pilih New > Key dan beri nama Open With.
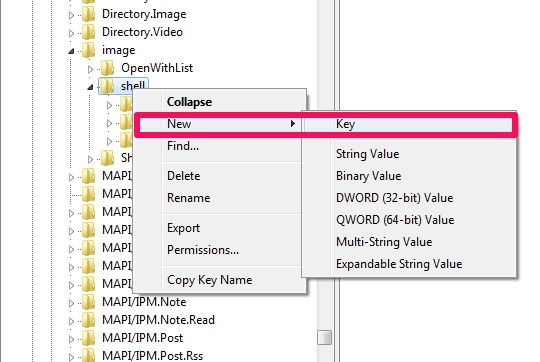
- Sekarang klik pada key Open With yang baru dibuat lalu pilih New > Key dan beri nama command.
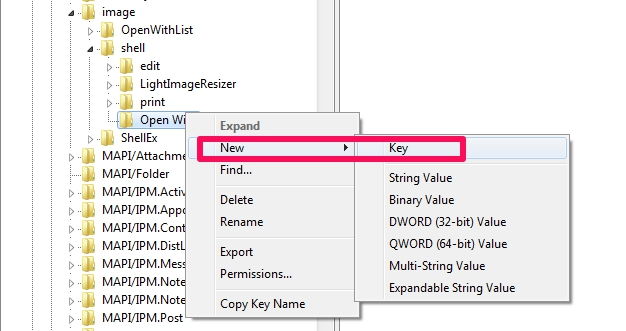
- Di panel sebelah kanan key command, klik dua kali value yang tersedia kemudian isi bagian Value date dengan kode di bawah ini lalu klik OK:
"C:\Program Files\Mozilla Firefox\firefox.exe" "%1"
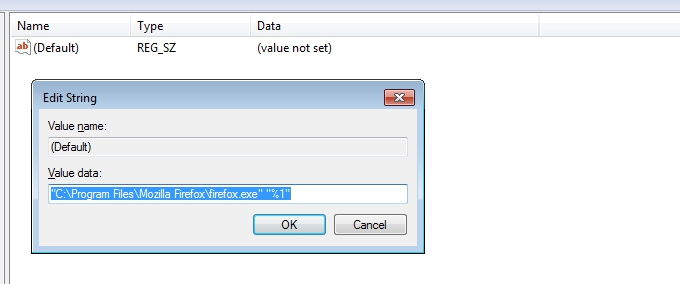
- Perhatikan bahwa bagian “%1” di sini berfungsi agar semua file gambar dibuka di satu jendela browser. Jika anda menghilangkan bagian tersebut maka ketika anda membuka 3 file gambar, setiap gambar akan dibuka di jendela browser yang terpisah.
Untuk mengembalikan pengaturan ke kondisi semula atau menghilangkan opsi “Open With” saat menyeleksi banyak file, cukup hapus key Open With.