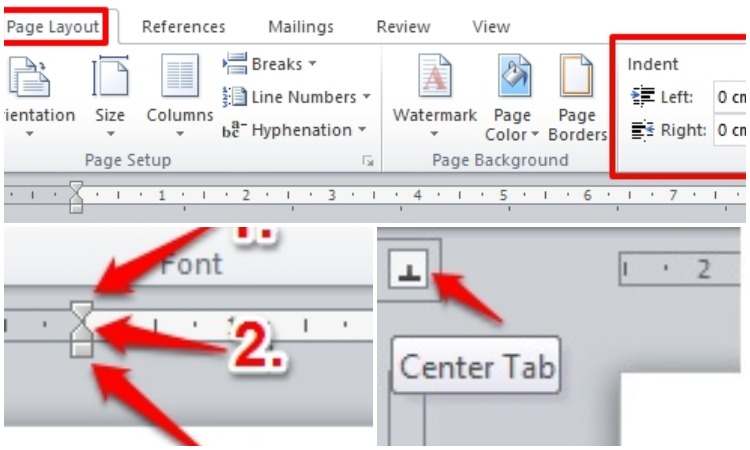
Indent atau dalam bahasa Indonesia Indentasi adalah bagian yang menjorok ke dalam dari sebuah paragraf. Indentasi dapat dibuat di sisi kanan paragraf namun biasanya Indentasi digunakan pada sisi sebelah kiri.
Sedangkan Tabs biasanya digunakan untuk memisahkan antara teks yang satu dengan yang lain. Dalam artikel kali ini, anda akan belajar bagaimana menggunakan Indentasi dan Tabs di Microsoft Word.
Catatan: Dalam tutorial ini kami menggunakan Microsoft Word 2010. Mungkin akan ada sedikit perbedaan jika anda menggunakan versi yang lebih baru namun secara garis besar masih sama.
Daftar Isi
Indent (Indentasi)
Membuat Indentasi dengan Tombol Tab
Cara cepat untuk membuat indentasi adalah dengan menggunakan tombol Tab pada keyboard. Hal ini akan membuat indent atau jarak pada baris pertama sebesar 1/2 inci.
Berikut langkah-langkahnya:
-
Tempatkan kursor mouse pada bagian paling awal paragraf yang ingin anda indentasi.
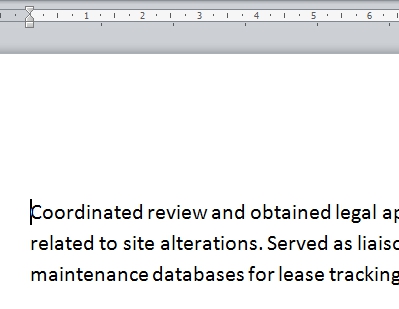
-
Tekan tombol Tab pada keyboard. Perhatikan bagian ruler (penggaris) di atas, anda akan melihat penanda indent bergerak ke kanan sejauh 1/2 inci.
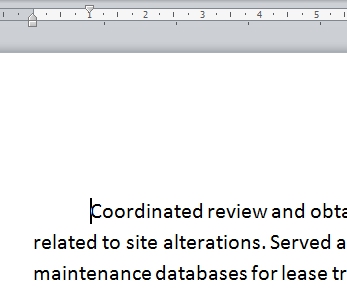
-
Jika di dokumen anda tidak ada ruler, klik ikon View Ruler di sudut kanan atas dokumen untuk menampilkannya.
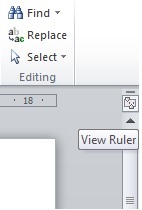
Penanda indent pada ruler memiliki beberapa bagian yang perlu anda ingat. Perhatikan gambar berikut:
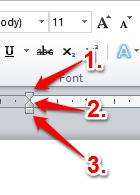
- Nomor 1: Firs Line Indent Marker, berfungsi untuk membuat indentasi hanya pada baris pertama sebuah paragraf.
- Nomor 2: Hanging Indent Marker, berfungsi untuk mengindentasi semua baris selain baris pertama.
- Nomor 3: Left Indent Marker. Menyeret bagian ini akan menggerakan semua marker dan semua baris dalam sebuah paragraf akan menjorok sama rata ke satu sisi.
Menggunakan Indent Command
Jika anda ingin mengindentasi semua baris dalam sebuah paragraf, anda dapat menggunakan Indent Command yang ada pada tab Home.
- Pastikan anda berada pada tab Home.
-
Klik ikon Increase Indent (nomor 2 pada gambar) untuk menambah indentasi sebesar 1/2 inci. Klik ikon Decrease Indent (nomor 3 pada gambar) untuk mengurangi indentasi sebesar 1/2 inci.
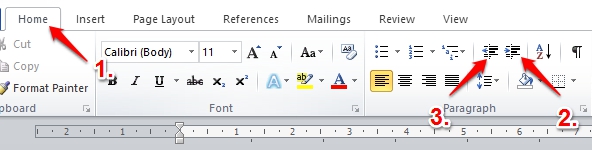
-
Jika anda ingin menentukan sendiri jarak indentasi, silakan atur nilainya di kotak Indent pada tab Page Layout.
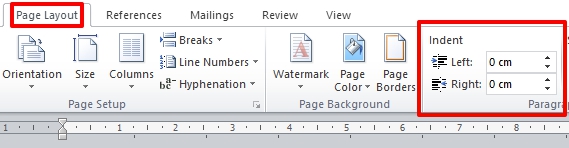
Tabs
Tabs biasanya digunakan untuk memberi jarak antara teks dalam satu baris atau memisahkan teks yang satu dengan yang lainnya.
Secara default, setiap kali anda menekan tombol Tab pada keyboard, kursor akan bergerak sejauh 1/2 inci ke kanan.
Anda dapat menggunakan tabs secara manual atau mengintegrasikannya dengan ruler (penggaris), baik itu ruler horizontal maupun vertikal.
Misalnya, anda dapat meratakan awal baris dan ujung baris dengan menambahkan penanda tab di sebelah kanan ruler. Penanda tab sendiri memiliki banyak jenis dan akan kami jelaskan semuanya pada bagian Tab Selector.
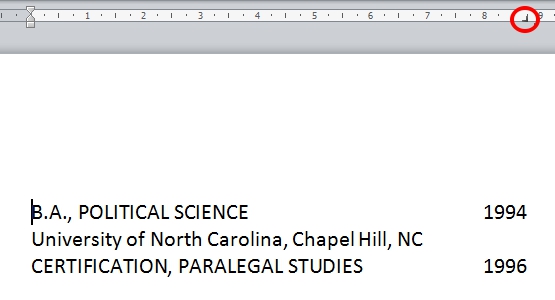
Tab Selector
Tab Selector berada di bagian kiri atas penggaris vertikal anda. Arahkan kursor ke tab selector untuk melihat jenis tab yang aktif atau yang sedang digunakan. Atau klik bagian ini untuk memilih jenis penanda tab yang akan digunakan.
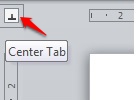
Berikut beberapa jenis penanda tab beserta fungsinya:
-
Tab Kiri
 : Akan membuat teks menjadi rata kiri tepat di bagian penanda.
: Akan membuat teks menjadi rata kiri tepat di bagian penanda.
-
Tab Tengah
 : Memusatkan teks di tengah penanda.
: Memusatkan teks di tengah penanda. -
Tab Kanan
 : Akan membuat teks menjadi rata kanan tepat di bagian penanda.
: Akan membuat teks menjadi rata kanan tepat di bagian penanda.
-
Tab Desimal
 : Menyejajarkan angka desimal menggunakan titik desimal.
: Menyejajarkan angka desimal menggunakan titik desimal. -
Tab Bar
 : Memunculkan garis vertikal pada dokumen.
: Memunculkan garis vertikal pada dokumen. -
First Line Indent
 : Memasukkan penanda indentasi pada penggaris dan mengindentasi baris pertama teks dalam paragraf
: Memasukkan penanda indentasi pada penggaris dan mengindentasi baris pertama teks dalam paragraf -
Hanging Indent
 : Memasukkan penanda hanging indent dan mengindentasi semua baris selain baris pertama.
: Memasukkan penanda hanging indent dan mengindentasi semua baris selain baris pertama.
Menambahkan Penanda Tab
- Pilih paragraf yang ingin anda atur menggunakan penanda tab. Jika anda tidak memilih paragraf mana pun, penanda akan berlaku untuk paragraf saat ini dan setiap paragraf baru yang anda ketikkan di bawahnya.
- Klik tab selector sampai penanda yang ingin anda gunakan muncul.
-
Klik lokasi pada penggaris horizontal di mana anda ingin penanda itu muncul. Anda dapat menambahkan sebanyak mungkin sesuai dengan kebutuhan.
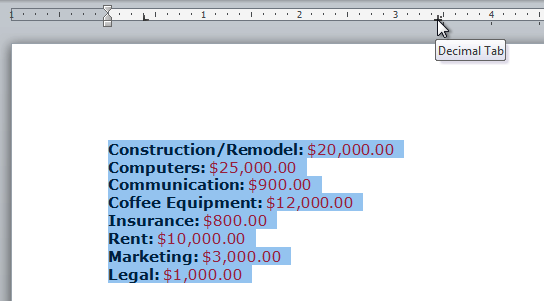
Image Credit: edu.gcfglobal.org
-
Selanjutnya tempatkan kursor di mana anda ingin menerapkan tab, lalu tekan tombol Tab. Teks akan lompat ke penanda tab yang sudah anda atur sebelumnya.
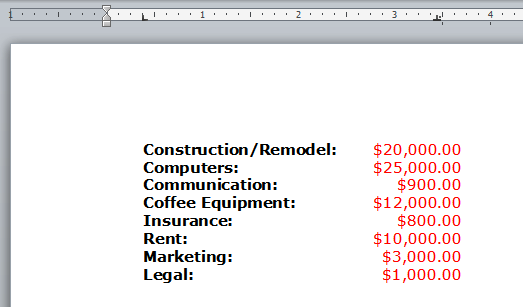
Image Credit: edu.gcfglobal.org
- Untuk menghapus penanda tab, seret penanda keluar dari penggaris.