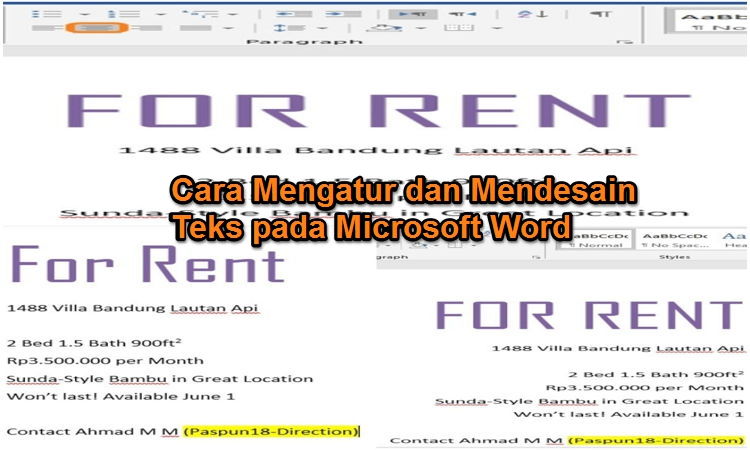
Di Microsoft Word, istilah mengatur dan mendesain teks biasa disebut Formatting Text yang bisa didefinisikan sebagai sebuah cara yang terdiri dari beberapa perintah untuk mengatur dan mendesain teks dalam suatu dokumen.
Teks yang diatur dan didesain, dapat menarik perhatian pembaca sehingga inti pesan dari suatu dokumen dapat dikomunikasikan dengan baik kepada pembaca.
Pada artikel kali ini, kalian akan belajar cara mengatur dan mendesain teks dalam suatu file/dokumen di Microsoft Word.
Catatan: Dalam tutorial ini, kami menggunakan Microsoft Word 2016. Mungkin akan ada sedikit perbedaan jika kalian menggunakan Word versi lama namun secara garis besar masih sama.
Daftar Isi
Cara Mengubah Ukuran Huruf (Font Size)
Salah satu cara dalam mengatur dan mendesain teks adalah dengan mengubah Ukuran Font atau Fontsize. Berikut adalah langkah-langkah yang harus kalian ikuti.
- Jika sudah selesai membuat suatu dokumen, Blok teks yang ingin kalian atur dan desain menggunakan kursor mouse.
- Kemudian klik tanda panah yang berada di sebelah kanan kotak Fontsize pada tab Home.
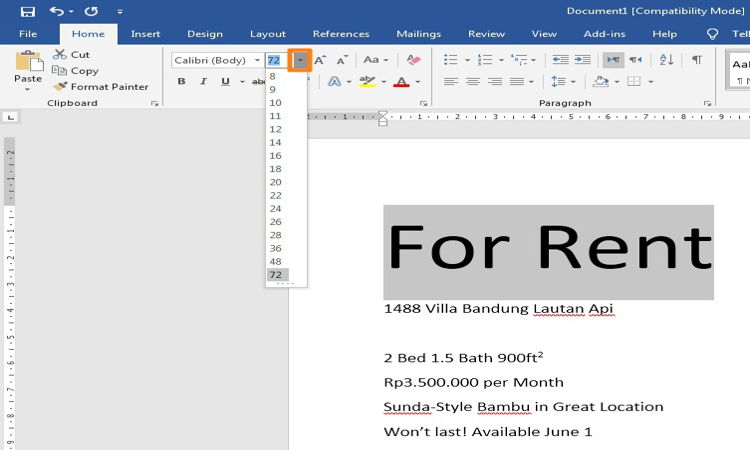
- Akan muncul menu pilihan fontsize. Silakan pilih ukuran font yang kalian inginkan.
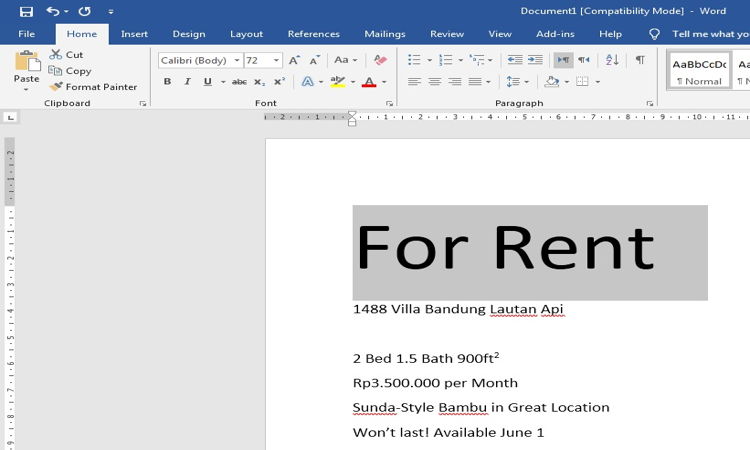
- Kalian juga dapat mengetikkan nilanya (ukuran font) langsung pada kotak Fontsize dan kemudian tekan Enter pada keyboard.
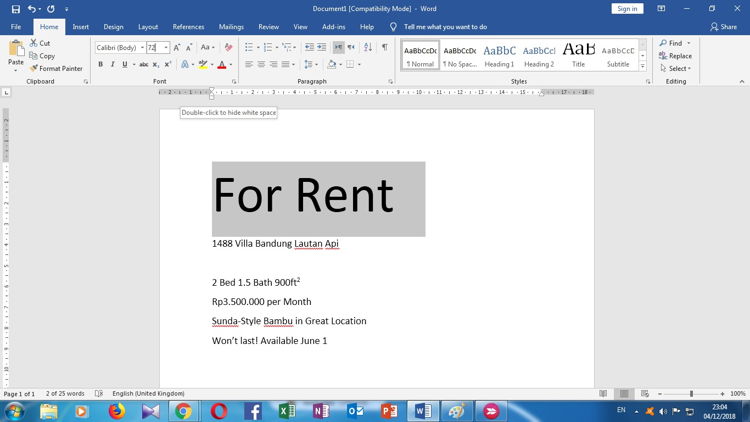
- Kalian pun dapat menggunakan perintah Grow Font untuk memperbesar ukuran huruf dan perintah Shrink Font untuk memperkecil.
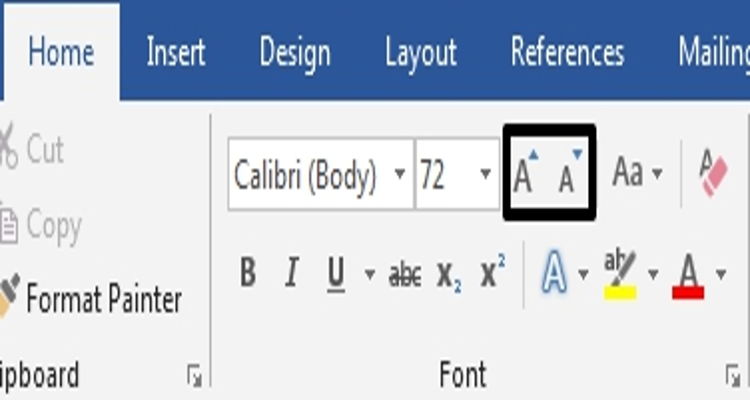
Cara Mengubah Tipe Font
Secara default, tipe font yang digunakan pada setiap dokumen di Word adalah Calibri. Namun, Microsoft Word sendiri menyediakan banyak tipe font yang bisa kalian pilih. Berikut langkah-langkahnya:
- Blok teks yang ingin kalian ubah tipe font nya.
- Kemudian pada tab Home, klik tanda panah di sebelah kanan kotak Font.
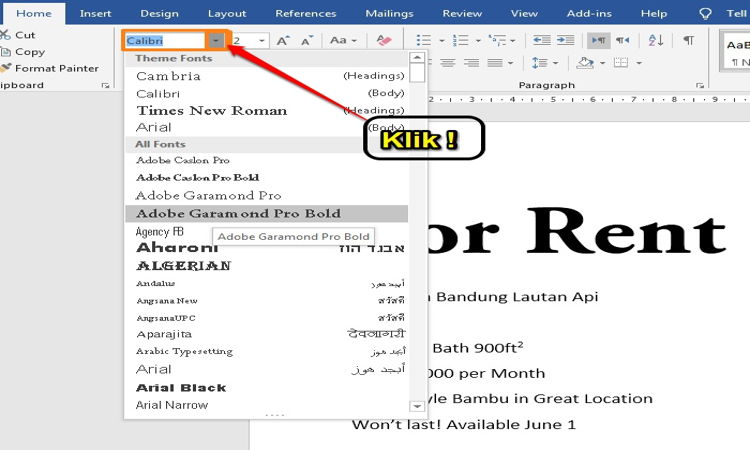
- Maka menu pilihan tipe font akan muncul. Sebelum kalian memutuskan untuk memilih tipe font yang akan digunakan, kalian bisa melakukan pratinjau dengan menggerakan cursor ke setiap font yang ada pada menu tersebut. Klik untuk memilih tipe font yang kalian inginkan, maka tipe font pada teks yang kalian blok akan berubah.
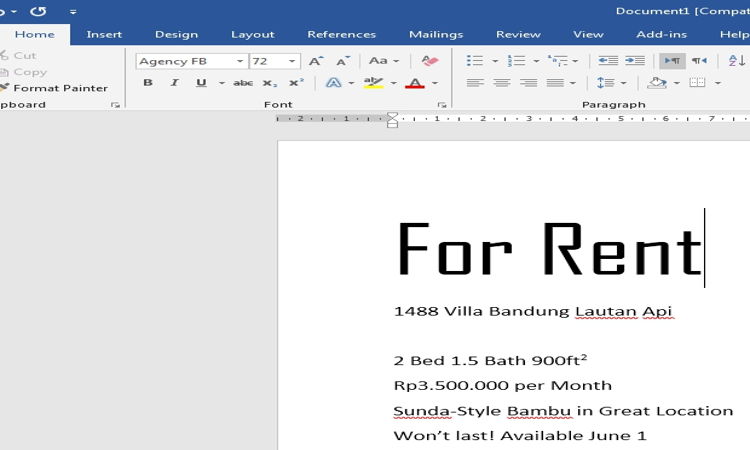
Cara Mengubah Warna Font
Secara default, warna font dari setiap dokumen adalah Hitam. Kalian bisa mengubahnya karena Microsoft Word menyediakan banyak warna.
- Blok teks yang ingin kalian ubah warnanya
- Kemudian pada tab Home, klik tanda panah di sebelah kanan ikon Font Color.
- Maka menu pilihan warna font akan muncul. Pilihlah warna sesuai dengan keinginan kalian.
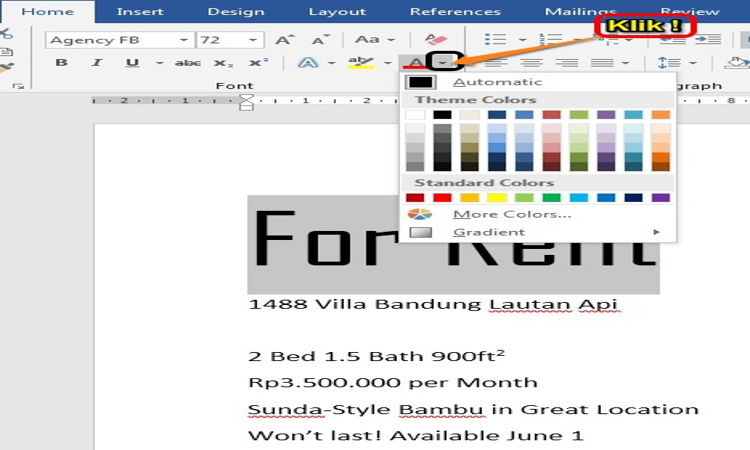
- Warna font pada teks yang kalian blok pun akan berubah.
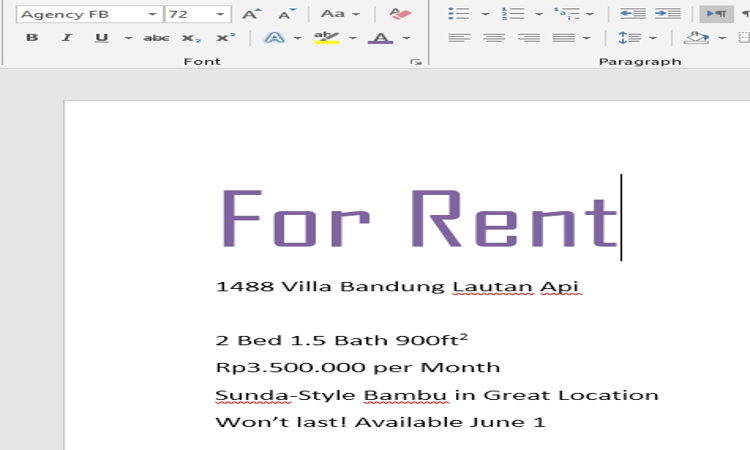
Catatan: Warna lainnya juga bisa kalian lihat pada opsi More Color yang terdapat di bagian bawah menu Font Color.
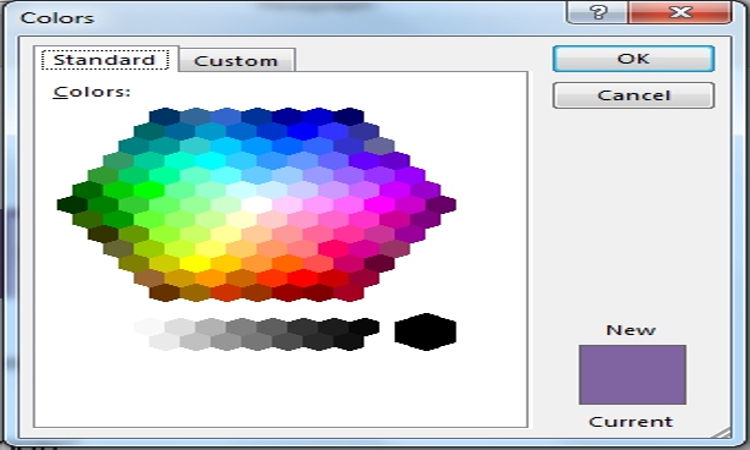
Cara Menyoroti Teks
Menyoroti teks berguna untuk menandai teks tertentu di dalam dokumen kalian. Berikut langkah-langkahnya:
- Blok teks yang ingin kalian soroti.
- Kemudian pada tab Home, klik tanda panah di sebelah kanan ikon Text Highlight Color.
- Maka menu pilihan Text Highlight Color akan muncul.
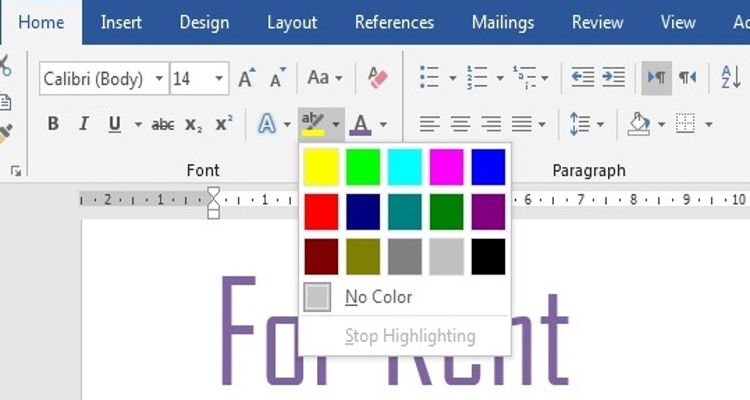
- Pilihlah warna yang kalian inginkan.
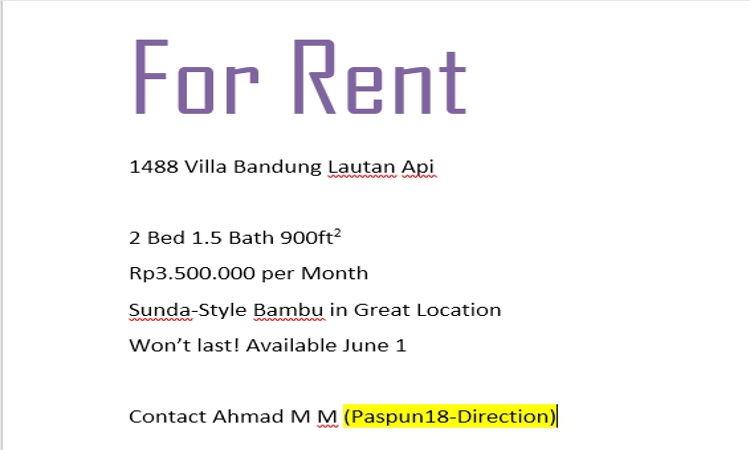
Catatan: Jika kalian ingin menghapus sorotan pada teks, pilih opsi No Color yang berada pada bagian bawah menu Text Highlight Color, jangan lupa untuk melakukan blok pada teks yang ingin kalian hapus sorotannya.
Penggunaan Gaya Bold, Italic, dan Underline
Gaya huruf Bold (tebal), Italic (miring) dan Underline (garis bawah) dapat digunakan untuk membantu menarik perhatian pembaca pada kata atau frasa penting dalam dokumen. Cara menggunakannya pun sangat mudah.
- Blok teks yang ingin kalian ubah gayanya.
- Kemudian pada tab Home, pilihlah ikon Bold (B) untuk menebalkan teks atau ikon perintah Italic (I) untuk memiringkan teks atau ikon perintah Underline (U) untuk memberikan garis bawah pada teks.
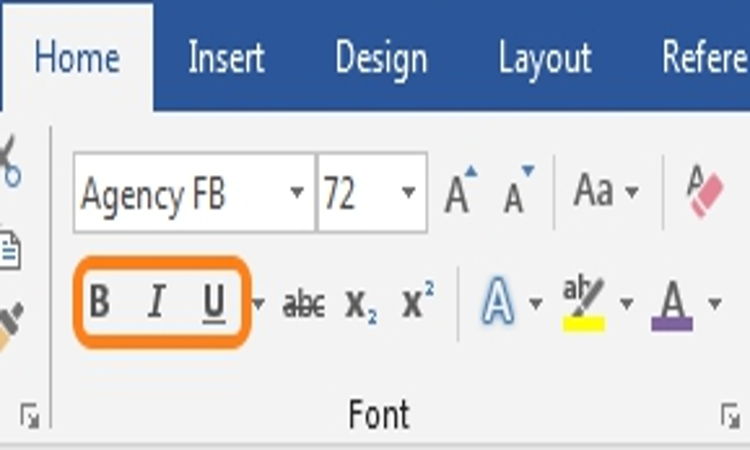
Catatan: Kalian juga dapat menggunakan opsi Bold, Italic, dan Underline dengan menekan Ctrl+b (B), Ctrl+i (I), dan Ctrl+u (U) pada keyboard kalian.
Penggunaan Perintah Change Case
Perintah Change Case digunakan untuk meralat penulisan huruf suatu teks pada dokumen tanpa harus menghapusnya. Opsi yang ada pada menu perintah Change Case, terdiri dari:
- Sentence case: Untuk membuat huruf teks menjadi huruf besar-kecil.
- lowercase: Untuk membuat huruf teks menjadi huuruf kecil-kecil.
- UPPERCASE: Untuk membuat keseluruhan huruf pada sebuah teks menjadi huruf besar semua.
- Capitalize Each Word: Untuk membuat huruf pada 3 kata menjadi huruf besar-kecil, besar-kecil, besar kecil.
- tOGGLE cASE: Untuk membuat huruf teks menjadi kecil-besar.
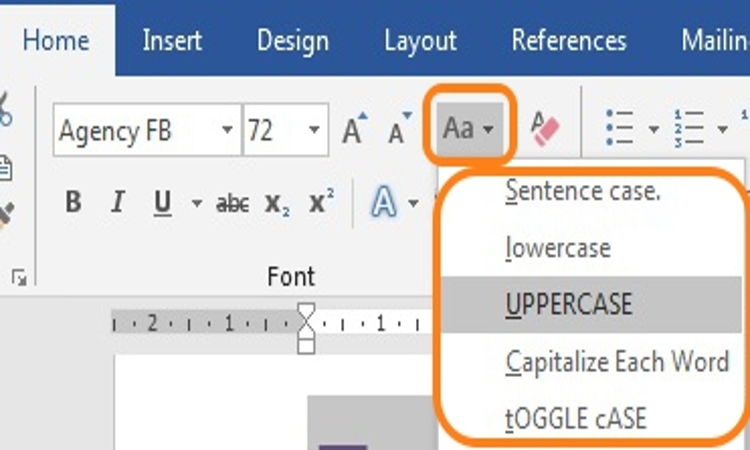
Pilihlah opsi yang ada pada menu Change Case sesuai dengan kebutuhan kalian, dan jangan lupa untuk melakukan blok pada teks yang ingin kalian ralat sebelum kalian meralat teks menggunakan perintah Change Case yang ditandai dengan ikon Aa.

Perataan Teks
Perataan teks dimaksudkan untuk menyesuaikan margin teks dalam suatu dokumen. Perintah perataan teks terdiri dari:
-
Align Left: Untuk menyesuaikan margin teks ke sisi kiri. Ini merupakan margin default.
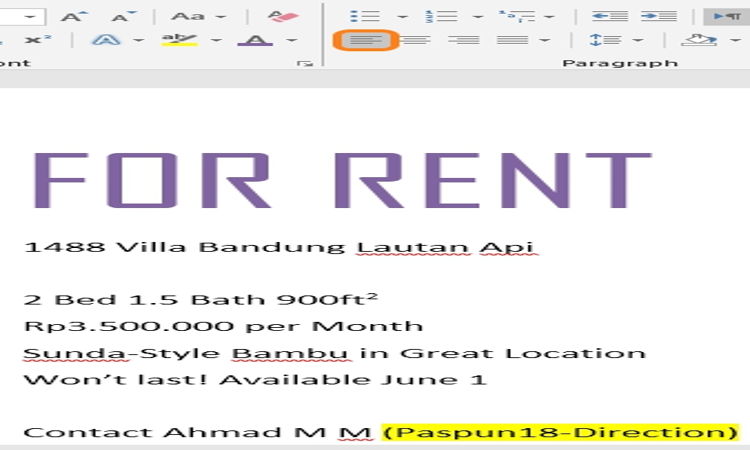
-
Center: Untuk menyesuaikan margin teks ke bagian tengah.
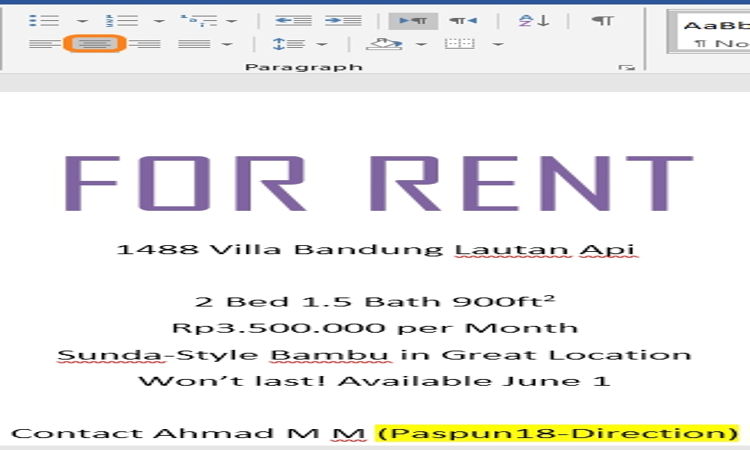
-
Align Right: Untuk menyesuiakan margin teks ke sisi kanan.
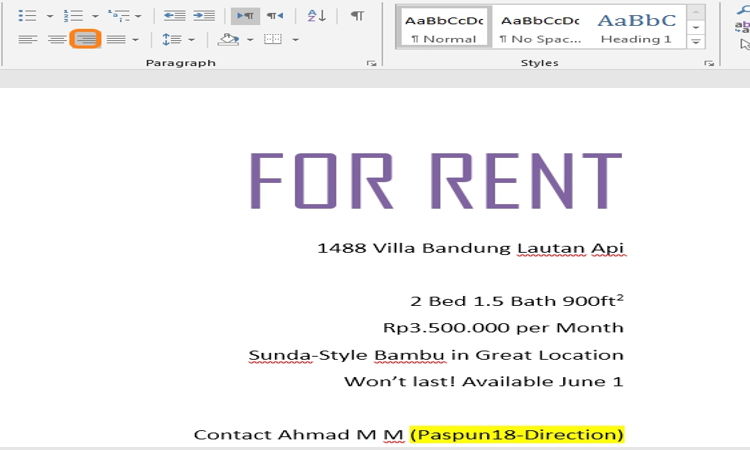
-
Justify: Untuk menyesuaikan margin teks menjadi rata kanan dan kiri.
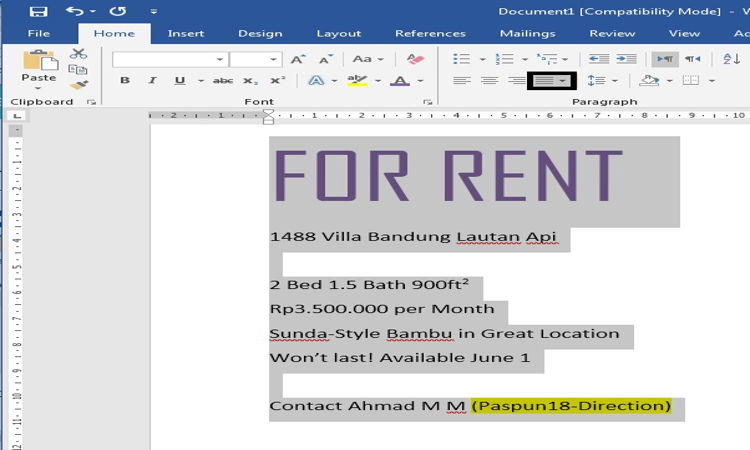
Pilih opsi perataan sesuai dengan kebutuhan kalian, dan jangan lupa untuk memblok teks yang ingin kalian sesuaikan margin teksnya sebelum kalian menyesuaikan margin teks menggunakan perintah-perintah tersebut.