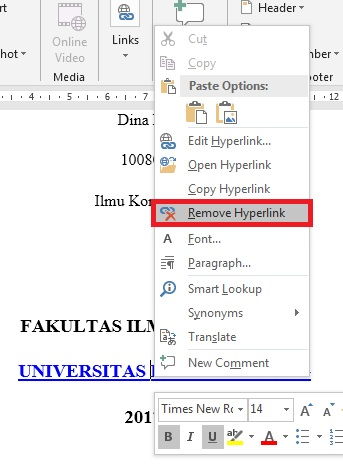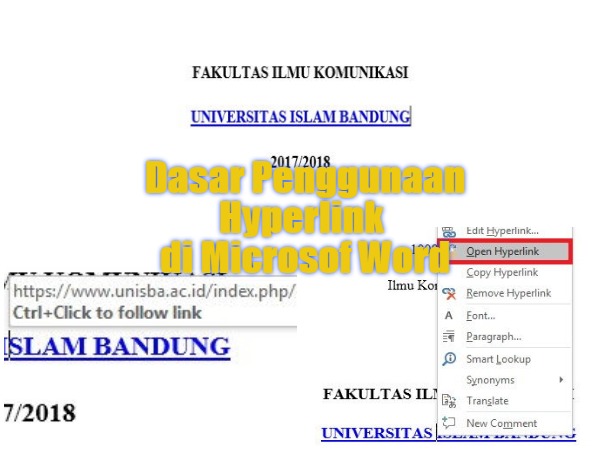
Salah satu dasar yang harus kalian pahami di Microsoft Word adalah penggunaan Hyperlink atau Link.
Di Microsoft Word, teks atau tulisan yang di-hyperlink akan memuat konten lain di dalamnya, yang hanya bisa diakses ketika diklik.
Konten yang dimaksud adalah konten yang berasal dari luar halaman dokumen tersebut. Contoh, sebuah teks yang di-hyperlink dapat memuat sebuah link yang ketika diklik akan mengarahkan kalian ke sebuah halaman web di internet.
Contoh lain adalah memuat konten, entah itu hanya berupa gambar atau berupa dokumen utuh di direktori lain di komputer kalian.
Agar mudah dibedakan dengan teks lainnya, sebuah teks yang di-hyperlink biasanya akan digaris bawahi (underline) dan berwarna biru. Contohnya seperti pada gambar berikut:
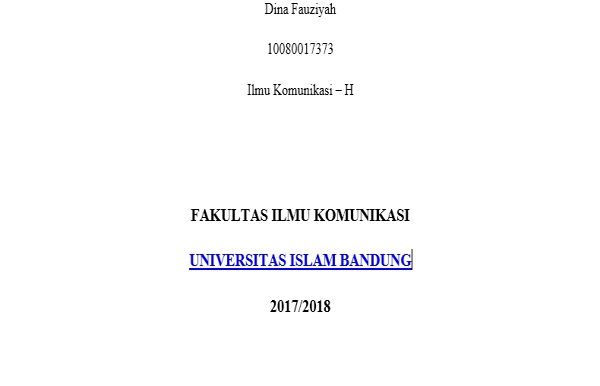
Pada artikel kali ini, kalian akan belajar memahami dasar-dasar penggunaan Hyperlink di Microsoft Word.
Catatan: Dalam tutorial ini, kami menggunakan Microsoft Word 2016. Mungkin akan ada sedikit perbedaan jika kalian menggunakan Word versi lama namun secara garis besar masih sama.
Daftar Isi
Membuat Hyperlink
Dalam contoh ini, kami akan membuat hyperlink dengan menautkan halaman web tertentu di internet ke sebuah teks di dokumen. Perhatikan langkah-langkahnya.
- Blok teks yang nantinya akan memuat link menuju halaman situs yang dimaksud.
- Buka tab Insert lalu pilih opsi Link.
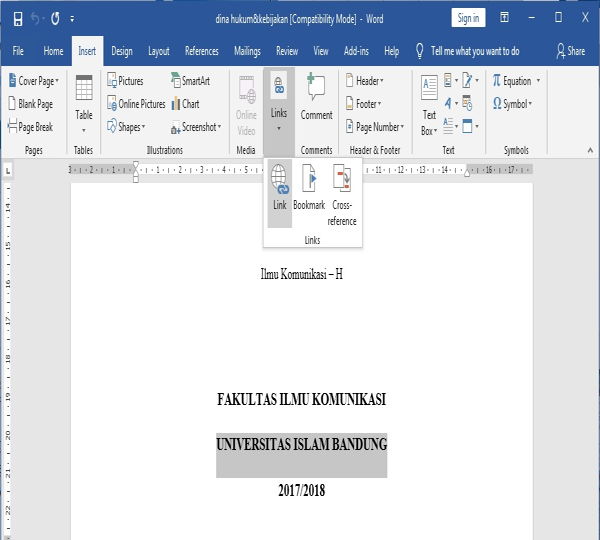
- Jendela Insert Hyperlink akan terbuka. Masukkan alamat (URL) halaman situs pada kotak Address kemudian klik OK.
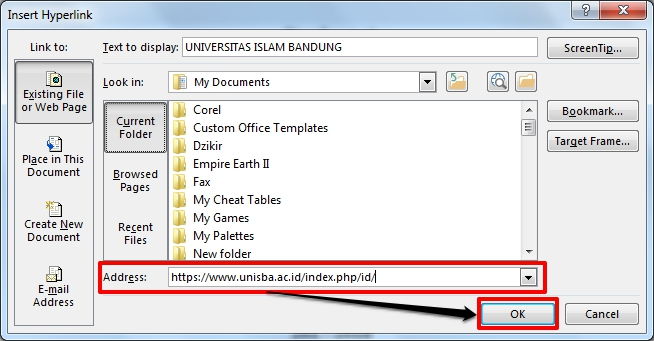
- Warna teks akan berubah menjadi biru dan memiliki garis di bawahnya (underline).
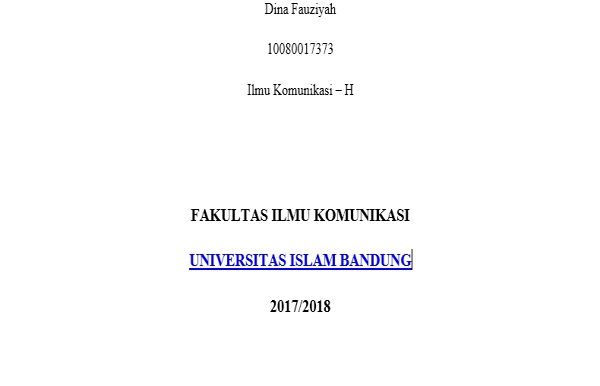
Catatan: Jika kalian ingin menautkan konten lain selain alamat situs maka tinggal disesuaikan. Contoh, jika kalian ingin menautkan gambar atau sebuah dokumen maka kalian hanya perlu mencari konten yang dimaksud langsung dari jendela Insert Hyperlink.
Setelah selesai dibuat, kalian harus memeriksanya untuk memastikan hyperlink sudah diterapkan dengan benar.
Jika kalian menyisipkan alamat (URL) situs web, maka secara otomatis browser di komputer kalian akan terbuka dan langsung menuju ke alamat situs yang dimaksud. Jika tidak, maka ada kesalahan dalam prosesnya.
Membuka/Mengakses Konten
Untuk membuka atau mengakses konten yang tersemat, tekan Ctrl pada keyboard + Klik pada mouse kalian.
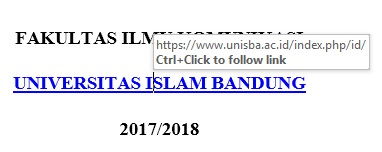
Cara lain adalah dengan cara klik kanan pada teks hyperlink, lalu pilih opsi Open Hyperlink.
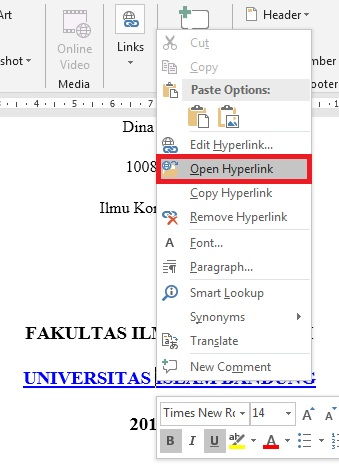
Mengedit Hyperlink
Jika kalian salah menautkan alamat situs atau ingin menggantinya dengan alamat situs yang lain, maka kalian dapat mengeditnya dengan cara klik kanan pada teks hyperlink lalu pilih opsi Edit Hyperlink.
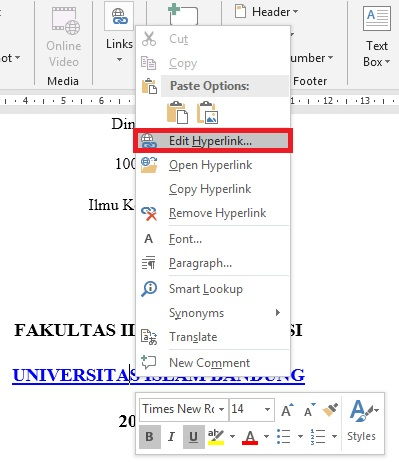
Menghapus Hyperlink
Kalian juga bisa menghapus teks hyperlink dengan cara klik kanan pada teks hyperlink. Kemudian pilih perintah Remove Hyperlink pada menu yang muncul.