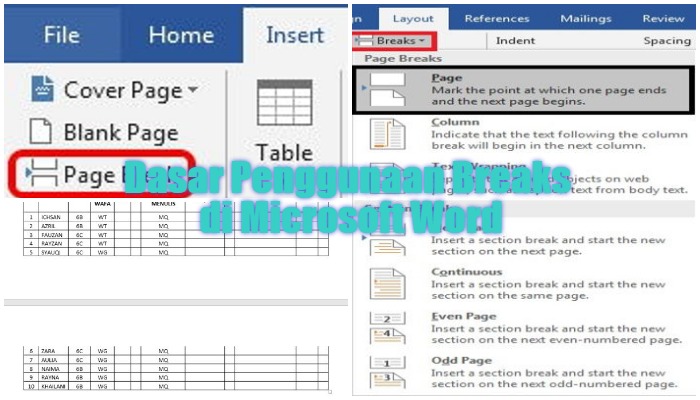
Saat kalian membuat dokumen di Microsoft Word, mungkin ada saatnya kalian ingin membuat bagian konten dokumen pada halaman baru atau ingin memindahkan bagian konten dokumen ke halaman baru.
Untuk melakukan hal tersebut, kebanyakan orang akan menekan Enter pada keyboard. Padahal, Microsoft Word telah menyediakan cara yang paling efektif untuk melakukan hal tersebut, yaitu dengan menggunakan opsi Breaks.
Opsi Breaks sendiri dibagi menjadi dua tipe dengan fungsi yang berbeda yaitu:
- Page Breaks, berfungsi untuk berpindah ke halaman dan ke kolom berikutnya tanpa harus menekan Enter serta memudahkan proses perapihan dokumen.
- Section Breaks, berfungsi untuk mengatur dan memformat dokumen yang berkaitan dengan penomoran setiap halaman, header-footer setiap halaman, margin setiap halaman dan orientasi setiap halaman.
Pada artikel kali ini kalian akan belajar memahami dasar-dasar penggunaan Breaks di Microsoft Word.
Catatan: Dalam tutorial ini, kami menggunakan Microsoft Word 2016. Mungkin akan ada sedikit perbedaan jika kalian menggunakan Word versi lama namun secara garis besar masih sama.
Daftar Isi
Page Breaks
Seperti yang telah disebutkan di atas bahwa opsi Page Breaks berfungsi untuk memudahkan kalian dalam proses perapihan dokumen. Opsi ini dibagi lagi menjadi 3 bagian, yaitu sebagai berikut.
Page-Break
Page-Break berfungsi untuk berpindah ke halaman berikutnya sebelum halaman habis tanpa harus menekan Enter.
Selain itu kalian juga dapat memindahkan konten dari halaman sebelumnya ke halaman yang baru tanpa harus menekan Enter. Untuk lebih jelasnya perhatikan contoh berikut ini:
- Letakkan kursor mouse pada konten yang ingin kalian pindahkan ke halaman baru.
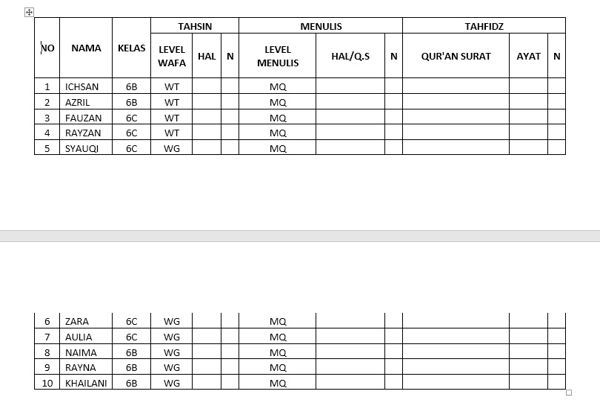
- Kemudian buka tab Insert dan pilih opsi Page Break di sisi kanan atas layar. Opsi yang sama bisa ditemukan pada tab Layout » Breaks.
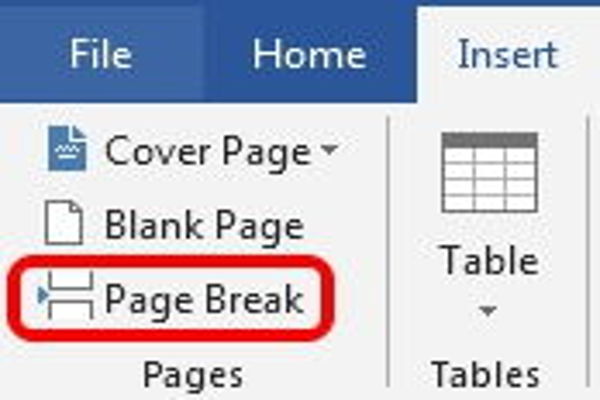
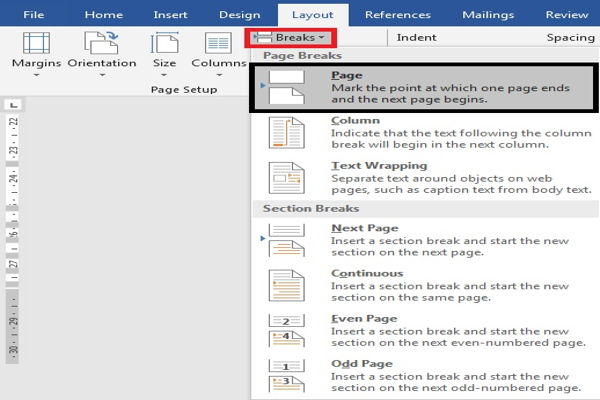
- Page Break akan dimasukkan ke dalam dokumen dan konten akan berpindah ke halaman berikutnya.
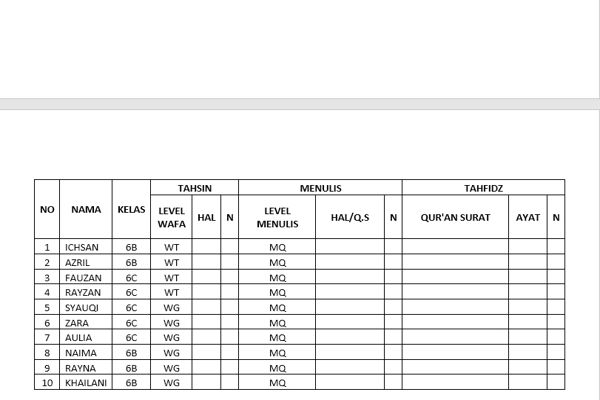
Column-Break
Column-Break berfungsi memindahkan konten ke kolom lain di halaman yang baru. Opsi ini hanya berlaku bagi halaman yang diatur memiliki minimal 2 kolom. Untuk lebih jelasnya perhatikan contoh berikut:
- Letakkan kursor mouse pada konten yang ingin kalian pindahkan ke kolom baru atau kolom berikutnya.
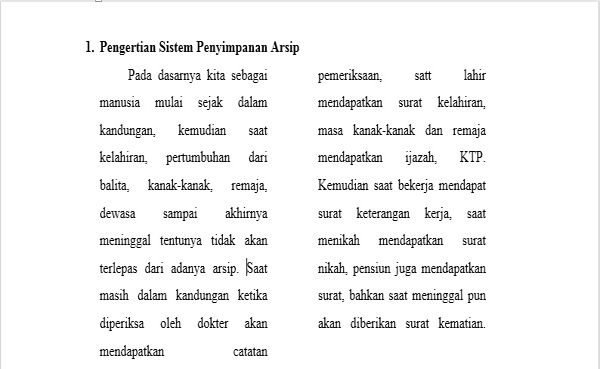
- Kemudian klik opsi Breaks pada tab Layout.
- Lalu pilih opsi Column pada menu yang muncul.
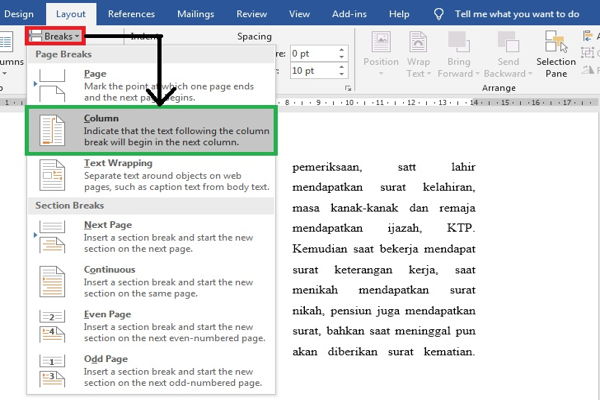
- Column-Break akan dimasukkan ke dalam dokumen dan konten akan berpindah ke kolom berikutnya.
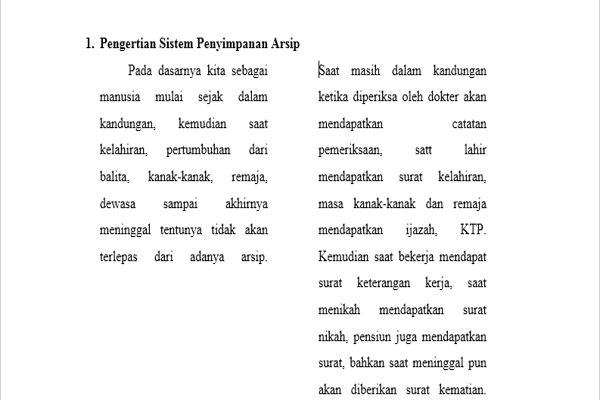
Text Wrapping-Break
Text Wrapping-Break berfungsi untuk memindahkan teks yang sejajar dengan obyek ke bawah obyek. Opsi ini hanya berlaku untuk teks yang sejajar dengan obyek. Beriku cara penggunaannya:
- Letakkan kursor mouse pada teks yang ingin kalian pindahkan.

- Kemudian klik opsi Breaks pada tab Layout.
- Lalu pilih Text Wrapping pada menu yang muncul.
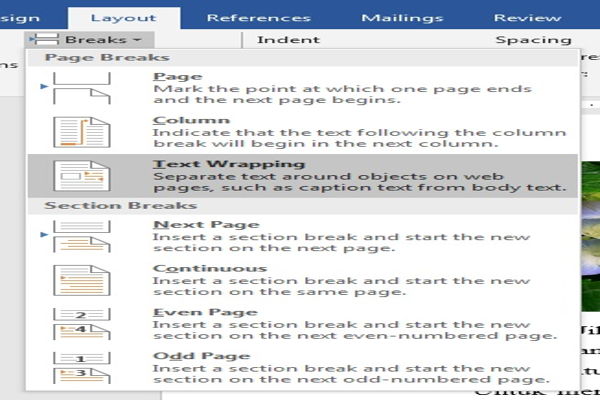
- Text Wrapping-Break akan dimasukkan ke dalam dokumen dan teks akan berpindah ke bagian bawah obyek.

Catatan: Secara default, Breaks tidak terlihat. Tetapi kalian bisa melihat Breaks pada dokumen dengan cara klik opsi Show/Hide pada tab Home.
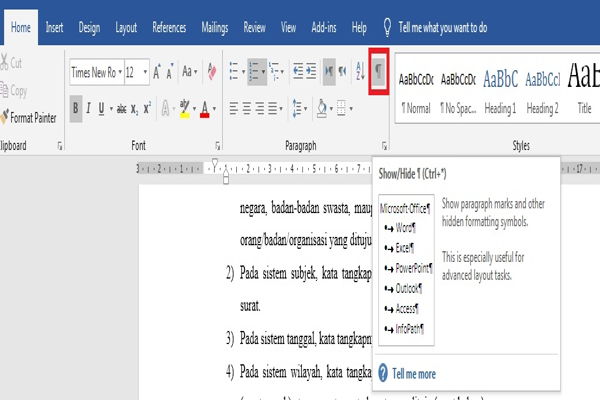
Section Breaks
Section Breaks memiliki fungsi yang berkaitan dengan formatting dokumen seperti penomoran setiap halaman, header-footer setiap halaman, margin setiap halaman dan orientasi setiap halaman.
Opsi ini dibagi lagi menjadi 3 bagian, yaitu sebagai berikut:
Next Section-Breaks
Opsi ini untuk memasukkan Section Breaks dan memindahkan konten setelah Breaks ke halaman berikutnya. Tujuannya memudahkan kalian untuk membuat penomoran berbeda antar, orientasi berbeda antar halaman, dan margin yang berbeda antar halaman.
Untuk lebih jelasnya kalian bisa melihat contoh penggunaan perintah Next Section-Breaks pada artikel:
[pg_posts id=”17828″ posts_per_page=”1″]
Continous Section-Breaks
Opsi ini berfungsi untuk memulai section baru pada halaman yang sama.
Dengan menggunakan opsi ini, kalian bisa memindahkan dan memisahkan teks yang terdapat pada format dua kolom ke halaman yang sama dan memformat teks yang telah dipisahkan.
Untuk lebih jelasnya perhatikan contoh berikut:
- Letakkan kursor mouse pada teks yang ingin kalian pindahkan.
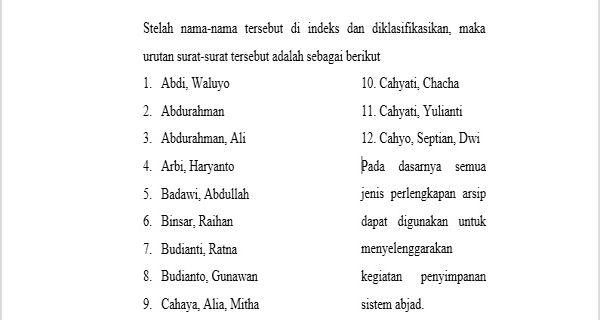
- Kemudian klik opsi Breaks pada tab Layout.
- Lalu pilih Continous pada menu yang muncul.
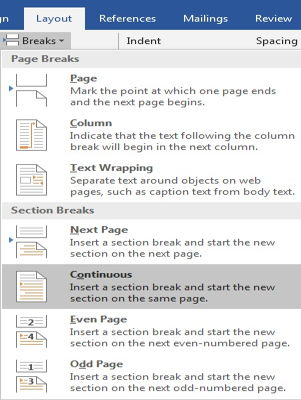
- Breaks akan dimasukkan dan teks akan berpindah.
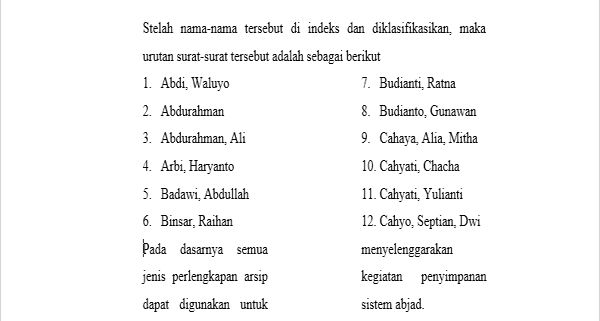
- Dalam contoh, teks yang sudah berpindah, kami ubah menjadi format 1 kolom.
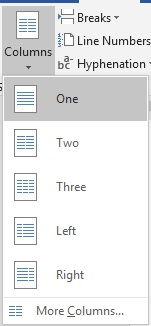
- Teks akan berubah ke format 1 kolom. Dalam contoh, teks di atas Breaks menggunakan format dua kolom, sedangkan di bawah Breaks menggunakan format satu kolom.
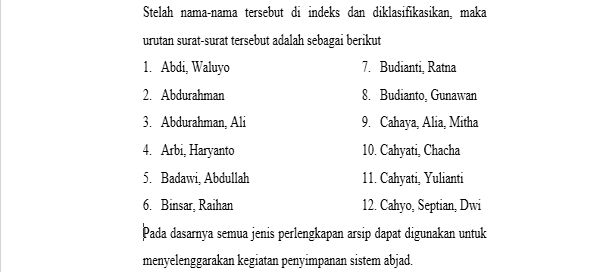
Even Page & Odd Page
Opsi ini akan menambahkan bagian Breaks dan memindahkan teks setelah Breaks ke halaman genap atau ganjil berikutnya.
Pilihan ini mungkin berguna ketika kalian ingin memulai bagian baru pada halaman genap atau ganjil (misalnya, sebuah bab baru dari buku).
Cara Menghapus Breaks
Secara default, Breaks tidak terlihat. Untuk menghapus Breaks, kalian perlu menampilkannya terlebih dahulu. Untuk lebih jelasnya perhatikan langkah-langkah berikut:
- Klik opsi Show/Hide pada tab Home.
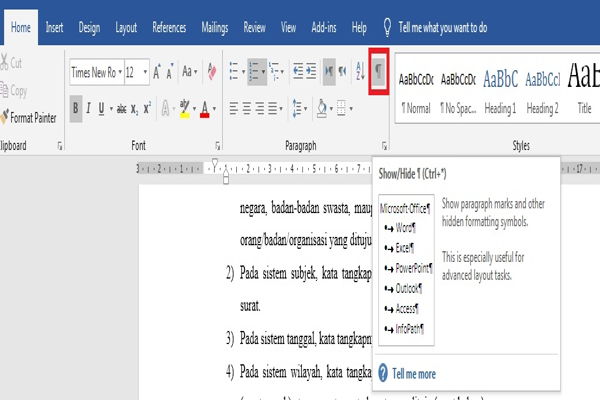
- Letakkan kursor mouse pada Breaks yang ingin kalian hapus.
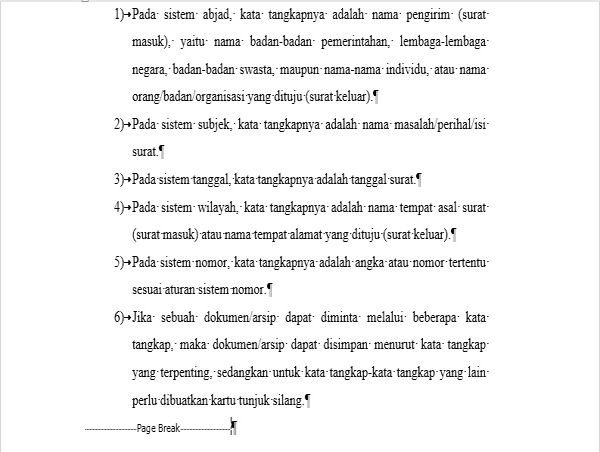
- Kemudian tekan tombol Delete pada keyboard.
- Breaks akan dihapus.
