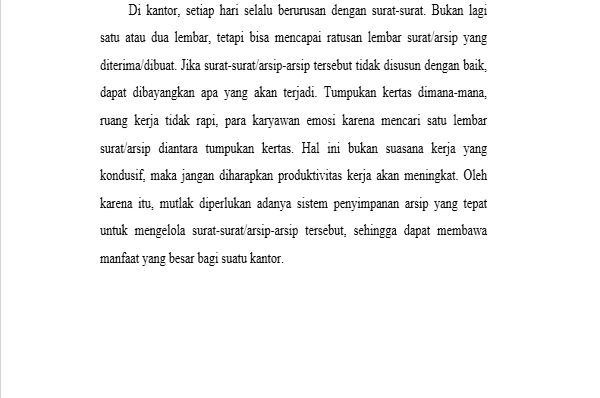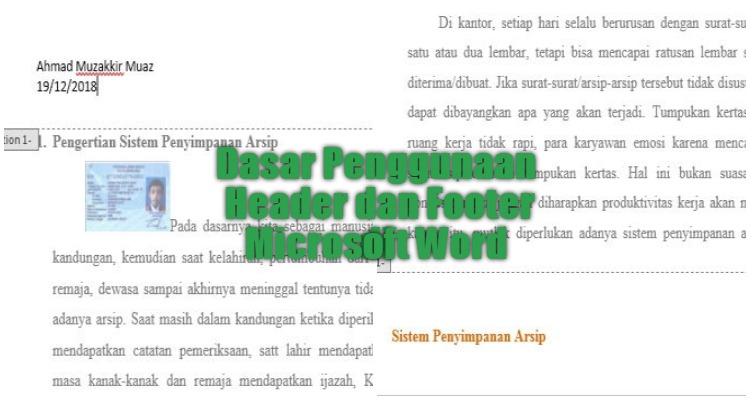
Header dan Footer merupakan salah satu bagian atau elemen dasar yang perlu kalian pahami ketika membuat sebuah dokumen di Microsoft Word.
Sesuai namanya, Header adalah bagian dari dokumen yang akan muncul pada margin atas sedangkan Footer adalah bagian dari dokumen yang akan muncul pada margin bawah.
Umumnya, Header dan Footer digunakan untuk menyisipkan informasi tambahan seperti nomor halaman, tanggal, catatan kaki dan lain sebagainya.
Pada artikel kali ini kalian akan belajar memahami dasar-dasar penggunaan Header dan Footer di Microsoft Word.
Catatan: Dalam tutorial ini, kami menggunakan Microsoft Word 2016. Mungkin akan ada sedikit perbedaan jika kalian menggunakan Word versi lama namun secara garis besar masih sama.
Daftar Isi
Cara Membuat Header/Footer
Header dapat digunakan untuk membuat kop surat, tanggal atau nama penulis yang hanya ada pada halaman awal saja.
Sedangkan Footer dapat digunakan untuk membuat judul dokumen, catatan kaki, atau nomor halaman sehingga Footer dapat digunakan di hampir setiap halaman.
Untuk lebih jelasnya perhatikan contoh berikut:
- Buka tab Insert kemudian pilih opsi Header/Footer. Dalam contoh, kami menggunakan Header.
- Selanjutnya pilih tipe header atau footer yang ingin kalian gunakan.
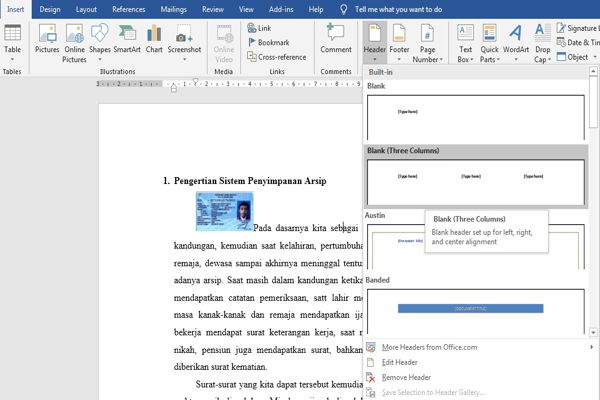
- Akan muncul kotak Content Control Field. Isikan informasi yang kalian inginkan di kotak Content Control Field. Dalam contoh, kami isikan nama penulis dan tanggal.

- Jika sudah, klik Close Header & Footer pada tab Design Header & Footer Tools.

- Header atau Footer akan muncul pada halaman.

Selain itu, kalian juga bisa membuat Header/Footer secara manual. Dalam artian tanpa menggunak tipe Header atau Footer yang telah disediakan.
Untuk lebih jelasnya perhatikan contoh berikut:
- Klik dua kali pada bagian margins atas halaman atau pada bagian margins bawah halaman. Dalam contoh, kami akan membuat Footer.
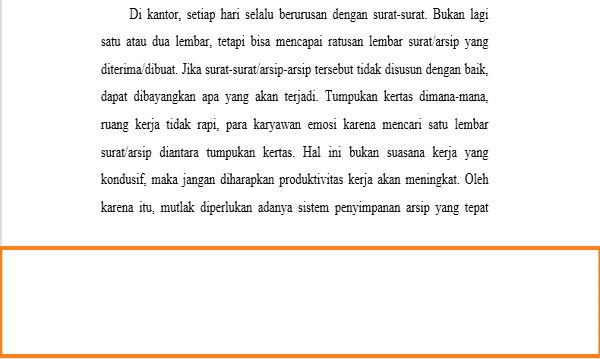
- Header atau Footer akan terbuka dan tab Design Header & Footer Tools akan muncul di sisi kanan Ribbon. Insertion Point pun akan muncul di header atau footer yang terbuka.
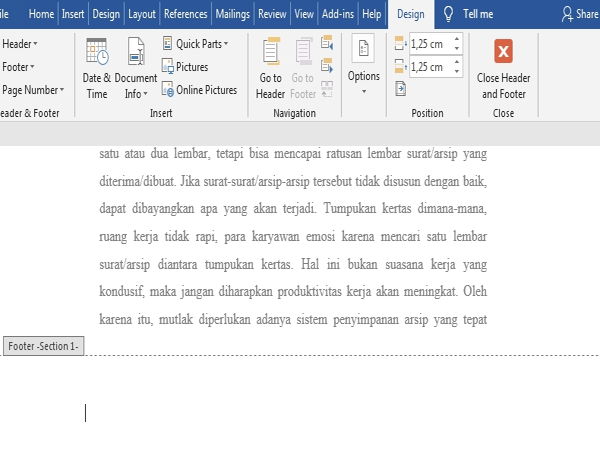
- Isikan informasi yang kalian inginkan. Dalam contoh, kami akan isikan nama dan halaman dokumen.
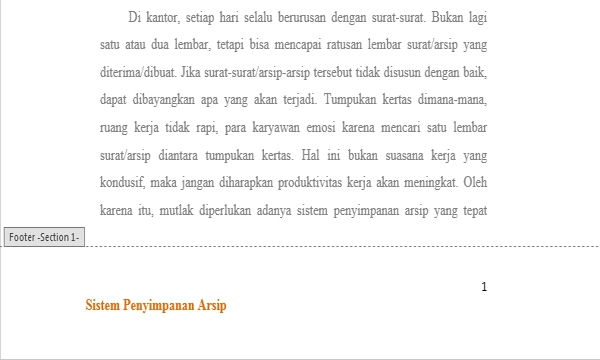
- Jika sudah selesai, klik Close Header and Footer pada tab Design Header & Footer Tools.

- Header atau Footer akan muncul pada halaman.
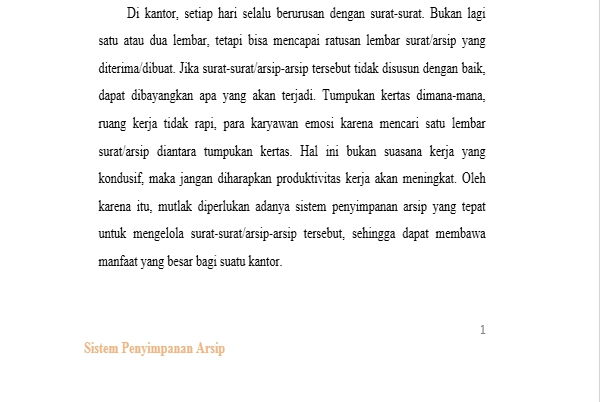
Opsi-Opsi pada Tab Design Header & Footer Tools.
Jika kalian perhatikan, saat kalian membuka opsi Header atau Footer maka tab Design Header & Footer Tools akan muncul di sisi kanan Ribbon.
Tab ini berfungsi untuk membantu kalian dalam membuat Header atau Footer atau mengedit Header & Footer yang telah dibuat.
Dalam tab ini, opsi dikelompokan menjadi 6 kolom opsi, yaitu sebagai berikut:
- Header & Footer: Dengan opsi ini, kalian bisa memilih tipe Header atau Footer dan membuat penomoran pada setiap halaman
- Insert: Dengan opsi ini, kalian bisa menambahkan informasi tanggal dan waktu, info dokumen, gambar.
- Navigation: Dengan opsi ini, kalian bisa berpindah dari Header ke Footer begitupun sebaliknya serta berpindah ke Header atau Footer pada halaman berikutnya.
- Opstions: Opsi ini bisa digunakan untuk menyembunyikan dan mengatur Header atau Footer.
- Position: Ini adalah opsi untuk mengatur panjang dan lebar Header atau Footer serta mengatur tata letak Header atau Footer.
-
Close: Opsi ini berfungsi untuk menutup Header atau Footer.
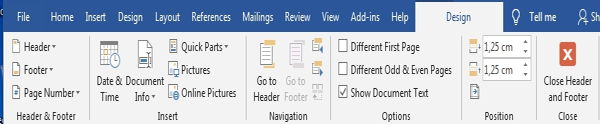
Editing Header dan Footer
Jika kalian ingin melakukan perubahan atau melakukan penambahan terhadap Header atau Footer yang telah dibuat, kalian dapat menggunakan opsi-opsi yang ada pada tab Design Header & Footer Tools.
Untuk menggunakannya kalian perlu mengklik ganda Header atau Footer pada halaman.
Header atau Footer pun akan terbuka dan tab Design Header & Footer Tools akan muncul di sisi kanan Ribbon. Sekarang kalian bisa mulai mengedit Header atau Footer sesuai dengan yang kalian inginkan.
Cara Menghapus Header atau Footer
Untuk menghapus Header atau Footer yang telah kalian buat, maka ikuti langkah-langkah berikut ini:
- Klik opsi Header atau Footer pada tab Insert. Dalam contoh, kami akan menghapus Header.
- Lalu pilih opsi Remove Header atau Remove Footer yang ada di bagian bawah.
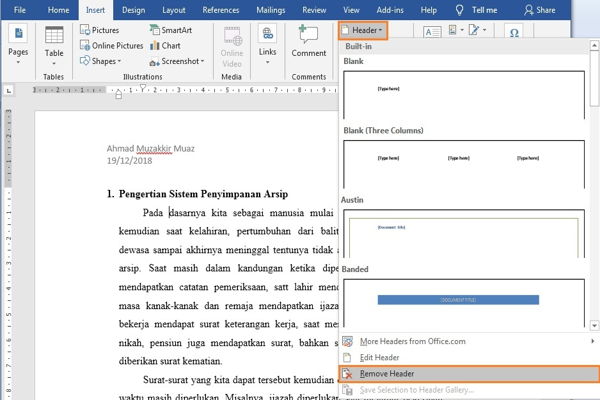
- Header atau Footer akan dihapus.

Cara Menyembunyikan Header atau Footer Pada Halaman Pertama
Untuk menyembunyikan Header atau Footer yang telah kalian buat di halaman pertama, ikuti langkah-langkah berikut ini:
- Klik dua kali Header atau Footer pada halaman. Dalam contoh, kami akan menyembunyikan Footer.
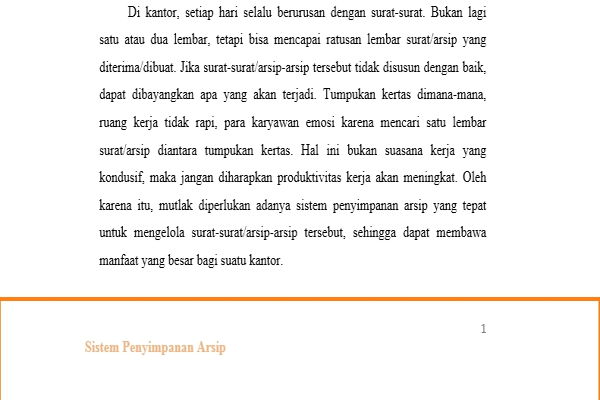
- Akan muncul tab Design Header & Footer Tools di sisi kanan Ribbon.
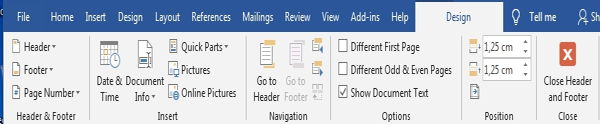
- Kemudian Centang opsi Different Fisrt Page.
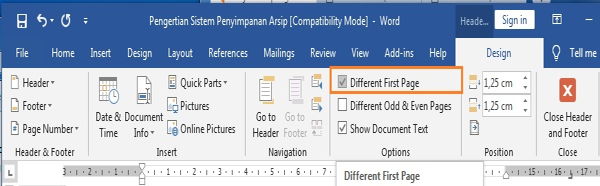
- Header atau Footer pada halaman pertama akan disembunyikan.